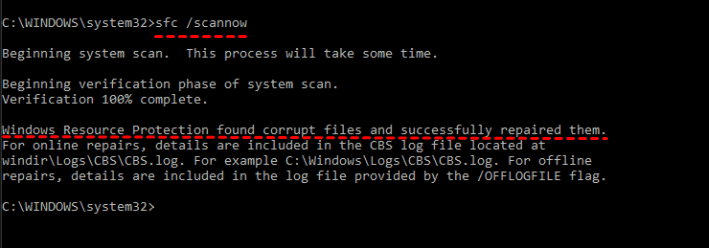Move Boot Partition to Another Disk in Windows 7 | 3 Ways
You will get the 3 ways to move boot partition in Windows 7, and the best way to avoid boot partition and system partition on different drives.
How to Move Windows 7 Boot Partition?
“There has a trouble confused me. I have the boot partition on my hard drive somehow and my OS is on my SSD. I want to move boot partition to SSD drive in my Windows 7 computer. But I don’t think Windows 7 allows me to move this system boot partition. Thus, my question is that is there any other way or software allows me to move boot partition for Windows 7? Any advice would be grateful, thanks in advance.”
Don’t worry, there are multiple ways to fix system partition and boot partition on different drives.
3 Ways to Move Boot Partition in Windows 7
There are 3 ways to fix the system partition and boot partition are seperated on different disks, and change system disk to the right disk in Windows 7.
-
Use System File Checker tool
-
Rebuild MBR, Boot Sector & BCD
-
Clone the boot partition and Set it as Active.
Way 1. System File Checker (SFC)
1. If you have the Windows 7 installation disc, please boot from the disc, and then choose Repair your computer.
2. Choose the Windows 7 opearting system to repair, and hit Next.
3. Click Commmand Prompt In the System Recovery Options.
4. Run the command: sfc /scannow (to scan all protected system files, and replace the corrupted files)
Way 2. Rebuild MBR, Boot Sector & BCD
1. Please boot from the Windows 7 installation disc if you have one, and then choose Repair your computer.
2. Choose the Windows 7 opearting system to repair, and hit Next.
3. Click Commmand Prompt In the System Recovery Options.
4. Run these commands:
-
bootrec /fixmbr
-
bootrec /fixboot
-
drive:\boot\Bootsect.exe /NT60 All (the drive is the drive where the Windows 7 installation disc located)
Way 3. Clone boot partition and set as Active
If you don’t have a Windows installation disc, you could clone the boot partition and set it as active with the following steps:
1. Please download and Launch the bootable drive cloning software - AOMEI Backupper Professional 30-day free trial to have a try. Prepare a new empty partition to save the boot partition on the same disk with system partition. (The Clone features in free trial can only be demonstrated, please upgrade to enjoy)
2. Select Partition Clone under Clone tab.
3. Choose the boot partition as source.
4. Select the new empty partition as destination to save the copy of boot partition.
5. Press Start Clone to clone boot partition in Windows 7.
6. Hit Finish while cloned successfully.
Then use diskpart set the cloned boot partition as Active:
1. Boot your Windows 7 computer with the Windows bootable media, and it will bring up the AOMEI Backupper interface, Choose Tools > Windows Shell Command.
2. Type diskpart and hit Enter.
3. Run the following commands one by one:
-
list disk
-
select disk m
-
list partition
-
select partition n
-
active
Best Way to Avoid System Partition and Boot Partition on Different Drives
The system partition and boot partition on different drives is caused by reinstaling Windows operating system. Hence, the best way to prevent the issue is cloning Windows 7 operating system (including system partition, and boot partitions). And AOMEI Backupper Professional is such a disk cloning software to help you migrate Windows 7 to another disk, including all partitions associated with sytem files and boot files, like boot partition, system partition.
Here is how to move Windows 7 boot partition and system partition from HDD to SSD easily:
1. Launch AOMEI Backupper Professional, Choose Clone > System Clone.
2. Choose the SSD as the destination to save the Windows 7 boot partition and system partition.
★Tips:
✍The boot partition and the system partitions will be selected automatically, no manually required.
✍The destination partition will be wiped out, please backup all the data on that drive first.
3. Tick SSD Alignment and press Start Clone to move boot partitions in Windows 7 easily and safely.
★Tips:
✍Sector by sector clone: This option will clone all the sectors on source disk no matter the sector is used or not, even it’s a bad sector. And the time will be cost much longer. Uncheck this option will skip the bad sectors by default.
✍SSD Alignment: Tick this option if your destination hard drive is a Solid State Drive (SSD), it will accelerate the reading and writing speed for SSD drive.
After a while, the boot partition and system partition will be moved to another SSD or HDD. Then replace the original hard drive with the cloned SSD, then boot from it.
Or enter the BIOS to set up the cloned SSD as the first boot device, then boot your computer from the cloned SSD.
Write in the End
Move boot partition in Windows 7/8/10 is not difficult as you can imagine with the help of AOMEI Backupper Professional. There are 3 ways to fix system partition and boot partition on different disks, try and fix it.
Besides, you could move Windows boot partition to another without reinstalling, restore computer to earlier date for Windows 7/8/10 if the computer fails to boot, universal restore, command line utility, merge backup images, PXE boot tool, etc.
For Windows Server 2003, 2008, 2012, 2016, 2019 (including R2), SBS 2003, 2008, 2011, please try AOMEI Backupper Server to enjoy more.