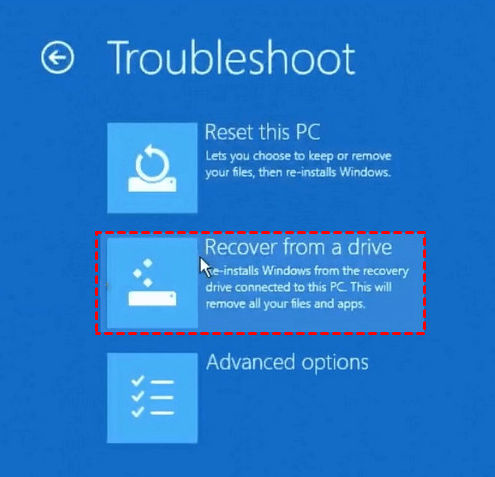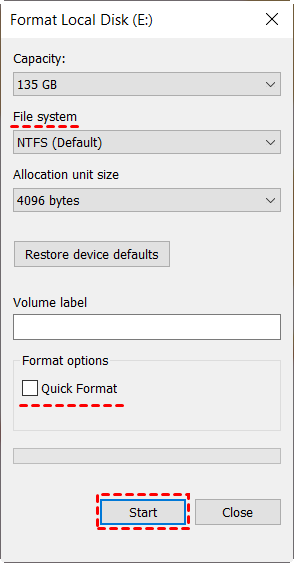How to Create Recovery Partition in Windows 11 (2 Ways)
You will learn 2 useful ways to create recovery partition in Windows 11, including Windows built-in tool and the professional third-party tool can help you.
What Is Recovery Partition?
Recovery partition is a part of the disk drive on your computer whose purpose is to save the computer system image. It can help you recover Windows or fix system problems. Usually, the recovery partition simply saves the system state as the manufacturer first set up the PC. It appears as a .wim file, which can be accessed through the recovery interface. In this article, we will show you how to create recovery partition in Windows 11.
Why Do You Need Recovery Partition?
When your computer encounters problems or breakdowns, a recovery partition can help you restore your system to its original state. Otherwise, you may need to reinstall the OS to fix the problem, which is very troublesome and time-consuming. So creating a recovery partition in advance can help you recover your system in case of emergency and get back your software programs, device drivers and system settings quickly and easily.
How to Create Recovery Partition in Windows 11
Next, this article will introduce you 2 easy ways to create recovery partition in Windows 11 and how to restore recovery partition in Windows 11. You can choose to use the built-in tool or a professional third-party tool according to your own needs. Please read on.
👉 Method 1. Create Recovery Partition in Windows 11 using Built-in Tool
👉 Method 2. Create Recovery Partition in Windows 11 using Third-party Tool
👉 Help: Why won't Windows 11 let me create a recovery drive?
Method 1. Create Recovery Partition in Windows 11 using Built-in Tool
The first method is to use Windows' built-in tools to create the recovery partition. Windows recommends that you should prepare a USB drive at least 8GB drive. If your computer is 64 bit, the drive should be at least 16GB. Please pay attention to that all the data on the USB drive will be wiped during this process, so backup important files in advance. Then you can follow the graphic tutorial below.
Step 1. Insert the USB drive into the computer and make sure it can be detected.
Step 2. Click on the Start menu in Windows 11 and search for Create a recovery drive, then select it. You might be asked to enter an admin password or confirm your choice.
Step 3. Tick Back up system files to the recovery drive box and then click Next.
Step 4. Select the USB drive you connected before, and then select Next.
Step 5. Click the Create button to start creating recovery partition in Windows 11.
Restore Recovery Partition in Windows 11 with Windows Buit-in Tool
If your computer encounters a problem, you can restore this created recovery partition to get your computer back to a normal situation. Here are the outlined steps.
Step 1. Boot your Windows 11 from the recovery USB drive. Then, click Next until you see Troubleshoot option.
Step 2. Select Troubleshoot > Recover from a drive.
Step 3. Then, you will be asked to select the reset option, Just remove my files or Clean the drive fully. After that, confirm all the operations and click Recover to start the process. Wait patiently and when it has been done your PC will restart.
Method 2. Create Recovery Partition in Windows 11 using Third-party Tool🔥
The second method is to use the OneKey Recovery feature or third-party tool to create and restore the recovery partition in Windows 11. Actually, many computer manufacturers equip their products with built-in system backup and recovery programs, such as Lenovo, Dell, etc. However, their OneKey Recovery functions are only available for their own brand of computers.
Don't worry, you can choose a professional third-party software to help you, for example, AOMEI OneKey Recovery which supports all brands of computers (all Windows PCs and servers) and it also has the following advantages.
- Onekey System Backup: It will create a partition by itself and the system backup and recovery partition will be stored in it. And it has no disk letter, so you won't delete this partition by mistake at all. It can protect your data to the maximum extent.
- Onekey System Recovery: Once you have created a backup with this software, you will have a one-click restore entry on your computer. When your computer fails due to a system crash and displays a "Boot Failure" or "Operating System not Found" error, you can use the shortcut "F11" or "A" key to go directly to the software interface and restore the backup.
- Scheduler: This feature can help you backup things you add later other than the basic factory settings, such as your applications, etc. Once your backups change, it will only keep the latest backup version automatically, so it can help you save disk space.
- Boot Menu: The boot menu will be available after creating the backup, so you don't have to go to BIOS settings to change the boot order.
- Compression level: It allows you to change your backup compression level
- Encryption: For better security of your backups, it allows you to encrypt the backup with password.
Then you can follow the steps below to create recovery partition in Windows 11 with AOMEI OneKey Recovery.
Step 1. Download AOMEI OneKey Recovery, install and open it. Then choose Onekey System Backup.
Step 2. Choose Backup system to AOMEI OneKey Recovery Partition (Recommended) and click Next.
Tips:
- If you do not have enough free disk space on your system disk to store partitions, you can choose Backup your system to other location which can effectively avoid running out of disk space.
- You can make the schedule backup using Scheduler. If you Enable Schedule Backup, OneKey Recovery will perform backup automatically when the scheduled time is due.
Step 3. Click Advanced to preview the partitions layout and confirm all the operations, then click Start Backup. When the process completes, you will have both system image backup and recovery partition.
Tip:
If you select the Backup system to AOMEI OneKey Recovery Partition option, the recovery partition and system backup are all placed on the disk of your current computer.
Restore Recovery Partition in Windows 11 with AOMEI OneKey Recovery
If you are faced with problems with your computer, this software can easily restore your computer to a normal state, here are the outlined steps.
Step 1. Launch AOMEI OneKey Recovery again and select OneKey System Recovery. If your computer has some problems, you need to boot the computer first, when you see the prompt, please press F11 or A to access this software and restore system back.
Step 2. Select Restore system by using the image file in AOMEI OneKey Recovery Partition and click Next.
Step 3. Confirm your operations and then click Start Restore to restore recovery partition in Windows 11.
Help: Why won't Windows 11 let me create a recovery drive?
When creating a recovery drive with Windows built-in tool, some users receive the error "We can't create the recovery drive. A problem occurred while creating the recovery drive.” How to fix it? There are two solutions for your reference:
👉 Solution 1: Fully format the USB flash drive
Right click on the USB drive in File Explorer and select Format. Make sure to uncheck the option Quick Format before you start formatting.
👉 Solution 2: Repair system files
Open Command Prompt as admin. Type sfc /scannow and press Enter to verify and repair the OS.
Summary
Creating a recovery partition in Windows 11 can help you repair your computer if something unexpected happens. You can choose either of the two methods mentioned in the article to help you. I prefer to choose the professional third-party tool AOMEI OneKey Recovery because it can create both the recovery partition and the system image and restore them easily. What's more, the recovery partition created is universal and you can use it on all brands of computers and all systems, which is very convenient.
You can download this software to explore more useful features.