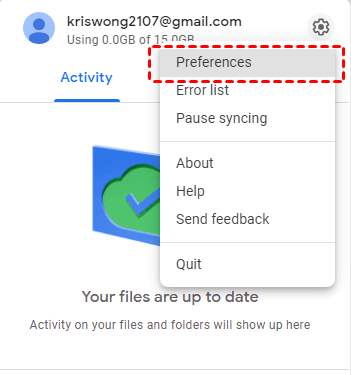How to Backup Windows 11 to Google Drive (OS and Files)
Looking for a way to backup Windows 11 to Google Drive? Follow this guide to get detailed steps.
Why use Google Drive for Windows 11 backup?
Google Drive is a cloud storage and file synchronization service that enables users to securely store, access, and collaborate on files and folders from any internet-connected device. There are many benefits if you perform Windows 11 backup to Google Drive, such as:
- Away from computer errors. If you save your files to Google Drive, they can survive from system crash and hard drive failure, etc.
- Automatic synchronization. If you set up Drive for desktop on your computer, it will automatically sync files and folders between your computer and the cloud.
- Large storage capacities. Google Drive typically provides a substantial amount of free storage space (often 15 GB) and offers various subscription plans for more storage if needed.
Then how to backup Windows 11 to Google Drive? There are two methods for your reference:
|
Tools |
Backup Content |
Ease of Use |
|
Personal files |
⭐⭐⭐⭐ |
|
|
2️⃣ AOMEI Backupper |
Windows OS, personal files |
⭐⭐⭐⭐⭐ |
Method 1: Backup Windows 11 files to Google Drive
Google provides a desktop app named Drive for desktop to help users sync files from PC to Google Drive and vice versa. If you edit, delete, or move a file in one location, the same change happens in the other location. Learn how to backup Windows 11 files to Google Drive via Drive for desktop as follows:
1. Download and install Google Drive app on Windows 11. Then, log in to your Google Drive.
2. Run Drive for desktop. Then click Google Drive icon in the taskbar, hit the Settings icon and choose Preferences.
3. At My Computer section, click Add folder to select the folder you want to backup to Google Drive. Then choose Sync with Google Drive and click Done to begin file synchronization.
Tip: If you have several folders that need to be backed up, you should add them one by one.
4. Click Save before you go to the Google Drive section. At the Google Drive section, you can choose Stream files or Mirror files based on your need. Finally, confirm your settings and click Save. It may require a restart to make the changes take effect.
Stream files: store all files in cloud and allow you to access them from your PC. You can also make certain files and folders available offline.
Mirror files: store all files in both cloud and your computer. All the files and folders will be available offline and of course, it will take up more of your disk space.
Method 2: Backup Windows 11 OS to Google Drive
To create Windows 11 system backup and save it to Google Drive, the best free backup software - AOMEI Backupper Standard can assist you. It offers you all-around backup solutions:
🌟 Backup Types: you are allowed to backup the operating system, hard drives, partitions and specific files/folders. If you upgrade to higher editions, you can also backup Outlook live emails.
🌟 Backup Schedules: you can run automatic backups according to the schedule mode you choose, such as Daily, Weekly, Monthly, Event triggers and USB plug in.
🌟 Supported Storage Device: it supports various backup devices, including local disk, external hard drive, USB stick, network share and cloud storage (OneDrive, Google Drive, Dropbox, etc.).
🌟 Supported OS: it runs well on all editions of Windows 11/10/8.1/8/7/Vista/XP.
There are several things you should do before you sync your PC with Google Drive using AOMEI Backupper:
- Enable the Mirror files option in Drive for desktop and specify a local folder as Google Drive folder. Please specify a folder on a non-system drive (e.g. D drive).
- Upgrade your Google Drive plan. The free plan has only 15 GB of storage, and your system image can be larger than that.
- Download AOMEI Backupper on Windows 11.
Now use the following steps to backup Windows 11 OS to Google Drive.
1. Install and launch AOMEI Backupper. Then click Backup and select System Backup.
2. The program automatically chooses the system related partition(s) as the source data. Just click the destination box > Select a local path > choose the Google Drive local folder. My folder is located in D:\My Drive.
3. Enable Schedule Backup as necessary. At last, confirm your operation and click Start Backup.
Note: The created system image will be synced to Google Drive once you run Drive for desktop.
Summary
This page offers you two ways to backup Windows 11 to Google Drive. To backup specific files/folders on Windows 11, you may pick the Google Drive for desktop app. To backup OS on Windows 11, you may resort to AOMEI Backupper. Actually, AOMEI Backupper is not only a Windows backup tool but also a free SSD migration tool. Try it now to discover more!