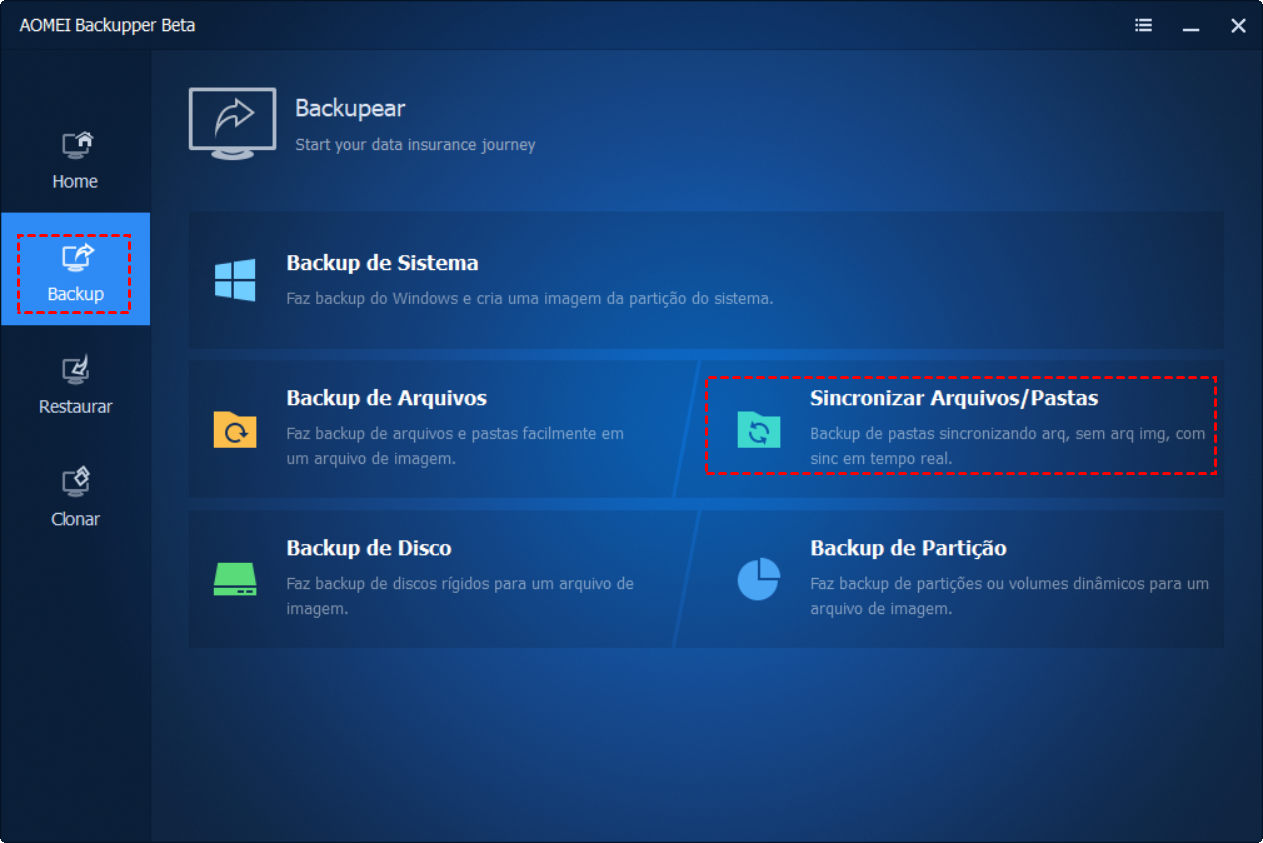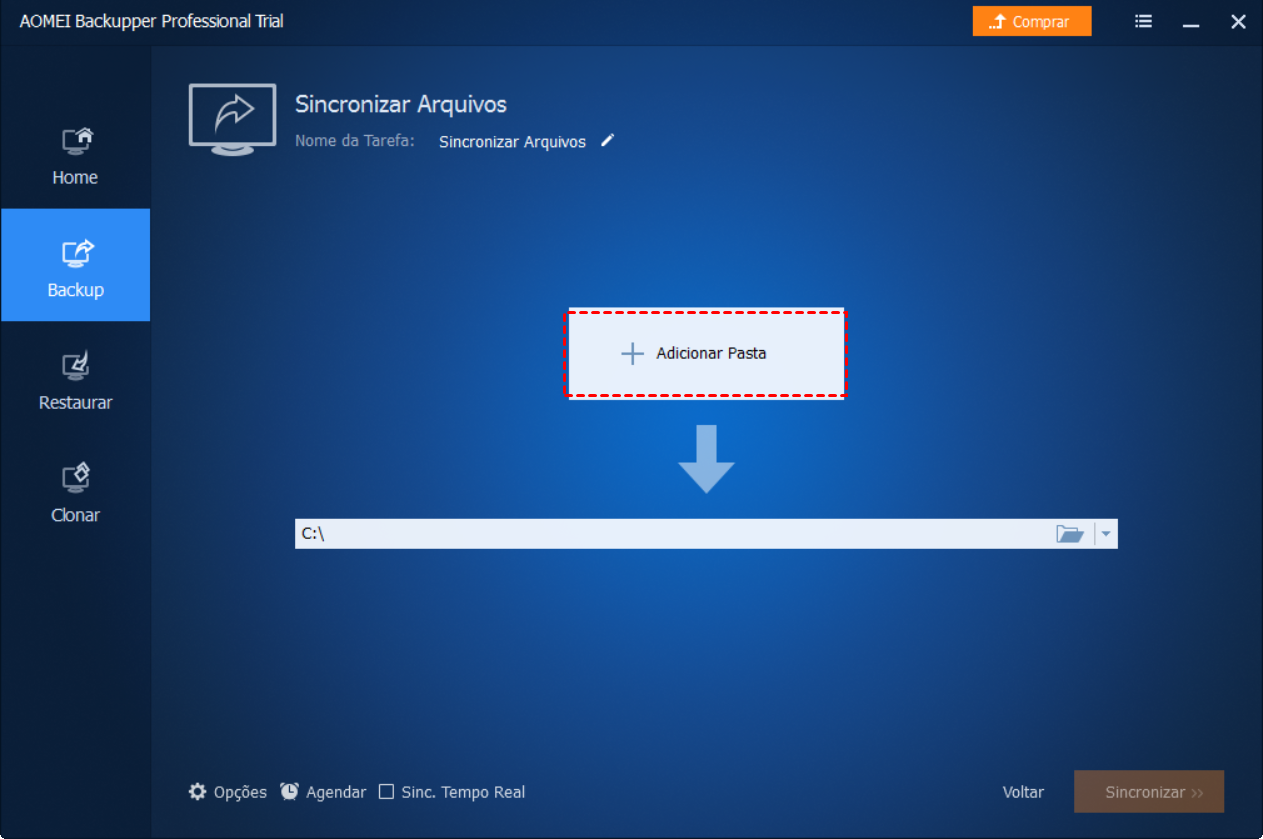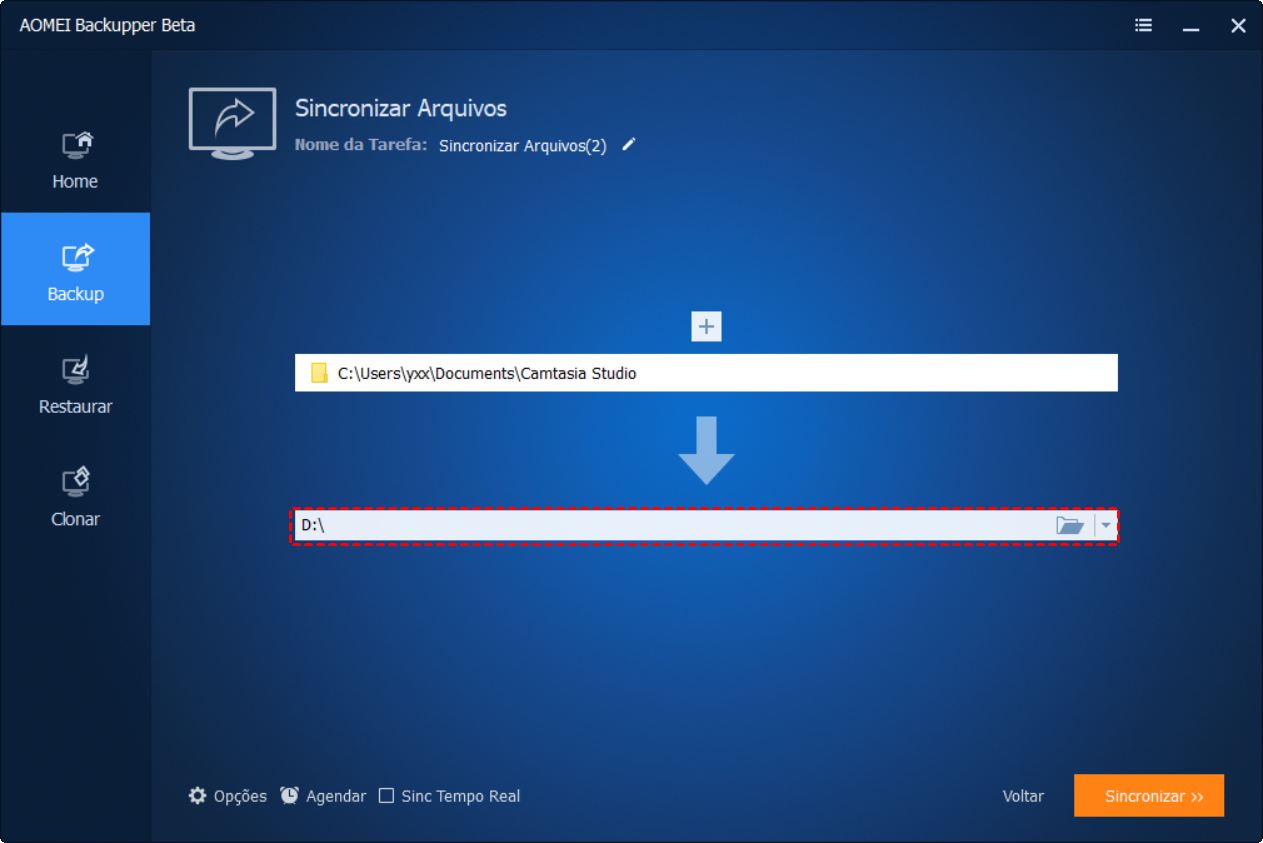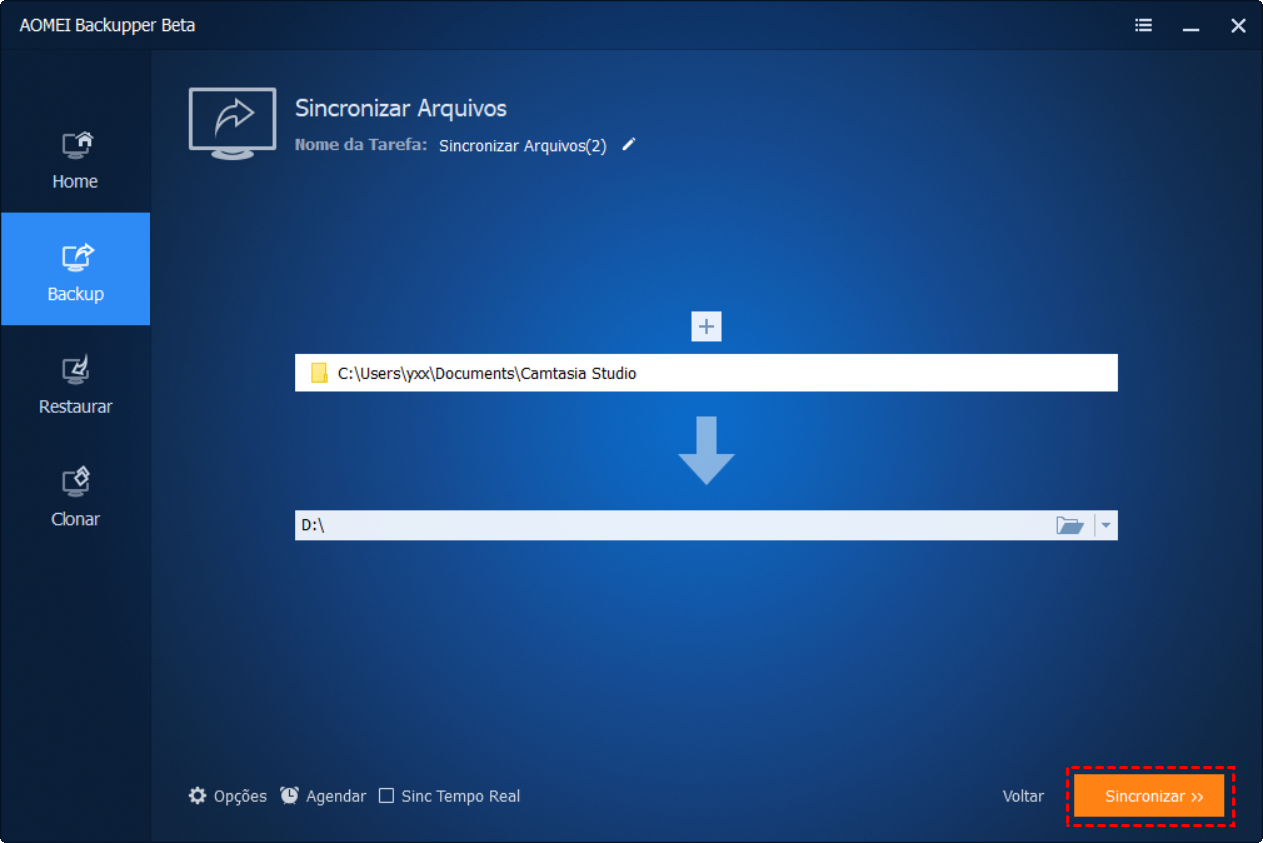Quando você transfere arquivos de um disco para outro?
É melhor adicionar uma unidade de estado sólido (SSD) ao seu PC e instalar um sistema operacional nela. Além do sistema operacional, você poderá instalar muitos outros programas favoritos no SSD para um melhor desempenho. Com o tempo, os pequenos SSDs de memória estão ficando cada vez mais lotados. Se você verificar o espaço em disco com frequência, verá que o espaço é reduzido muito rapidamente e pode exceder as expectativas.
Você pode desinstalar e reinstalar esses programas favoritos em outros discos rígidos ou transferir arquivos do SSD para o HDD. Desinstalar e reinstalar o programa no HDD pode afetar a velocidade e o desempenho dos programas acima. Então você pode tentar o último para mover arquivos de SSD para HDD. Com esse método, você pode armazenar dados no HDD ou liberar espaço em disco no SSD.
Ao mesmo tempo, você pode querer saber como mover arquivos de programas do SSD para o HDD, do SSD para o SSD, do HDD para o SSD, ou às vezes do HDD para o HDD. De fato, isso também pode ser feito através da sincronização de arquivos. O próximo passo é descobrir como sincronizar arquivos do SSD para o HDD da maneira mais fácil.
Como transferir arquivos do SSD para o HDD no Windows 10/8/7?
A primeira coisa que você pensa é usar ferramentas internas para transferir dados de SSDs para HDDs no Windows 10 ou no Windows 7. Sim, essa é a funcionalidade normal fornecida pelo Windows. Ajuste o que você deseja transferir, clique com o botão direito sobre eles e selecione Copiar das opções dadas. Encontre o local onde você deseja armazenar esses arquivos, clique com o botão direito do mouse em uma área em branco e escolha Colar das opções. Você também pode implementar esse método separadamente usando as combinações de teclas Ctrl + C e Ctrl + V.
No entanto, copiar e colar é projetado para um pequeno número de arquivos e é mais fácil se todos os arquivos estiverem no mesmo diretório. Por exemplo, você pode mover facilmente arquivos em Meus documentos, Vídeos, Música e Imagens. Quanto à transferência de um grande número de arquivos em diretórios diferentes, você pode usar outras estradas, como o backup de arquivos no HDD. No entanto, a sincronização de arquivos é mais fácil porque você não precisa restaurar a imagem de backup ao usá-la.
O novo recurso de freeware-AOMEI Backupper Standard, Sincronização de Arquivo, ajuda você a transferir arquivos do SSD para o HDD. A sincronização de arquivos sincronizará automaticamente arquivos e pastas com um disco local, disco rígido externo, unidade flash USB removível, NAS (Network Attached Storage) ou pasta compartilhada de rede. A sincronização automática economiza o tempo para transferir arquivos manualmente. Baixe (suporta Windows 10/8/7 / XP / Vista) Teste de AOMEI Backupper Standard.
Como mover gradualmente os arquivos do SSD para o HDD no Windows 10?
Nota:
-
Se o caminho do diretório do arquivo for muito longo, a sincronização de arquivos poderá ser afetada.
-
Quaisquer alterações (exclusão / renomeação / adição de arquivos) no arquivo ou pasta de destino podem resultar em inconsistências com o arquivo / pasta de origem.
-
AOMEI File Sync suporta a sincronização de arquivos e pastas que são usados ou ocupados somente quando o Serviço de Cópias de Sombra de Volume do PC está ativado.
-
Alguns arquivos de sistema ou arquivos de programa com atributos de segurança especiais (como C: \ boot \ bcd ou C: \ Windows \ CSC) não serão sincronizados.
-
Arquivos maiores que 4 GB não podem ser sincronizados com a partição FAT / FAT32 devido a restrições de partição.
Passo 1. Instale e inicie este programa. Clique em Backup, e clique em Sincronizar Arquivos.
Passo 2. Clique em Adicionar Pasta para adicione arquivos e pastas para serem transferidos do SSD para o HDD.
Passo 3. Clique para escolher o caminho do local de destino que você deseja armazenar.
Passo 4. Clique em Iniciar Sincronizar.
Pontos:
- Opções: Esta opção contém comentários e notificações. Notificação enviada por email.
- Agendar: Se você marcar essa caixa, poderá definir a sincronização de programação com os acionadores Diário, Semanal, Mensal, de Eventos ou Sincronização em Tempo Real, além de algumas configurações avançadas. Para realizar a sincronização em tempo real com um local de rede, como compartilhamento de rede ou NAS, consulte o AOMEI Backupper Professional.
- Na primeira captura de tela do passo 3, você pode selecionar "Selecione compartilhamento
de rede ou NAS" no menu suspenso, clicando no pequeno símbolo no final da caixa. Você
pode então sincronizar arquivos entre o NAS e o disco local.
Agora, você pode dizer aos seus amigos se eles estão enfrentando o problema de como transferir arquivos do SSD para o HDD no Windows 10/8/7. Este programa é muito fácil de usar e fácil de manusear. Não há necessidade de enfrentar a interface do processo que é transferida na área de trabalho, pois o programa será executado em segundo plano.
Como você pode ver, o AOMEI Backupper oferece vários recursos úteis para gerenciar seu PC, como Clonagem do Sistema, clonagem de disco, backup do sistema, backup incremental e diferencial, restauração do sistema, etc.
Para usuários avançados, o AOMEI Backupper Professional fornece recursos de backup, restauração e clonagem de linha de comando e gerenciamento de espaço em disco. Se o valor especificado estiver definido, o último recurso ajudará você a excluir automaticamente o backup antigo. Se você estiver usando o sistema operacional Windows Server, ligue para o AOMEI Backupper Server.