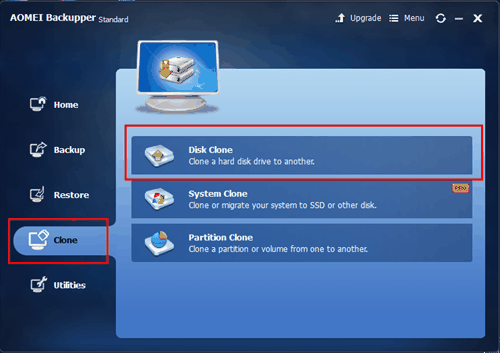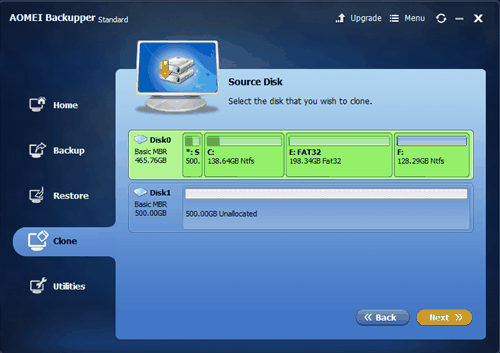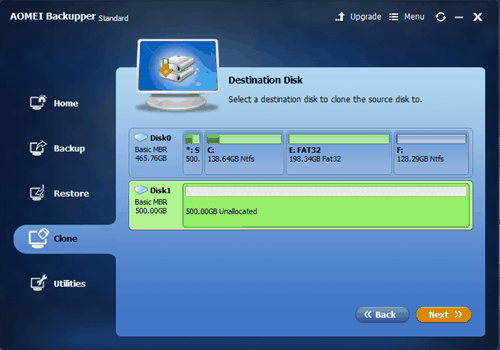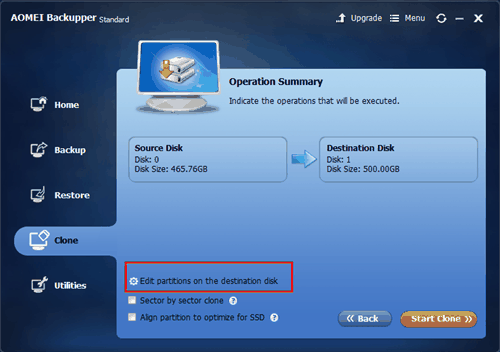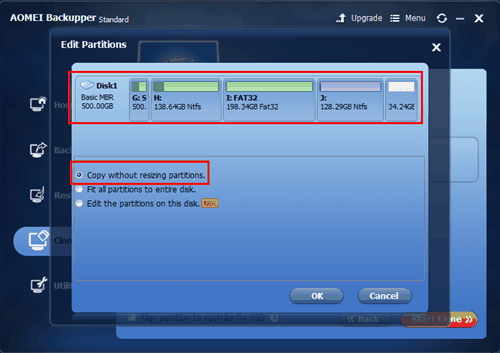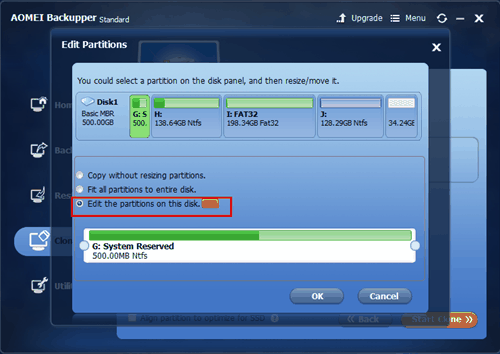Sobre SSD SanDisk
Primeiro, SSDs são projetadas para alcançar velocidades mais rápidas e melhor desempenho, portanto, muitos usuários desejam substituir seus discos rígidos antigos por SSDs. Com SSD, você pode reduzir o tempo de inicialização e melhorar o desempenho do computador.
Entre todos os SSDs de marca, os SSDs da SanDisk são populares por seu excelente desempenho e forte compatibilidade com os sistemas operacionais Windows. Muitos usuários querem substituir seus discos rígidos por SSDs SanDisk. No entanto, alterar dispositivos de armazenamento significa novos sistemas operacionais e aplicativos. Você pode gastar muito tempo instalando-os do zero. Ou você pode clonar HD para SSD SanDisk para obter uma cópia precisa rapidamente. Para conseguir isso, você só precisa de um software profissional.
A melhor ferramenta de clonar HD para SSD SanDisk
AOMEI Backupper é um ferramente gratuito e profissional, não apenas para clonar discos, mas também para particionar vários dispositivos de armazenamento, incluindo o SanDisk SSD e outras marcas de SSD, unidades USB, NAS, HDD, SSHD, etc. Durante o processo de clonagem, você pode optar por clonar setor por setor.É caracterizada pela clonagem para o mesmo tamanho (ou tamanho maior) do SSD SanDisk como HD ou clonagem para um SSD menor SanDisk sem selecionar esse recurso, contanto que seus dados Pode ser salvo pelo SanDisk SSD. Além disso, AOMEI Backupper está disponível para todas as versões do Windows, incluindo o Windows 7/8 / 8.1 / 10 / XP / Vista. A seguir, mostraremos as etapas detalhadas para clonar seu disco rígido no SanDisk SSD.
Passos para clonar HD para SSD SanDisk
Há duas maneiras de conectar seu SanDisk SSD ao seu computador antes de começar a clonar seu disco rígido para o SanDisk SSD:
1. Clonar HDs para SSDs via SATA para o Adaptador USB: Se o seu computador tiver apenas um compartimento de unidade, você precisará de um adaptador SATA para USB para poder conectá-lo à parte externa do PC simplesmente conectando-o a uma porta USB.
2. Clonar HD para SSD sem cabo SATA para USB: Se o seu computador tiver vários compartimentos de unidade, você poderá adicionar SSD como um disco secundário para clonar o HDD no SSD sem um cabo SATA para USB.
Passo 1: Baixe, instale e execute AOMEI Backupper Standard. Selecione “Clonar Disco” na guia Clonar.
Passo 2: Selecione HD (aqui é disco 0) como o disco de origem e clique em “Próximo” para continuar.
Passo 3: Selecione SSD SanDisk SSD (aqui é disco 1) como disco de destino para salvar a cópia do disco. Clique em “Próximo”.
Passo 4: Você pode visualizar o resultado da operação nesta janela.
Clique em "Editar partições no disco de destino" e haverá três opções para você:
1."Copiar sem redimensionar a partição" manterá a partição no SSD SanDisk igual à do HD.
2.“Ajustar todas as partições ao disco inteiro” ajustará automaticamente o tamanho da partição no SSD SanDisk.
3.Quando você atualiza para AOMEI Backupper Professional, "Editar partições neste disco" está disponível e permite que você edite cada tamanho de partição arrastando a barra para a esquerda ou para a direita.
Passo 5: Clique em “Iniciar Clonar” e aguarde o processo ser concluído. Em seguida, clique em “Terminar”.
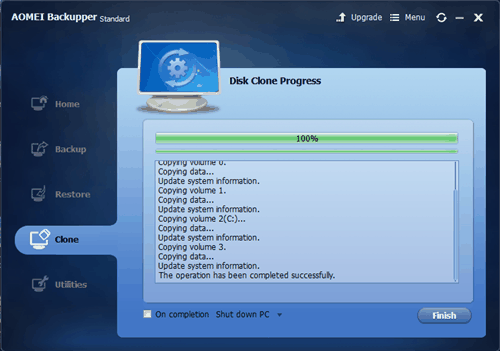
você pode clonar HD para SSD SanDisk com facil com AOMEI Backupper.