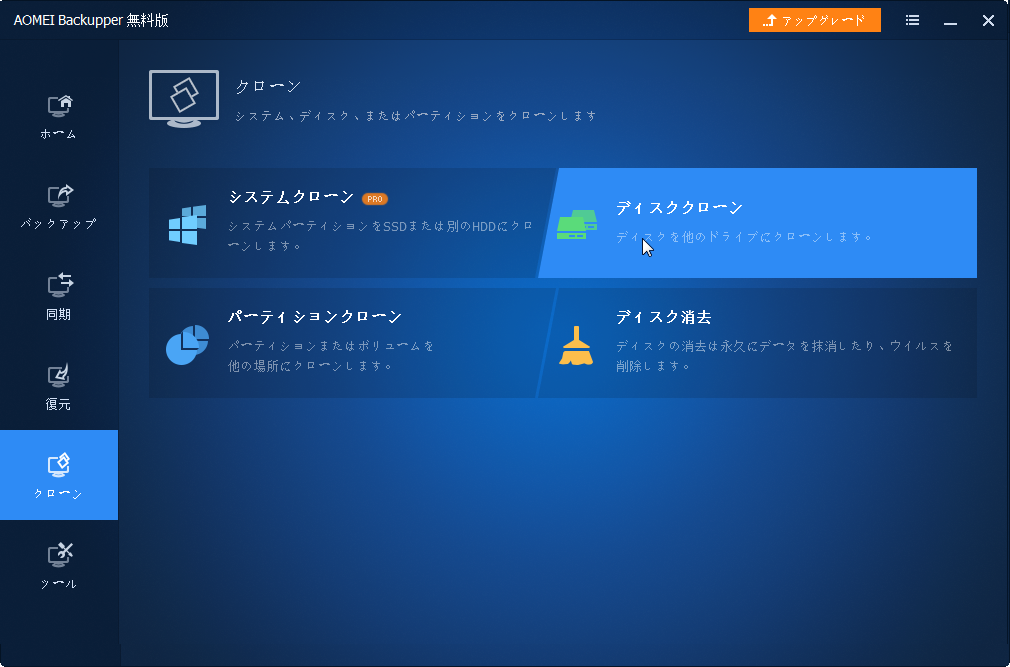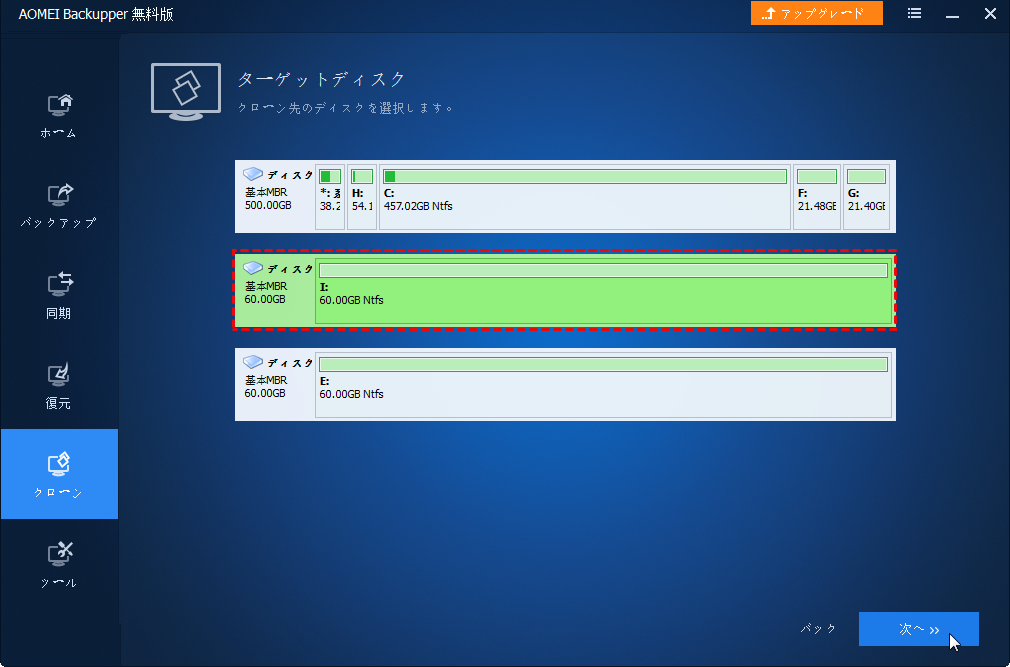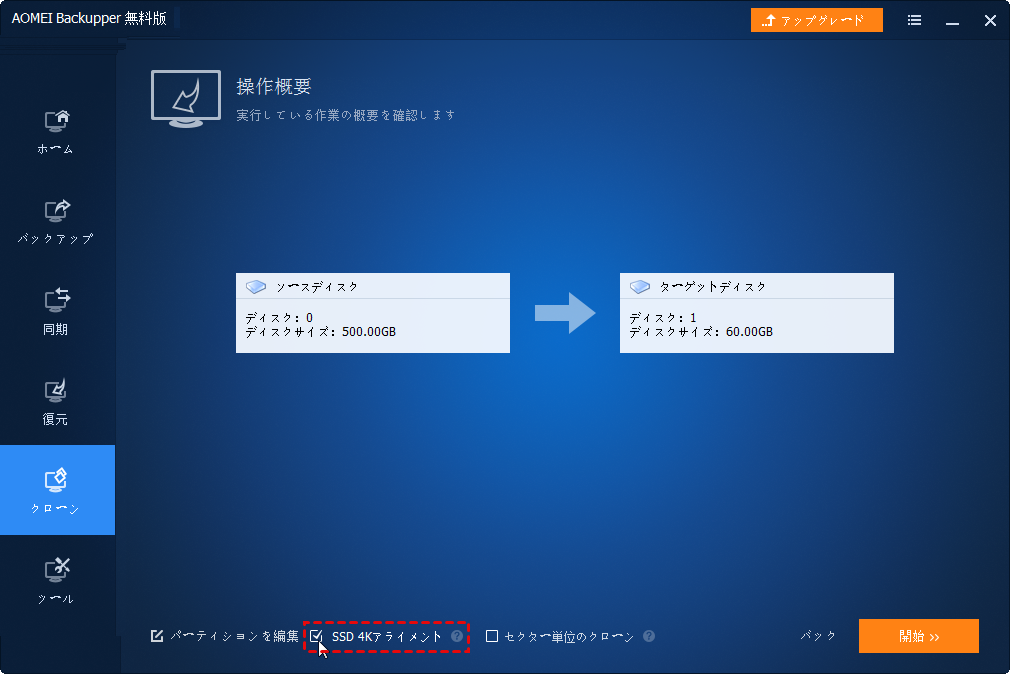Windows Server 2016|HDDを新しいSSD/HDDにクローン・移行する-再インストールせず
Windows Server 2016/2012(R2)/2008でHDDのクローンを作成する方法は?強力なサードパーティー製のクローンソフトウェア-AOMEI Backupper Serverは最も簡単で安全な解決策を提供します。
Windows Server 2016でHDDをクローンする理由とは?
Windows Server 2016、2012、2008のどのシステムを使っていても、主要なタスクの1つはデータの安全を確保することです。ご存知のように、システムあるいはハードディスクの故障を引き起こす要因はたくさんあります。もし、深刻なデータ損失を防止したいなら、Windows Server 2016の入るディスクをクローンするのは効果的なソリューションです。
また、技術の進歩に伴い、ハードディスクは常に更新されています。Windows Server 2016のOS/アプリケーションの再インストール/再設定せずに、古いハードディスクを交換してサーバーの性能を向上させたいなら、クローンはベストな選択です。
Windows Server 2016でHDDをSSD/大容量HDDにクローンする方法2つ
ここでは、Windows Server 2016のクローンを作成する方法を2つ紹介します。1つはディスクバックアップを作成してから復元することでWindows Server 2016を移行します。もう1つは強力なソフトのクローン機能を使ってWindows Server 2016を直接コピーすることです。必要に応じていずれかの方法を選択できます。
方法1. Server 2016のHDDをバックアップしてからSSD/HDDに復元
Windows Server 2016には、Windows Server バックアップ(WSB)というバックアップソフトが搭載されています。これを利用して、Windows Serverのイメージバックアップを作成し、別のディスクに復元することができます。
ステップ 1. 「サーバーマネージャー」→「ダッシュボード」→「役割と機能の追加」をクリックし、Windows Server バックアップをサーバーに追加します。
ステップ 2. 「サーバーマネージャー」→「ツール」→「Windows Server バックアップ」→「ローカルバックアップ」をクリックします。必要に応じて「バックアップスケジュール」「単発バックアップ」を選択します。
ステップ 3. ウィザードに従って、バックアップの構成、バックアップの時間、バックアップの保存先を設定します。「確認」ページですべての設定を確認し、問題がなければ、「バックアップ」をクリックし、Windows Server 2016のバックアップを作成します。
ステップ 1. バックアップイメージの入るドライブをサーバーに接続します。検出できることを確認します。「Windows Server バックアップ」→「ローカルバックアップ」→「回復」を選択します。
ステップ 2. 「はじめに」画面で、「このサーバー」を選択して、「次へ」をクリックします。
ステップ 3. ウィザードの指示に従って、バックアップの日付、回復の種類、回復する項目を選択し、回復オプションを指定します。最後に、「回復」をクリックして開始します。
Windows Server バックアップを使用してHDDをSSDまたは大容量HDDに移行するには、多くの制限があります。例えば、Windows Server 2016のディスクイメージを異なるマザーボード/プロセッサを持つ別のサーバーにクローンする場合、失敗する可能性があります。
そのため、Windows Server 2016をクローンするために、代替案を検討することができます。ここでは、Windows Server向けのプロのクローンソフト-AOMEI Backupper Serverを強くお勧めします。
方法2. AOMEI BackupperでServer 2016のHDDをSSD/HDDにクローン
AOMEI Backupper ServerはWindows Server バックアップの最高の代替ソフトで、Windows Server 2016に加えて、Windows Server 2022/2019/2012(R2)/2008(R2)/2003とWindows 11/10/8.1/8/7/Vista/XPにも対応しています。豊富なオプションと機能で、Windows Serverのバックアップやクローン作成が可能です。
- Windowsを再インストールすることなく、Windows Server 2016のクローンを作成できます。ディスク/パーティション/システムクローンの3つのクローンモードをサポートしています。ニーズに応じて異なるクローンを作成できます。
- デフォルトで、使用されているセクターのみクローンするので、大容量ディスクから小容量ディスクへのクローンが可能です。
- 通常、GPTディスクからMBRディスクにクローンする場合、GPTディスクのプライマリパーティションが4つ以下であることを確認する必要がある、または、MBRをGPTに変換する必要があります。しかし、このソフトウェアを使えば、余分なプライマリパーティションを自動的に論理パーティションに変換します。変換せずに、MBRからGPTへ直接クローンすることもできます。
- UIデザインがシンプルでわかりやすく、操作も簡単で、初心者でも気軽に使えます。
では、AOMEI Backupper Serverを使用して、Windows Server 2016のHDDをSSD/大容量HDDにクローン・移行する方法をご紹介しましょう( •̀ .̫ •́ )✧
開始する前に、3つの準備作業を行う必要があります:
1. AOMEI Backupper Serverをダウンロードし、インストールします。
2. クローン完了後、ターゲットとしてのSSD/HDDにあるすべてのデータが上書きされるので、あらかじめ重要なファイルをバックアップしてください。
3. クローン先は外付けハードディスクである場合、あらかじめそれをパソコンに接続し、検出できることを確認します。
ステップ 1. AOMEI Backupperを開きます。「クローン」→「ディスククローン」を選択します。
ステップ 2. Windows Server 2016の入るHDDをソースディスクとして選択し、「次へ」をクリックします。
ステップ 3. 新しいSSD/大容量HDDを保存先として選択し、「次へ」をクリックします。
ステップ 4. すべての設定を確認し、問題がなければ、「開始」をクリックして、Windows Server 2016のクローンを実行します。
- ★下に3つのオプションがあります。クリックし、クローンをカスタマイズできます:
- パーティションを編集:ターゲットディスクの容量はソースディスクと同じまたはより大きい場合、このオプションでターゲットディスクのパーティションのサイズを手動/自動で調整できます。
- セクター単位のクローン:ターゲットディスクの容量はソースディスクと同じまたはより大きい場合、このオプションにチェックを入れると、使用されているかどうかにかかわらず、すべてのセクターをクローンします。
- SSD 4Kアライメント:ターゲットディスクはSSDである場合、このオプションにチェックを入れると、クローンした後、SSDの性能を向上させます。
クローンしたSSD/HDDからWindows Server 2016を起動する方法
Windows Server 2016の入るHDDをSSD/大容量HDDにクローンした後、クローンしたディスクからWindows Server 2016を起動するには、「BIOS」で起動ドライブを変更する必要があります。詳細については、読み続けてください。
ステップ 1. PCを再起動し、メーカーのロゴが表示されると、メーカーによって特定のキーを押し続けて、「BIOS」に入ります。
ステップ 2. 矢印キーで「Boot」タブに移動し、クローンしたSSD/HDDを最初に起動するドライブとして設定します。
ステップ 3. 「F10」を押して、変更を保存し、終了します。
Windows Serverでのディスククローンに関するよくある質問
1. ディスククローンとディスクバックアップ、どちらが良いのでしょうか?
カスタマイズした設定を含むディスクの状態をコピーしたい場合、あるいは災害時にコンピューターを迅速に復旧させたい場合、クローンを作成する方がよいです。しかし、ディスクを定期的にバックアップすることで、持続的に保護したい場合や、サーバーを異なるハードウェア構成のPCにクローンする必要がある場合は、バックアップの方が適しています。
2. Windows Server 2012を新しいハードウェアにクローンできますか?
残念ながら、ドライバの非互換性の問題で、Windows Server 2012を異なるハードウェア構成のサーバーに直接クローンできません。この問題を解決するには、「バックアップ」と「復元」機能を使用し、復元時に「ユニバーサル復元」機能にチェックを入ればよいです。
おまけ:クローンされたHDDの再利用/処分
1. HDDの再利用
クローンされたHDDは新しいSSD/HDDのバックアップ保存用ディスクとして使用できます。AOMEI Backupperの「バックアップ」機能で、新しいSSD/HDDを定期的に古いHDDにバックアップすることができます。Windows Server 2016を持続的に保護します。
2. HDDの処分
クローンされたHDDを他人に譲たり、廃棄したりしたい場合、重要なデータの流出を防止するには、徹底的に消去する必要があります。AOMEI Backupperの「ディスク消去」ツールはあなたのニーズを満たすことができます。4つの消去方式に対応し、削除されたデータが復元できないことを確保できます。
まとめ
ご覧のように、AOMEI Backupper Serverを使用して、Windows Server 2016のクローンを簡単に作成できます。Windows Server バックアップと比較して、このディスククローンソフトはより簡単で柔軟です。クローン以外にも、バックアップ、復元、同期、ディスク消去など様々な機能を備えています。
さらに、AOMEI Backupper Serverには「PXEブートツール」という機能が搭載されていて、ネットワーク経由でLAN内の複数台のクライアントパソコンを起動させることができます。企業ユーザーには非常に便利です。
会社内の無制限のPCとサーバーを保護したい場合、AOMEI Backupper Technician Plusをご利用ください。ITプロフェッショナル、システム管理者、技術者、またはコンサルトはこのバージョンを使うと、有料サービスの形でクライアントに技術サポートを提供できます。また、「ポータブル版を作成」機能で、AOMEI BackupperをUSBなどのリムーバブルデバイスにコピーし、インストールせずに他のPCに直接実行できます。今すぐ購入し、データを守りましょう。