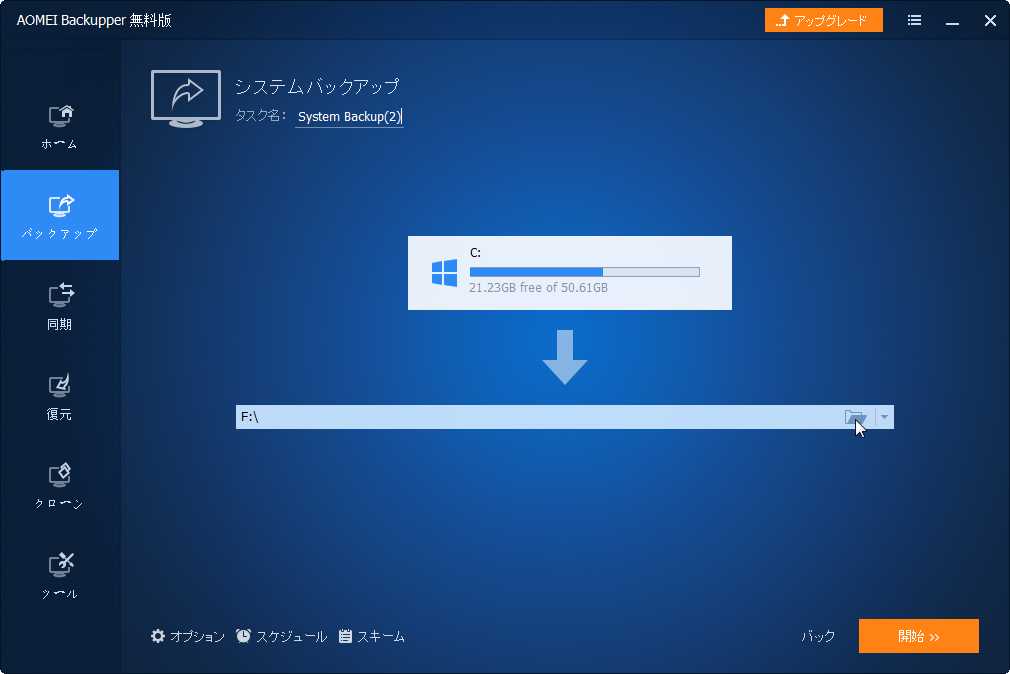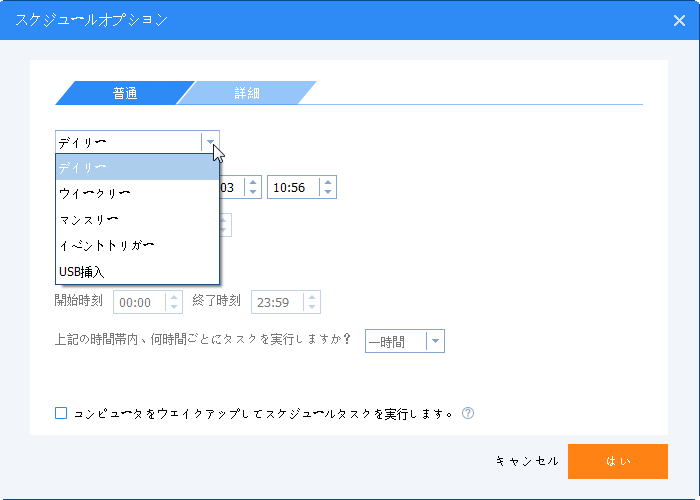Dellノートパソコンをバックアップする方法【Windows10、11に対応】
Dell Backup and Recoveryがアップグレード後に無料でなくなりました。Windows 10/11を搭載したDellノートPCをバックアップするにはどうすればよいですか?この記事をクリックし、ここで明確なアイデアを得ることができます。
Windows11へアップグレードした後、Dellをバックアップできない?
ウイルス攻撃、システムクラッシュ、互換性がないソフトウェアと誤った削除で起こす任意のデータ損失を避けるために、Dellノートパソコンをバックアップする必要があります。ご存知のように、ほとんどのDellノートパソコンとデスクトップに、Dell Backup and Recovery‐プリインストールアプリケーションがあります。Dell Backup and Recoveryは、バックアップおよびリカバリー用のアプリケーションです。お客様の大切なデジタル文書や思い出を、わずか数クリックで確実に保護できます。
しかし、お使いのコンピューターをWindows11へアップグレードした後、物事がちょっと違います。Dellから、現在のWindowsバージョンをバックアップ、復元したい場合、Dellをプレミアムエディションへアップグレードする必要があることを書くメッセージを受信します。
このメッセージが示すように、Dellバックアップおよびリカバリのプレミアムを購入しない限り、以前のWindowsバージョン(Windows11じゃない)だけにノートパソコンを復元できます。インターネットで深く見てみれば、Win10/11を実行しているDellノートパソコン向けの完璧な代替バックアッププログラムを見つけることができます。
Dellをバックアップするソフト3つ
Dell Backup and Recovery Premiumの支払いを望まない場合は、次のいずれかのバックアップソフトウェアを使用できます。ここに3つのオプションがあり、それらはすべて無料です。
✦ バックアップと復元(Windows 7):このソフトウェアはWindows 7で初めて導入され、システムまたは個々のファイルを好きなようにバックアップするために使用できます。
✦ ファイル履歴:このソフトウェアはWindows 8で起動され、ライブラリ、デスクトップ、お気に入り、連絡先フォルダーに保存されているファイルをバックアップするために使用できます。このソフトウェアは、Windows 10に「ドライブの追加」と呼ばれる新機能を追加します。これにより、特定のフォルダーをバックアップできます。
✦ AOMEI Backupper Standard:以上の2つのバックアップソフトウェアとは異なり、このソフトウェアはサードパーティソフトウェアです。しかし、それも無料です。また、組み込みのバックアップツールよりも多くの機能があります。たとえば、システムバックアップ、ファイルバックアップ、ディスクバックアップ、パーティションバックアップなど、すべての基本的なバックアップ機能をサポートしています。さらに、毎日/毎週/毎月のバックアップ、増分バックアップ、通常または高圧縮レベルなど、多くの追加機能を利用できます。
システムまたはファイルバックアップのみが必要な場合は、「バックアップと復元(Windows 7)」または「ファイル履歴」を使用できます。詳細な使い方はこの記事「万が一の備え!Win 10バックアップ【5つの方法まとめ】」を参考にしてください。しかし、より多くのバックアップ機能を楽しみたい場合は、AOMEI Backupperを使用することをお勧めします。安定性が高く、障害物はありません。
AOMEI BackupperでDellノートパソコンをバックアップする方法
AOMEI BackupperでDellノートパソコンをバックアップする前に、いくつかの準備を行う必要があります。
- バックアップイメージを保存するために、外付けドライブを準備します。ローカルドライブは非常に壊れやすく、システムやディスクの故障によってバックアップが破損してしまうので、システムを外付けハードドライブ、ネットワークフォルダ、クラウドドライブなどにバックアップすることをお勧めします。
- AOMEI Backupper Standardをダウンロードし、インストールします。
ステップ 1. この無料のラップトップバックアップソフトウェアを開き、続いて「バックアップ」と「システムバックアップ」をクリックします。ハードディスク全体をバックアップする場合は、代わりに「ディスクバックアップ」をクリックします。
ステップ 2. このプログラムは自動的にシステムパーティションをバックアップに含めるため、バックアップを受け取る場所を選択します。
ステップ 3. スケジュールバックアップを作成するには、「スケジュール」をクリックして、毎日、毎週、毎月を選択します。「オプション」と「スキーム」をクリックして、追加のバックアップ設定を表示することもできます。次に、「開始」をクリックして、このバックアッププロセスを開始します。
ノート:
• システムの起動、ユーザーログオンなどの特定のイベントでシステムをバックアップする場合は、イベントトリガーバックアップを有効にできます。
• コンピュータに機密データがある場合は、バックアップイメージを暗号化することを選択できます。ただし、この機能を利用したい場合は、AOMEI Backupper Professionalにアップグレードしてください。
• システムを継続的にバックアップしたいが、システムドライブが非常に大きい場合は、増分または差分バックアップ(有料版のみ)で変更されたファイルのみをバックアップできます。
• 「スキーム」(有料版のみ)オプションを使用してバックアップディスク領域を管理することができます。この機能を有効にすると、設定したバックアップ数に達すると、バックアップファイルが自動的に削除されます。
AOMEI BackupperでDellノートパソコンをバックアップする動画ガイド
AOMEI Backupperの助けを借りて、初心者でも簡単にDellノートパソコンをバックアップできますが、上のグラフィックチュートリアルが理解できない場合は、以下のビデオチュートリアルをご覧ください。
まとめ
通常、AOMEI BackupperでDellノートパソコンをバックアップするには、数分しかかかりません。さらに、バックアップの処理中もラップトップを使用できます。バックアップと復元に加えて、AOMEI Backupperはオペレーティングシステム、ハードドライブ、およびパーティションのクローンを作成することもできます。
コンピューターはServerである場合、AOMEI Backupper Serverの利用をお勧めします。もし、高級機能を求めない場合、無料版はいつまで利用しても構いません。最後までありがとうございます。弊社のメールは「[email protected]」で、もしご不明な点などがありましたら、遠慮なくご質問ください。@(o・ェ・o)@