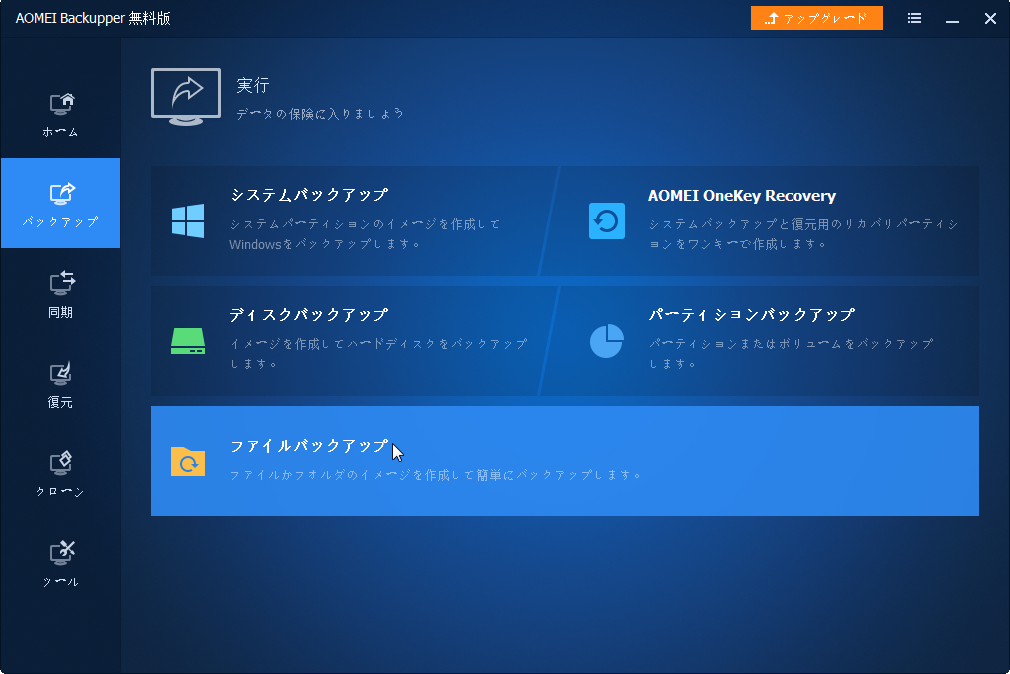[Windows 10]ファイル履歴で作成したバックアップを削除する方法4つ
ファイル履歴によって作成されたバックアップファイルは、バックアップドライブの容量を大量に占有していますか?古いバックアップを削除する方法を探していますか?この記事では、この問題について4つの解決策をご紹介します。また、バックアップ先に十分な空き容量を確保できるバックアップ方法もご説明します。ぜひご覧ください。
Win 10でファイル履歴で作成した古いバックアップを削除する必要があるのか?
ファイル履歴は、ライブラリ、デスクトップ、お気に入り、アドレス帳フォルダに保存されている個人ファイルを継続的に保護するためのバックアップツールです。ファイル履歴を有効にすると、それらのファイルのすべての変更(バックアップとして)がパソコンに保持されます。
時間が経つにつれて、バックアップはディスクがいっぱいになるまでますます多くなっていきます。さらに、バックアップファイルの保存期間がデフォルトで永久に設定されているため、古いバージョンのバックアップファイルが自動的に削除されません。したがって、次のケースのように、ファイル履歴で作成したバックアップを削除したいユーザーもいるかもしれません。
「ディスクがバックアップでいっぱいになったので、ファイル履歴からすべてのバックアップファイルを削除して新しいバックアップを作成したいですが、どうすればよいでしょうか?お教え願います。」
ファイル履歴のバックアップは自動的に削除されませんが、以下の方法でバックアップの保持方法を変更したり、手動で削除したりすることができます。定期的にバックアップを削除したい場合、プロのバックアップソフトウェアに頼ってください。
Windows 10でファイル履歴で作成したバックアップを削除する方法
バックアップディスクにまだ多くの空き容量がある場合、古いバージョンのバックアップを削除したくないかもしれません。なぜなら、個人ファイルがうっかり削除されたり、破損したりした場合、バックアップによって簡単に復元できます。
しかし、時には、それを削除する必要があります。この場合、最新のバックアップを残すことが推奨されます。全部を削除してしまうと、パソコンに何か問題が発生した時に、データが永遠に消えてしまいます。
方法1:ファイル履歴のバックアップ設定を変更する
ステップ 1. 「スタート」アイコン→「設定」→「更新とセキュリティ」→「バックアップ」タブ→「その他のオプション」→「詳細設定の表示」→「詳細設定」に移動します。
ステップ 2. 「バージョン」セクションの「保存されたバージョンを保持する期間」を設定します。次に、「変更の保存」をクリックします。
方法2:ファイル履歴で古いバックアップをクリーンアップする
ステップ 1. 方法1のステップ1に従って「詳細設定」に移動し、「古いバージョンのクリーンアップ」をクリックします。
ステップ 2. ニーズに応じて、削除の対象期間を選択します。
ステップ 3. そして、「クリーンアップ」をクリックして、古いバージョンのバックアップの削除を実行します。
方法3:FhManagew.exeでファイル履歴をリセットする
以上の2つの方法に加えて、FhManagew.exeを使用してファイル履歴をリセットすることもできます。
ステップ 1. 「スタート」アイコンを右クリックし、「コマンドプロンプト(管理者)」を選択します。
ステップ 2. 最新のもの以外をすべて削除する場合を例にとると、次のようなコマンドを入力します。
☛ FhManagew.exe -cleanup 0 -quiet
- 0:この部分はニーズに応じて変更可能です。削除可能なファイルバージョンの最小経過日数(日数)を指します。例:「FhManagew.exe -cleanup 30」1か月より古いファイルを削除します。「FhManagew.exe -cleanup 360」1年以上前のファイルを削除します。
- -quiet:ファイル履歴を中断せずに削除します。
方法4:手動でファイル履歴で作成したバックアップを削除する
ステップ 1. 「スタート」アイコン→「設定」→「更新とセキュリティ」→「バックアップ」と進み、「ファイル履歴を使用してバックアップ」が表示されます。
ステップ 2. 「ファイルのバックアップを自動的に実行」のスイッチをオフにして、ファイル履歴を無効にします。
ステップ 3. バックアップドライブに移動し、ファイル履歴フォルダ(FileBackup)を削除します。
もう一度「ファイル履歴」に進み、「ファイルのバックアップを自動的に実行」のスイッチをオンにします。「その他のオプション」をクリックし、「別のドライブにバックアップ」セクションで「ドライブの使用を停止」をクリックします。バックアップドライブのファイル履歴フォルダーをもう一度削除してみます。
Windows 10でディスク容量をあまり占有せずにファイルをバックアップする方法
ファイル履歴はデフォルトで1時間ごとにファイルをバックアップし、また、バックアップイメージは圧縮されていないため、バックアップディスクがすぐにいっぱいになる場合があります。この場合、新しいバックアップを作成したいなら、古いバックアップを手動で削除する必要があります。
でも、毎回手動で古いバックアップを削除することがちょっと面倒くさいでしょう。Windows 10でバックアップを自動的に削除できるバックアップ方法がありますか?ここでは、プロのファイルバックアップソフト-AOMEI Backupper Professionalの使用をお勧めします。このソフトがあれば、バックアップファイルでバックアップ先がいっぱいになる問題を回避できます。
- ★ このソフトは:
- 特定のファイル/フォルダをバックアップできる:ライブラリー、アドレス帳、お気に入り、およびデスクトップに保存されているファイルだけでなく、内蔵ハードディスク、NAS、外付けHDDなど任意の場所に保存されているファイル/フォルダをバックアップできます。また、特定の拡張子のファイルをバックアップ/除外できます。
- 古いバックアップの自動削除:古いバージョンのバックアップをバックアップファイルの数/時間/日数、週数、月数によって自動削除できます。バックアップ先には十分な空き容量があるのを確保できます。
- 他の省容量機能:バックアップの自動削除に加えて、バックアップファイルの圧縮、使用されているセクターのみバックアップする「インテリジェントセクターバックアップ(デフォルト)」、変更された部分のみバックアップする増分/差分バックアップなどの省容量機能も備えています。
- 4つのバックアップモード:ファイル/フォルダバックアップに加えて、パーティション/システム/ディスクバックアップに対応しています。
- 自動バックアップ:自動バックアップを設定できます。毎日/毎週/毎月/イベントトリガー(システム起動/シャットダウン、サインイン/サインアウト)/USB挿入の5つの柔軟的な自動バックアップモードに対応しています。ニーズに応じて選択できます。
- 様々なストレージデバイスに対応:外付けHDDやUSBドライブなどのリムーバブルメディアに加えて、内蔵ハードディスク、クラウドドライブ、NAS、共有フォルダなどほとんどのストレージデバイスに対応しています。
- 全Windows PCに対応:Windows 11/10/8.1/8/7/Vista/XPに対応しています。
では、AOMEI Backupper Professionalを使用して、ファイル/フォルダをバックアップする方法をご案内しましょう~(o゜▽゜)o☆
開始する前に、まずAOMEI Backupper Professionalをダウンロードし、インストールします。30日間無料利用できるので、安心して使いましょう~
ステップ 1. AOMEI Backupper Professionalを起動します。そして、「バックアップ」タブ→「ファイルバックアップ」をクリックします。
ステップ 2. 「ファイルを追加」または「フォルダを追加」をクリックして、バックアップしたいファイル/フォルダを選択します。複数のファイル/フォルダを追加したい場合、1つのファイル/フォルダを選択した後、ソースパスの上の「+」アイコンをクリックすればよいです。そして、逆三角形アイコンをクリックし、バックアップ先を選択します。
ステップ 3. バックアップの自動削除を有効にするには、まず「スケジュール」で自動バックアップを有効にする必要があります。自動バックアップを設定した後、「バックアップスキーム」をクリックし、「バックアップの自動クリーンアップを有効にする」のスイッチをオンにして、ニーズに応じて設定します。
- オプション:バックアップファイルの圧縮レベル/分割/暗号化、バックアップ完了後のメール通知、「インテリジェントセクターバックアップ」/すべてのセクターをバックアップする「完全なバックアップ」を設定できます。
ステップ 4. すべての設定を確認し、問題がなければ、「開始」をクリックします。
まとめ
この記事では、Windows 10でファイル履歴によって作成したバックアップを削除する方法を4つ紹介しました。ファイル履歴をファイルバックアップに使い続けていると、バックアップ間隔や保存期間を変更しても、またバックアップドライブがいっぱいになる問題に遭遇することがあります。
したがって、この問題を回避するには、プロのバックアップソフト-AOMEI Backupper Professionalの使用をお勧めします。このソフトを使えば、自動バックアップの頻度をニーズに応じて設定できますし、バックアップの自動削除も設定できます。バックアップ先に、十分な空き容量があるのを確保できます。今すぐダウンロードし、体験しましょう!