DellでNVMe SSDが認識しない問題を解決するためのトップ4の方法
DellでNVMe SSDが認識しないエラーが発生する原因と対処法は何でしょうか?この記事を読むと知ることができます。詳細な情報については、続けて読んでください~(o*゜∇゜)o
なぜDellでNVMe SSDが認識しないエラーが発生するのか?
NVMe(不揮発性メモリ・エクスプレス)は、SSDの高性能な転送プロトコルです。PCIeソケットを使用し、ストレージインタフェースとシステムCPUの間で高速な通信が行われます。
NVMeは従来のハードドライブよりも高速であるため、ますます多くのユーザーに好まれていますが、最近、多くのユーザーがNVMeドライブーが検出されていないというDellのエラーに遭遇していると報告しています。
このエラーが発生している原因はいくつかあります:
- NVMe SSDが有効になっていません。
- NVMe SSDがコンピュータに正しく接続されていません。
- NVMe SSDのドライバーを更新する必要があります。
- NVMeドライブのドライブレターが欠落しています。
DellでNVMe SSDが認識しないエラーを修正する方法
いくつかの原因を知ったら、記事を読み続けてこのエラーを修正するための4つの方法を学びましょう。これらの4つの方法は2つのケースに分けられています。方法1および方法2は、NVMeがBIOSで検出されない場合に適用され、方法3および方法4は、NVMeがディスク管理で検出されない場合に適用されます。それぞれの方法には具体的な手順が含まれています。
方法1. PCIEサポートを有効にする
もしNVMe SSDがBIOSによって検出されない場合、以下の手順に従って、PCIEサポートを有効にすることで目標を達成することができます。
1. PCを再起動し、起動中に「F2」(あるいは「Delete」)キーを押してBIOSにアクセスします。
2. 「Advanced」→「M.2_2 PCIE Storage RAID Support」を選択します。
3. 有効になっていることを確認し、変更を保存します。
方法2. NVME SSDを再び取り付ける
NVMeドライブがBIOSに表示されない場合、NVME SSDを再び取り付けることでこのエラーを修正することもできます。具体的な手順は次のとおりです:
1. PCの電源を切断し、コンピューターを開けてください。
2. SATAまたはPCIEと表示された水平スロットが見えます。
3. スロットと反対側の取り付けネジを外し、NVME SSDを再び取り付けます。
4. PCを再起動し、画面の指示に従います。
方法3. NVMe SSDのドライブレターを変更する
もしBIOSがNVMeドライブを検出できるが、Windowsで認識されない場合、NVMe SSDのドライブレターを変更することで問題を解決できます。以下の手順に従い、NVMe SSDのドライブレターを変更し、DellがNVMe SSDを認識しないエラーを修正しましょう!
1. 「PC」を右クリックし、「管理」を選択します。
2. 「ディスクの管理」を開きます。
3. SSDを右クリックし、「ドライブレターとパスの変更」を選択します。
方法4. NVMe SSDドライブのドライブレターを更新する
NVMe SSDのドライブレターを変更しても、ディスク管理でNVMeが検出されない問題が解決しない場合、NVMe SSDドライブのドライブレターを更新することも試してみることができます。以下の手順に従ってください。
1. 「Win」キー+「X」キーを同時に押して、「デバイスマネージャー」をクリックします。
2. 「ディスクドライブ」を展開します。
3. NVMe SSDを右クリックし、「ドライバーの更新」を選択します。
4. ポップアップしたウインドウで、「ドライバーを自動的に検索」を選択します。
同様のエラーを防止するための効果的な方法
このエラーを修正した後、同様のエラーによるデータの損失を防ぐために、無料の専門ディスクバックアップソフトウェアであるAOMEI Backupper Standardを使用し、定期的にNVMe SSDのバックアップを作成することをおすすめします。これにより、ディスクに問題が発生した場合でも、以前に作成したディスクバックアップから迅速に復元し、コンピューターを通常通りに使用することができます。このソフトは以下の利点もあります:
- バックアップスケジュール:このソフトウェアでは、毎日/毎週/毎月/イベントトリガー/USB挿入のモードで自動ディスクバックアップを設定することができます。これにより、システム/ディスクの最新のバックアップバージョンを常に保つことができます。
- 増分バックアップ:増分バックアップ方法を選択してバックアップタスクを実行することができます。増分バックアップは変更された部分のみをバックアップするため、バックアップ時間とストレージ容量を節約するのに役立ちます。
- 異なる保存先:ローカルディスク、外付けHDD/SSD、USBドライブ、NASなど、さまざまな場所にNVMeディスクをバックアップすることができます。
- 対応するさまざまなシステム:Windows 7/8/8.1/10/11/XP/Vistaなど、すべてのWindowsオペレーティングシステムをサポートしています。
次はこのフリーウェアをダウンロードしてインストールし、以下の手順に従ってください。Windows Serverのユーザーの場合は、AOMEI Backupper Serverを試してください。
1. AOMEI Backupper Standardを開き、「バックアップ」→ 「ディスクバックアップ」をクリックします。
2. 別のバックアップタスクと区別するために、タスク名を変更することができます。「ディスクを追加」をクリックして、バックアップしたいディスクを選択します。
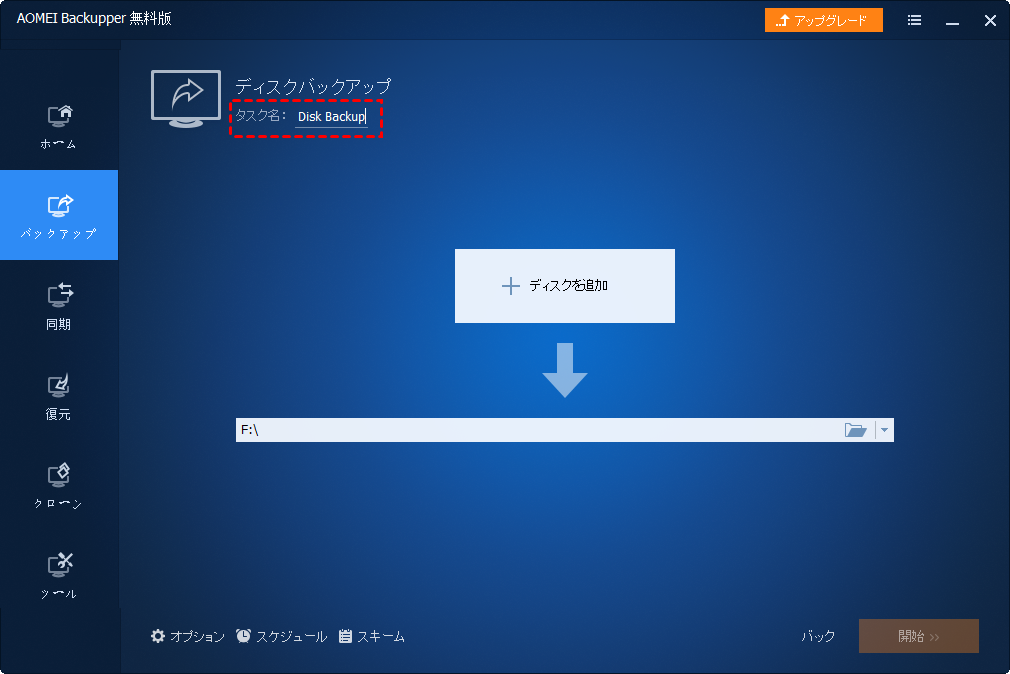
3. ディスクバックアップの保存先を選択します。設定を確認し、問題がなければ「開始」をクリックします。
ヒント:
- オプション:コメントの書き込み、イメージファイルの圧縮や分割、メール通知などを設定することができます。
- バックアップスキーム:3つのバックアップ方法(フル/増分/差分バックアップ)が提供されています。アップグレード後、古いバックアップを定期的に削除するための自動クリーンアップ機能を有効にすることもできます。差分バックアップと自動削除の機能はAOMEI Backupper Professionalで利用可能です。
まとめ
以上ではDellでNVMe SSDが認識しない原因と修正方法です。同様のエラーが再発しないようにするためには、無料の専門的なバックアップソフトAOMEI Backupper Standardを使用して、定期的にNVMEディスクのバックアップを作成することをおすすめします。これにより、ディスクに問題が発生した場合でも、以前に作成したディスクバックアップを使用して迅速に復元し、データを失うことなく対処することができます。
さらに、AOMEI Backupperはディスククローンや回復環境など、様々な機能を提供しています。また、ブータブルメディアの作成機能などを活用することで、コンピューターのセキュリティを包括的に保護することができます。詳細な機能を探索するために、このソフトウェアをダウンロードして試してみてください~

