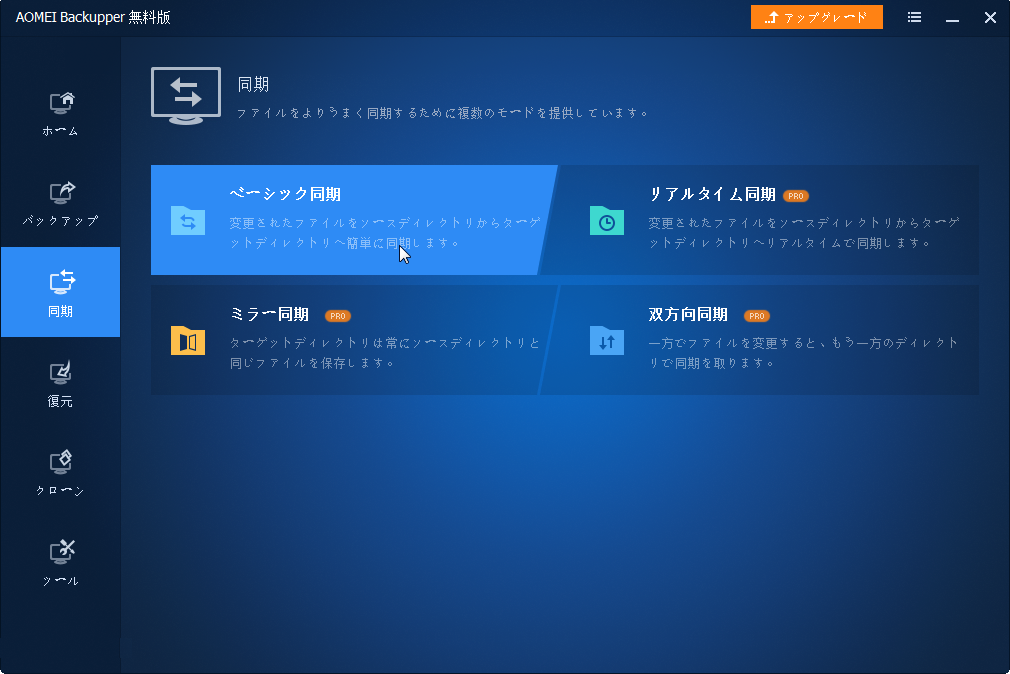パソコンの障害を防ぐには、PCをクラウドにバックアップしましょう!
PCをGoogleドライブ、OneDrive、Dropboxなどのクラウドドライブにバックアップすることは、コストを削減してデータ保護を実現する簡単な方法です。最高の無料Windowsクラウドバックアップサービス-AOMEI Backupper Standardはパソコンをクラウドに自動バックアップし、時間を節約します。
身近くの便利:クラウドドライブ
現時点のパソコンユーザーとスマホユーザーは多少でもクラウドドライブを使っています。iCloud、Dropbox、OneDrive、Google Drive、数えきれないクラウドドライブを選べます。
このクラウドの時代はどんなデータでも簡単にアップロードできます。それで、どこでもクラウドに格納したデータに簡単にアクセスできます。正に本物のクラウドのように身近くて便利です。
PCをクラウドにバックアップする理由
HDD故障、ウイルス攻撃、システムクラッシュまたは他の問題でデータが損失することは常に発生するのでPCのバックアップはとても重要です。でも多くのユーザーはバックアップを作成しません。1つの原因はバックアップがディスク容量を占めるし、不便であることです。
最近の数年間、沢山の無料クラウドサービスは導入されます。PCを1つのクラウドストレージにバックアップできます。例えば、OneDrive for BusinessへPCをバックアップすることです。これはディスク容量を占める問題を解決できます。また、次の理由が考えられます。
- コストの削減:個人使用の場合、Windows 7/8/10のHDDはディスク容量不足エラーを示し、ファイルを保存するために比較的高価な別の外部ストレージデバイスにお金をかけるつもりはありません。特にビジネスで使用できる価格であり、大量のデータを保存する必要があります。
- アクセスが簡単:クラウドに保存されたファイルはいつでもどこでも簡単にアクセスできますが、Windowsコンピューターのデータは、同じLANで共有しない限り、別のデバイスからアクセスするのが難しいです。
- 複数の保証:オフサイトのバックアップソリューションはデータを保護します。なんらかの理由でパソコンが破損した場合でも、クラウドから新しい場所にデータを復元して安全にすることができ、データを失うことはありません。
- 自動バックアップ:バックアップを設定すると、インターネットに接続しているときはいつでも、自動的かつ継続的にデータがクラウドにバックアップされます。
要するに、PCが故障する前に、PCをクラウドにバックアップすることが良い選択です。
PCをクラウドにバックアップする方法
私達の生活を変えるクラウドドライブは確かに見えないサーバーですごく便利なサービスを提供していますが、幾つかの制限も存在しています。
最も不便なのはPCのファイルを同期する時、自分で同期したいファイルを1つずつクラウドの同期フォルダに移行しなければならないことです。そして、ファイルが変更されたら、再度移動する必要があります。これには沢山のエネルギーと時間がかかりますね。
でも、解決方法があります。便利なサードパーティ製ソフトウェアを使用して、指定したフォルダまたはファイルをクラウドドライブに自動的にバックアップすることができます。
クラウドにバックアップするためのフリーソフト
AOMEI Backupper Standardは最も適切なツールです。このツールを使用すると、ファイルとフォルダをクラウドドライブに自動的にバックアップできます。さらに、多彩な機能を提供します。
- PCの安全性を保証するためにシステムをバックアップし、システムイメージを作成します。
- 自動バックアップまたは増分バックアップを設定し、時間とストレージスペースを節約します。
- ファイルの自動同期:スケジュールを設定し、毎日、毎週または毎月ソースパスからターゲットパスへファイルを自動同期します。
PCをクラウドにバックアップするには、AOMEI Backupper Standard版を無料ダウンロードしてお試しください。
PCのファイルをクラウドに自動的にバックアップする方法
ステップ 1. AOMEI Backupper Standardをダウンロードし、インストールして起動します。
ステップ 2. 「バックアップ」タブで「ファイルバックアップ」をクリックします。(「システムバックアップ」、「ディスクバックアップ」または「パーティションバックアップ」はクラウドバックアップにも適しています。需要に応じて選択してください。)
ステップ 3. 必要に応じて「ファイルを追加」または「フォルダを追加」をクリックします。バックアップしたいデータを追加します。
ステップ 4. 逆三角アイコンをクリックして、「クラウドドライブを選択」をクリックします。クラウドフォルダをバックアップ先パスとして選択します。
- ヒント:
- Googleドライブフォルダは通常、C:\ Users \ UserName \ Google Driveにあります(現在のユーザー名をUserNameに置き換えます。以下は同じです)。
- OneDriveデスクトップフォルダは通常、C:\ Users \ UserName \ OneDriveにあります。
- Dropboxフォルダは通常、C:\ Users \ UserName \ Dropboxにあります。
- BoxSyncフォルダは通常、C:\ Users \ UserName \ AppData \ BoxSyncにあります。
- クラウドとは別に、ローカルディスク、外付けハードドライブ(HDD/SSD)、USBフラッシュドライブ、CD / DVD、NASなどのデバイスのいずれかをバックアップ先として選択できます。
ステップ 5. 下部にある「スケジュール」をクリックして、バックアップモードを設定します。選択できるモードには、デイリー、ウイークリー、マイスリー、イベントトリガー、USB挿入の5つのモードがあります。1つを選択し、「はい」をクリックします。(イベントトリガー、USB挿入バックアップ機能は有料なので、AOMEI Backupper Professionalにアップグレードする必要があります。)
- ヒント:
- オプション:現在のバックアップタスクについて、コメントの追加、システムイメージの暗号化/圧縮/分割、電子メールの通知などを設定できます。
- スケジュール:上記の自動バックアップ機能に加えて、フル/差分/増分バックアップも選択できます。
- スキーム:「バックアップスキームを有効にする」をオンにしたら、「フルバックアップスキーム」、「差分バックアップスキーム」、「増分バックアップスキーム」などが選択できます。そして異なるバックアップスキームを理解しやすくするために簡易なジフが付いてあります。
- しかし、これらの多くの機能は有料なので、AOMEI Backupper Professionalにアップグレードする必要があります。
ステップ 6. 上記のすべての手順が完了したら、「開始」をクリックします。
AOMEI Backupperはクラウドストレージ-AOMEI Cloudを提供しています。「クラウドバックアップ」機能で、ファイル/フォルダをAOMEI Cloudにバックアップできます。このモードでも自動バックアップに対応しています。デフォルトで、増分バックアップに従って自動バックアップを実行します。
インタネットがあれば、AOMEIアカウントにログインして、どこでもバックアップを復元できます。復元するにはログインが必要なので、不正アクセスを防ぎます。データの安全性を確保できます。AOMEI Cloud(1TB)は、15日間無料試用可能で、ぜひ使ってみてください。
補足:バックアップと同期
AOMEI Backupper Standardは「ファイルバックアップ」と「同期」機能があります。これら2つの機能が似ているので、ちょっと説明します。
「ファイルバックアップ」機能は指定したファイルかフォルダを一つの圧縮「イメージファイル」にまとめてバックアップして、作成されたバックアップイメージファイルを指定した場所(もちろんここはクラウドドライブの同期フォルダ)に保存することです。
一方、「同期」機能は指定したファイルかフォルダを指定した場所(同様にクラウドドライブの同期フォルダ)に直接バックアップすることです。要するには、ファイルをそのまま一つのフォルダにコピーすることです。「同期」はイメージファイルを作成しないので、復元せずにファイルを直接使用できます。
「同期」と「ファイルバックアップ」の違いが分かった後、自分の必要に応じて適切な機能を選択して使用しましょう。そして、「同期」は「ファイルバックアップ」の手順と基本的に同じです。ただ、ステップ 2の時「バックアップ」タブで「同期」をクリックします。
どのクラウドドライブがあなたに適していますか?
ここでは、価格とクラウドストレージを含む最も一般的なクラウドドライブを比較します。
個人で使用する場合、より多くの無料のストレージ容量を使用したい場合は、Googleドライブ(Google One)が最適です。または、手頃なコストで大量の効率的なストレージスペースを提供するなら、Dropboxが最適です。以下はクラウド比較のグラフです。
法人で使用する場合、これらのクラウドドライブは、ビジネスデータを管理するためのより専門的なツールとサービスを提供します。したがって、クラウドのストレージ容量と価格を比較した後、要件に応じて適切なクラウドドライブを選択してください。
まとめ
クラウドドライブはこの時代にますます人気が高まっています。PCのセキュリティのために、多くの人々はPCをクラウドにバックアップすることを選択します。でも、クラウドバックアップは幾つかの制限も存在しています。その時、サードパーティ製のクラウドバックアップフリーソフトが必要です。
AOMEI Backupperは専門的なバックアップソフトです。それはあなたが簡単かつ安全にPCをクラウドにバックアップするのに役立ちます。コンピューターはServerである場合、AOMEI Backupper Serverの利用をお勧めします。もし、高級機能を求めない場合、無料版はいつまで利用しても構いません。最後までありがとうございます。弊社のメールは「[email protected]」で、もしご不明な点などがありましたら、遠慮なくご質問ください。@(o・ェ・o)@