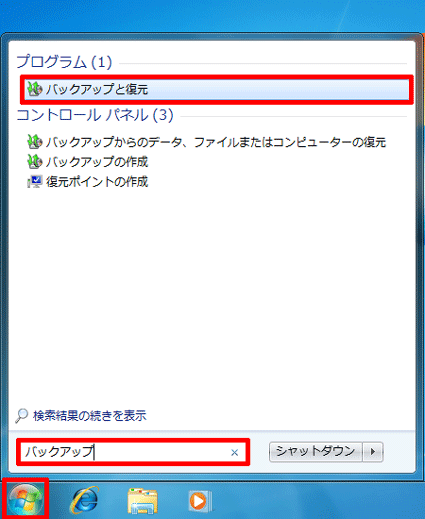ノートパソコンを外付けHDDに無料でバックアップ【Windows 10/8/7】
ノートパソコンをデータ損失から保護するために、ノートパソコンを外付けHDDにバックアップすることは必要です。いま、ここでWindows内蔵バックアップソフトウェアと他の無料バックアップソフトウェアを使用してバックアップする方法を紹介しましょう。
ノートパソコンを外付けHDDにバックアップ原因
バックアップは、ウイルス攻撃、誤ったファイルの削除、設備障害、更新エラーなど原因によるデータ損失を防ぐことです。データバックアップする際に考えておきたいのは、「データをどこに保管するか」という点です。
データは内蔵しているHDDやSSDなどの機器に保管されているなら、同じ機器内でデータをバックアップしておいても、ハードディスク自体が動かなくなってしまった場合などには、元のデータもバックアップしたデータも取り出すことが難しくなってしまいます。
しかし、例えば外付けHDDなど物理的に分離可能な機器に保管しておくと、自分の使用している端末でのデータ復旧はもちろん、万が一、自分の端末が使用できない状態になった場合でも、別の端末にバックアップデータを読み込んで復旧することも可能です。
でわ、ノートパソコンを外付けHDDに良いバックアップ方法がありますか?ここでは、2つの方法を紹介します。
▶ヒント:その中でAOMEI Backupper Standardは一番おすすめなものです。このツールはより高度な機能を提供できます。
バックアップと復元ツールを使用してバックアップする方法
Windows 10/8/7では、Windows内蔵バックアップツールを使用して、外付けHDDにバックアップできます。
バックアップと復元ツールを使用して具体的な方法は以下です(Windows 10も適しています)。
手順 1. 外付けHDDをノートパソコンに接続します。Windowsのバックアップには多くのスペースが必要となるため、バックアップディスクは、コンピューターのハードディスクの2倍のスペースを確保します。
手順 2. バックアップツールを開きます。スタートメニューの検索ボックスに「バックアップ」と入力し、検索結果から「バックアップと復元」をクリックします。
手順 3. 「バックアップの設定」ボタンをクリックします。次の画面で、準備した外付けHDDを選択し、「次へ」をクリックします。
手順 4. 「自動選択」を選んでから「次へ」ボタンをクリックします。
手順 5. 次の画面が表示され、デフォルトで毎週日曜日午後7時にバックアップを実行します。或いは「スケジュールの変更」を押下して、必要に応じてスケジュールの設定を変更できます。変更したくない場合は、「設定を保存して終了」ボタンをクリックします。
注意:バックアップの処理中は、バックアップが完了するまでコンピュータの電源を切らないでください。ファイルが失われた場合は、「バックアップと復元」を開き、「ファイルの復元」または「すべてのユーザーのファイルを復元」をクリックしてファイルを復元します。
AOMEI Backupper Standardを使用してバックアップする方法
AOMEI Backupper Standardについて
AOMEI Backupper Standard版は個人PC向けのバックアップソフトです。自由にダウンロードし、個人的に使用することができます。無料で、とてもオススメです!そして、多彩な機能を提供します。
✦ PCの安全性を保証するためにシステムをバックアップし、システムイメージを作成します。
✦ HDD全体、SSDまたは特定のパーティションをバックアップし、イメージファイルを作成します。
✦ 重要なファイルやフォルダを定期的にバックアップし、または同期します。
✦ 自動バックアップまたは増分バックアップを設定し、時間とストレージスペースを節約します。
✦ アップグレードのために小容量HDDから大容量HDDへクローン、または性能を向上させるためにHDDをSSDにクローンします。
✦ ファイルの自動同期:スケジュールを設定し、毎日、毎週または毎月ソースパスからターゲットパスへファイルを自動同期させます。
AOMEI Backupperを使用してノートパソコンを外付けHDDにバックアップには、まずAOMEI Backupper Standard版無料ダウンロードしてお試しください。
AOMEI Backupperでノートパソコンを外付けHDDにバックアップする方法
手順 1. AOMEI Backupper Standardをダウンロードして起動します。また、外付けHDDがノートパソコンに正しく接続されていることを確認してください。
手順 2. 「バックアップ」をクリックし、「システムバックアップ」を選択します。バックアップの内容に応じて、「ディスクバックアップ」、「パーティションバックアップ」、「ファイルバックアップ」を選択することもできます。
手順 3. システムバックアップの場合、オフラインシステムの復元について、すべての必要なファイルが自動的に含まれます。この前の「Windows自動選択」に似ています。画像のバックアップを保存する場所をクリックするだけが必要です。
手順 4. 次の画面で、Windowsファイル管理ツールのようなウィンドウが表示されます。「コンピュータ」をクリックし、外付けHDDを選択します。ダブルクリックしてバックアップ先としてサブフォルダーを選択することもできます。
手順 5. 「スケジュール」をクリックして、必要に応じて特定の時間にバックアップを実行するスケジュールを設定します。次に、「開始」をクリックしてバックアップを実行します。
デフォルトでは、スケジュールされたバックアップは増分バックアップとして実行されます。バックアップが完了したら、ホーム画面で手動で増分バックアップまたは差分バックアップを開始することもできます。さらに、AOMEI Backupperでノートパソコンを外付けHDDにバックアップすることは、高レベルの画像ファイル圧縮をサポートしているため、それほど多くのスペースを必要としません。
Windowsパソコンが起動しない場合、先に作成した起動ディスクでパソコンを起動する必要があります。ブータブルメディアの作成に加えて、ISOファイルに書き込みたくない場合、USBやCD/DVDを持っていない場合は、Windowsシステムで回復環境を作成することも選択できます。これにより、次のシステム起動時にデバイスを介さずに直接リカバリ環境でソフトウェアにアクセスし、任意の操作を行うことができます。
まとめ
データ損失を防ぐために、ノートパソコンを外付けHDDにバックアップ必要があります。AOMEI Backupperは専門的なPC向けのバックアップソフトです。システム/ディスク/ファイル/パーティションのバックアップと復元ができます。さらに、このソフトウェアは写真を同期、システムイメージを作成、コマンドプロンプトからバックアップするなど、より多くの機能を提供します。
Windows Server 2003/2008/2012/2016/2019/2022(R2を含む)を実行している方は、AOMEI Backupper Serverを試して、より高度な機能をお楽しみください。
この記事があなたを助けることができるならば、それは素晴らしいと思います。もしご不明な点などがありましたら、遠慮なくご質問ください。弊社のメールは[email protected]です。
最後までありがとうございます。