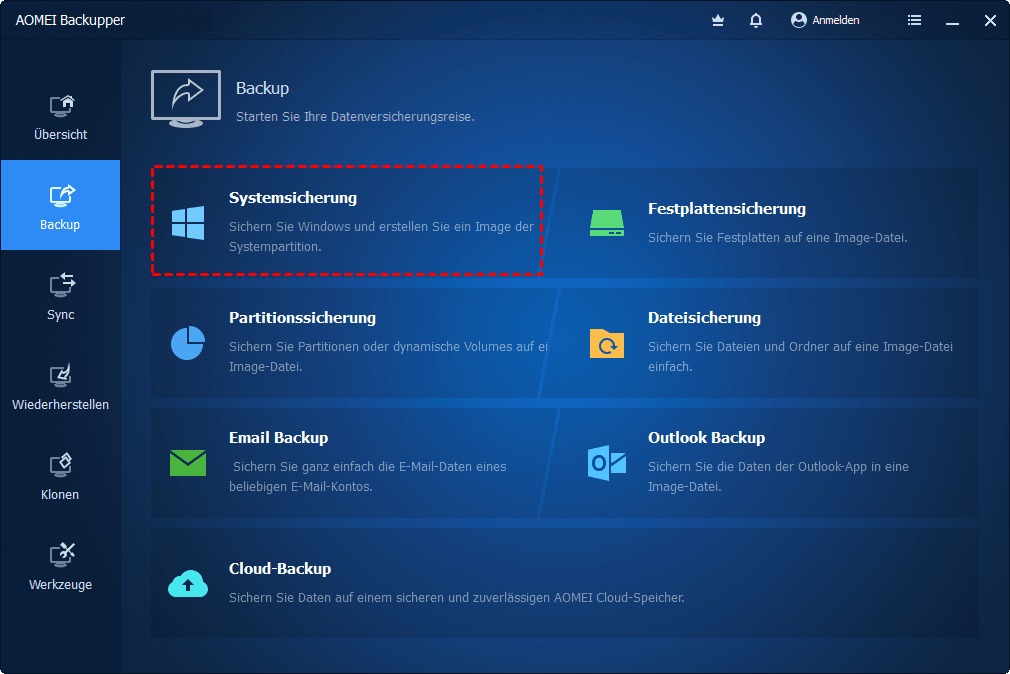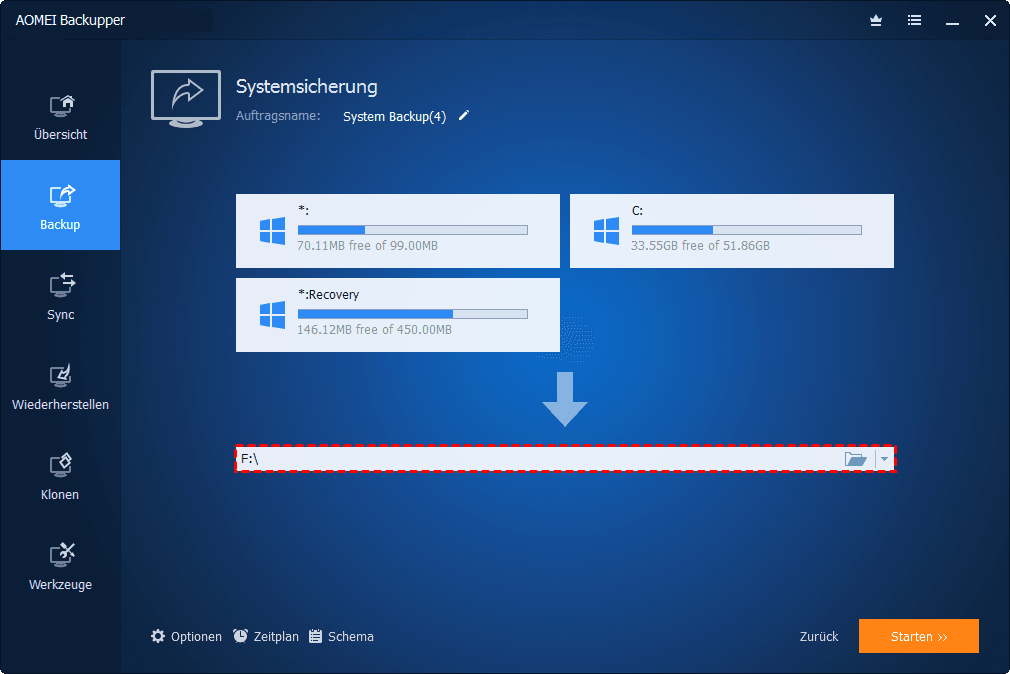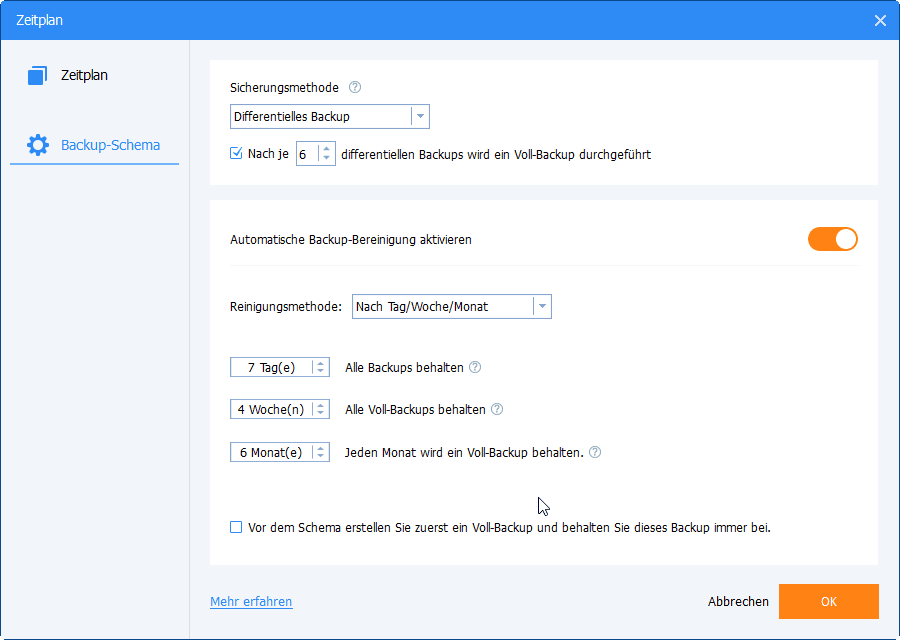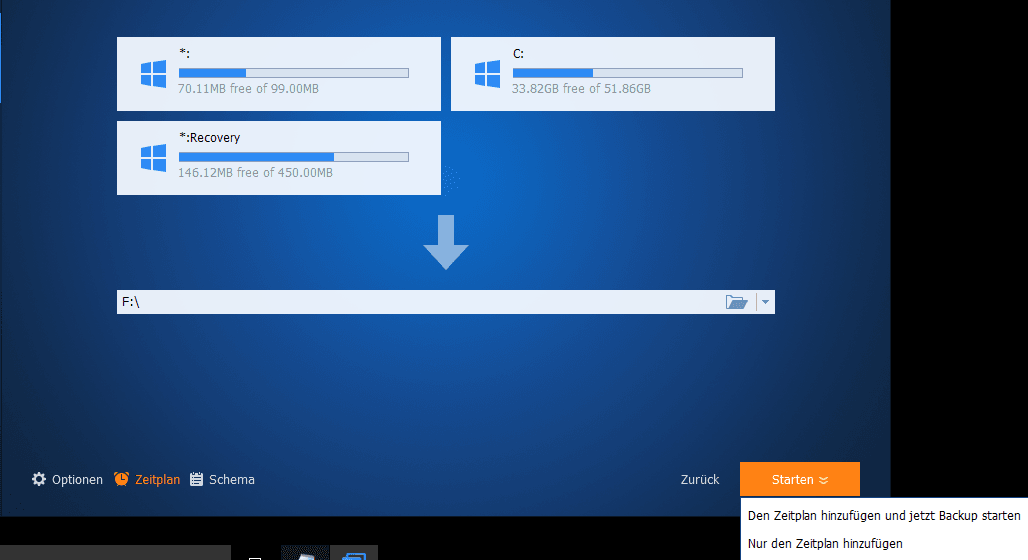Windows Server 2019 Backup und Wiederherstellen | Wie geht's
Es ist fast drei Jahre her, dass Windows Server 2019 erstmals veröffentlicht wurde. Wenn Sie dieses Server-System verwenden, wird dringend empfohlen, Windows Server 2019 aus Sicherheitsgründen zu sichern, einschließlich des Systemstatus und wichtiger Einstellungen.
Info zu Windows Server 2019, die Sie vielleicht wissen möchten
Der Weg der Veröffentlichung von Windows Server 2019 ist eigentlich ein wenig gewunden. Es wurde erstmals für die allgemeine Verfügbarkeit am 2. Oktober 2018. veröffentlicht, war jedoch aufgrund eines Problems mit fehlenden Dateien für Windows 10 Fall Update angehalten worden. Wie auch immer, es wurde am 13. November 2018. wieder genau veröffentlicht.
Als das neue Server-Betriebssystem erhöht Server 2019 die Sicherheit und verringert das Geschäftsrisiko, da mehrere Schutzschichten im Betriebssystem integriert sind. Eine der neu hinzugefügten Funktionen, System Insight, bietet Einblick in die Funktionsweise Ihrer Server und hilft Ihnen, die Betriebskosten im Zusammenhang mit der reaktiven Verwaltung von Problemen in Ihren Windows-Serverbereitstellungen zu reduzieren. Darüber hinaus können Sie Cloud-native erstellen und herkömmliche Apps mithilfe von Containern und Mikrodiensten modernisieren. (Siehe Neuigkeiten in Server 2019)
Im Allgeminen basiert Windows Server 2019 auf der Grundlage von Windows Server 2016 und bietet Innovationen zu den meist vier Themen Hybrid, Sicherheit, Anwendungsplattform und Hyper Converged Infrastructure (HCI). Es steht jetzt zum Download auf dem Azure Marketplace, dem Volume Licensing Service Center (VLSC) und dem Microsoft Evaluation Center zur Verfügung.
Warum müssen Sie Windows Server 2019 Sicherung erstellen?
Natürlich können Sie nach der Installation nicht auf das neue Betriebssystem warten. Trotzdem gibt es einige Dinge, die Sie berücksichtigen müssen, bevor Sie beginnen. Mit Ausnahme des Benutzerkonto- und Lizenzproblems haben Sie möglicherweise bereits während der Installation die gewünschten Systemeinstellungen konfiguriert. z.B. Treiber.
Im Allgemeinen ist es einfacher, Fehler zu machen, wenn Sie sich einem fremden Objekt oder dem unbekannten Betriebssystem - Server 2019 stellen. In diesem Fall ist ein Backup von Windows Server 2019 vor dem ersten Schritt besonders wichtig. Um genau zu sein, können Sie alles, einschließlich Systemstatus, Systemeinstellungen, installierte Treiber usw., in den Zustand zurücksetzen, in dem Sie die Installation gerade abschließen.
Darüber hinaus können Sie mit einer geplanten Backup-Aufgabe sogar jeden Zeitpunkt bereithalten. Die Dokumente und Dateien, die Sie später erstellt haben, können auch gut geschützt werden. Außerdem ist das Erstellen von Server 2019 Sicherung nicht so kompliziert, wie Sie vielleicht denken, da viele Unternehmen daran arbeiten, diese zu vereinfachen. Als Nächstes gilt es herauszufinden, auf welche Sicherungssoftware Sie sich verlassen können.
Weg 1. Windows Server 2019 mit dem einfachsten Server Backup Tool sichern und wiederherstellen 🔥
Insbesondere für Windows Server-Betriebssysteme bietet AOMEI Backupper Server Edition zahlreiche Funktionen zur Gewährleistung der System- und Datensicherheit. Hier sind einige der Hauptfunktionen des Programms:
| 🔮 Vielfältige Backup-Typen |
Sie können eine System-, Festplatten-, Datei-, Partitions-/Volumensicherung erstellen. Fast alle Funktionen ermöglichen inkrementelle und differentielle Backups, unterstützt vielfältige Zeitpläne wie Täglich, Wöchentlich, Monatlich, Event-Trigger und USB einstecken. |
| 💻 Unterschiedliche Speicherorte |
Sie können damit die Anzahl der Backups einrichten, die Sie behalten möchten, und den Speicherplatz einfach verwalten. Sie können Backups auf der lokalen / externen Festplatten, USB-Sticks, CD/DVD, Netzwerk oder NAS oder in Clouds speichern. |
| ☝ Leistungsstarke Klon-Funktion | Eine weitere bei Benutzern sehr beliebte Funktion ist das Klonen, das Systemklon, Festplattenklon und Partitionsklon umfasst. Es spielt eine wichtige Rolle beim Upgrade von alten Festplatten. Sicherlich nehmen einige Benutzer einen Klon als Backup. |
| 🕸 Nützliche Tools | Mit dem Werkzeug „Bootfähiges Medium erstellen“ können Sie das Klonen oder Backup ohne Booten von Windows durchführen. Es bietet auch ein PXE Boot Tool, mit dem Sie viele Computer von einem Mikrosystem im Netzwerk booten können. |
Egal für welche Idee Sie sich entscheiden, ist es besser zu lernen, wie man sie benutzt, auch wenn sie eine benutzerfreundliche und klare Oberfläche hat. Laden Sie die kostenlose 30-Tage-Testversion herunter, um die leistungsstarke Software zu testen.
➤ Detaillierte Schritte: Server 2019 Backup erstellen
Das Folgend wird ein Backup des Systemstatus auf dem Server 2019 als Beispiel nehmen. Schließen Sie ggf. die externe Festplatte im Voraus an Ihren Computer an.
1. Installieren und führen Sie AOMEI Backupper Server aus. Klicken Sie auf Backup und dann Systemsicherung.
2. Das Systemlaufwerk und die zugehörigen Partitionen sind standardmäßig ausgewählt. Jetzt müssen Sie nur den Zielpfad zum Speichern der Sicherungen auswählen. Externe Festplatte, NAS, Netzwerkfreigaben, Cloud-Laufwerke, CD/DVD, Flash-Laufwerk usw. werden unterstützt.
3. Klicken Sie darunter auf Zeitplan, um einen Sicherungsmodus aus Täglich, Wöchentlich, Monatlich, Event-Trigger usw. festzulegen.
- ✍ Tipps:
- Täglich/Wöchentlich/Monatlich: Um Ihren Windows Server ständig automatisch zu sichern, stellen Sie die Sicherung so ein, dass sie täglich, wöchentlich und monatlich ausgeführt wird, um wiederholte Arbeitsauslastungen zu vermeiden.
- Event-Trigger: Sie können das Sicherungsereignis über die vier Ereignisse auslösen: Benutzer anmelden, Benutzer abmelden, Starten, System abschalten.
- USB einstecken: AOMEI Backupper sichert automatisch die Daten auf dem USB-Stick oder sichert lokale Daten auf das USB-Gerät, solange das Quell- oder Ziel-USB-Gerät der Aufgabe angeschlossen ist.
4. Wählen Sie unten Schema -> Automatische Backup-Bereinigung aktivieren, um die Speicherplatzverwaltung mit einer der Backup-Strategien festzulegen.
- ✍ Tipp:
- Es gibt 5 Bereinigungsmethoden, mit denen Sie alte Backup-Images löschen können, um Speicherplatz freizugeben: Nach Anzahl, Nach Zeit, Nach Tag/Woche/Monat, Nach Platz (die letzte Option ist nur beim differentiellen Backup verfügbar). AOMEI Backupper löscht die entsprechenden Sicherungen, während die Sicherungen die zu speichernde Sicherungsnummer überschreiten.
5. Schließlich klicken Sie auf Starten, um die Sicherung jetzt oder später zu starten.
- ✍ Tipps:
- Mit „Optionen“ können Sie die Aufgabe zur Unterscheidung kommentieren, Backups mit einem Passwort verschlüsseln, Sicherungsimage aufteilen oder komprimieren usw.
- Um ein Backup auf einem NAS oder einer Freigabe durchzuführen, geben Sie den Benutzernamen und das Passwort nach Bedarf ein. Um ein Backup auf ein Cloud-Laufwerk durchzuführen, installieren Sie zuerst die entsprechende Desktop-Anwendung.
➤ Windows Server 2019 aus dem Backup wiederherstellen
- Falls Ihr Server nicht bootfähig ist, können Sie einen Server 2019 bootfähigen USB-Stick erstellen, den PC davon booten und danach die Systemwiederherstellung unter Windows PE durchführen.
- Falls Sie eine Windows Server-Bare-Metal-Recovery auf abweichender Hardware durchführen möchten, verwenden Sie einfach das bootfähige Medium, um AOMEI Backupper in WinPE zu starten, und aktivieren Sie im letzten Schritt die Option Universal Restore.
Unabhängig davon, in welchem Fall Sie sich befinden, sind die Operationen zur Systemwiederherstellung von Windows Server 2019 ähnlich. Hier ist ein Beispiel.
1. Gehen Sie auf die Registerkarte Wiederherstellen und klicken Sie auf Aufgabe wählen oder Image-Datei wählen, um das Systemabbild zu finden, das Sie wiederherstellen möchten.
2. Wählen Sie Diese Systemsicherung wiederherstellen und klicken Sie auf Weiter.
3. Bestätigen Sie den Vorgang und klicken Sie auf Starten. Wenn das Systemabbild auf einer anderen Hardware erstellt wurde, müssen Sie das Kästchen Universal Restore aktivieren.
Weg 2. Server 2019 OS mit der besten Enterprise Backup Software sichern und wiederherstellen 👍
Die beste Enterprise-Backup-Software - AOMEI Cyber Backup bietet eine bequeme und zuverlässige Lösung für die zentrale Verwaltung von Backups aller Windows-Betriebssysteme.
- Es ermöglicht Ihnen, ein System-, Festplatten- oder Partitions-Image für Client-Windows-PCs und Server zu erstellen.
- Sie können Backup-Images auf einer lokalen Festplatte, einer externen Festplatte, einer Netzwerkfreigabe oder einem NAS-Gerät usw. speichern.
- Sie können eine Sicherungsaufgabe planen, die täglich / wöchentlich / monatlich mit der vollständigen / inkrementellen / differentiellen Backup-Methode ausgeführt wird.
- Neben Windows-Betriebssystemen unterstützt die Software auch die Sicherung und Wiederherstellung von virtuellen VMware/Hyper-V-Maschinen und SQL-Datenbanken.
Laden Sie diese leistungsstarke Backup-Software für Unternehmen jetzt herunter und erfahren Sie unten, wie Sie eine Systemsicherung für Server 2019 durchführen.
➤ Schritt-für-Schritt-Anleitung für Server 2019 Backup und Wiederherstellung
1. Installieren und starten Sie AOMEI Cyber Backup. Der Standard-Benutzername und das Standard-Passwort für AOMEI Cyber Backup sind beide „admin“. Geben Sie sie ein und klicken Sie auf Anmelden.
2. Klicken Sie auf Quellgerät > Windows > Windows-Gerät hinzufügen, um das Windows Server 2019-Gerät hinzuzufügen, das Sie sichern möchten. Sie müssen die IP-Adresse, den Benutzername und das Passwort des Geräts eingeben.
3. Erstellen Sie eine Windows Server 2019 Systemsicherung.
- Klicken Sie in der linken Menüleiste auf Sicherungsaufgabe und wählen Sie Sicherungsaufgabe > Neue Aufgabe erstellen.
- Wählen Sie Systemsicherung als Sicherungstyp.
- Bearbeiten Sie den Aufgabenname entsprechend Ihren Anforderungen.
- Klicken Sie im Feld „Gerätename“ auf Auswählen +, um das soeben hinzugefügte Gerät auszuwählen.
- Klicken Sie im Feld „Ziel“ auf Auswählen +. Wenn Sie ein Backup in ein lokales Verzeichnis des Computers, auf dem AOMEI Cyber Backup installiert ist, erstellen möchten, klicken Sie auf Einen neuen lokalen Speicher hinzufügen. Wenn Sie ein Backup auf einer Netzwerkfreigabe oder einem NAS erstellen möchten, klicken Sie auf Einen neuen Netzwerkspeicher hinzufügen.
- Ändern Sie die standardmäßigen Zeitplaneinstellungen im Feld „Zeitplan“.
- Klicken Sie auf Sicherung starten > Zeitplan hinzufügen und Backup jetzt starten, um mit der Erstellung der Systemstatussicherung für Windows Server 2019 zu beginnen.
4. Wenn eine Sicherung abgeschlossen ist, können Sie ein System aus den ausgewählten Sicherungen wiederherstellen, was Zeit spart.
✦ Zum Beispiel können Sie eine Systemsicherung wählen und auf Am ursprünglichen Ort wiederherstellen klicken. Es ermöglicht Ihnen, das gesamte System einfach und schnell in ihren wertvollen Zustand zurückzuversetzen.
📝 Während die kostenlose Edition die meisten Anforderungen an Backups abdeckt, können Sie auch ein Upgrade durchführen, um weitere Funktionen zu nutzen:
- Batch-Backup & Wiederherstellung: Erstellen Sie Batch-Backups und -Wiederherstellungen einer großen Anzahl von Betriebssystemen, die von unterschiedlichen Server verwaltet werden.
- Backup-Bereinigung: Konfigurieren Sie eine Aufbewahrungsrichtlinie, um alte Backup-Dateien automatisch zu löschen und Speicherplatz zu sparen.
- Am neuen Standort wiederherstellen: rstellen Sie ein neues System im selben oder einem anderen Datenspeicher/Host direkt aus dem Backup, um eine Wiederherstellung außerhalb des Speicherplatzes durchzuführen und den Aufwand der Neukonfiguration zu sparen.
Fazit
Es ist aufregend, Neues zu erleben, und der Windows Server 2019 ist einer davon. Aus Sicherheitsgründen ist es jedoch besser, vor dem Start eine Sicherungskopie zu erstellen.
AOMEI Backupper Server ist auch eine zuverlässige Sicherungslösung für Windows Server 2022, 2016, 2012, 2008, 2003 usw. Darüber hinaus können Sie Festplattenlaufwerke in Windows Server 2003 klonen, ohne die alte Festplatte oder frühere Systeme problemlos ersetzen zu müssen.
Wenn Sie ein Unternehmensanwender sind, der mehrere Windows-Geräte zur Sicherung benötigt, können Sie die beste Backup-Software für Unternehmen ausprobieren - AOMEI Cyber Backup. Es bietet Ihnen umfassende Lösungen für die Datensicherung in Unternehmen.