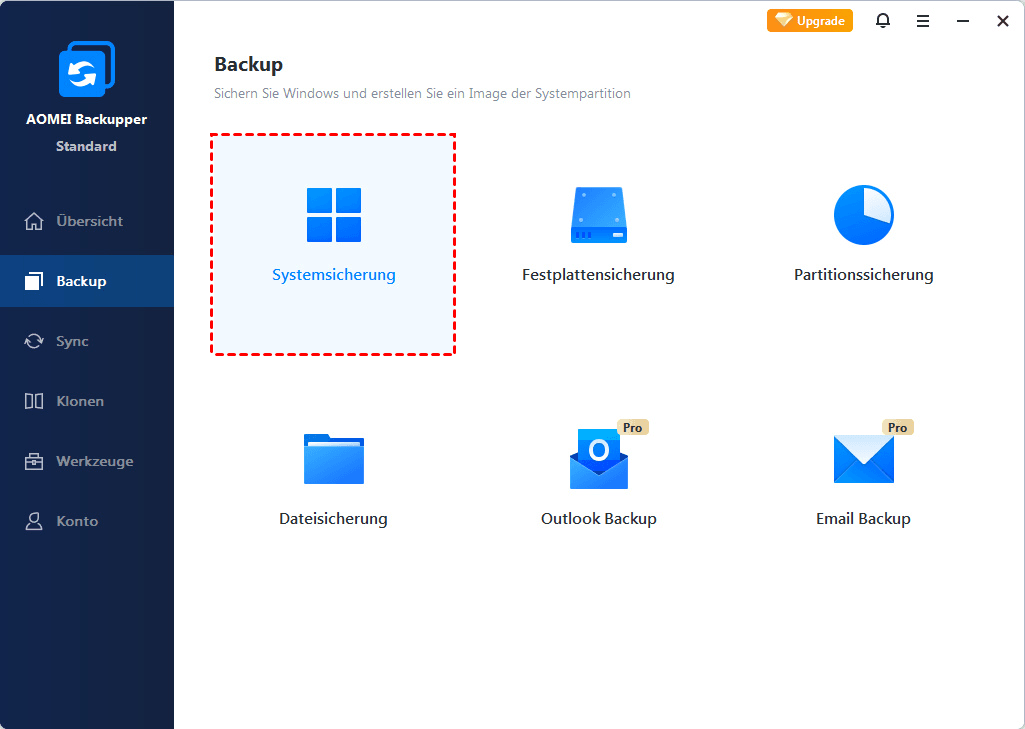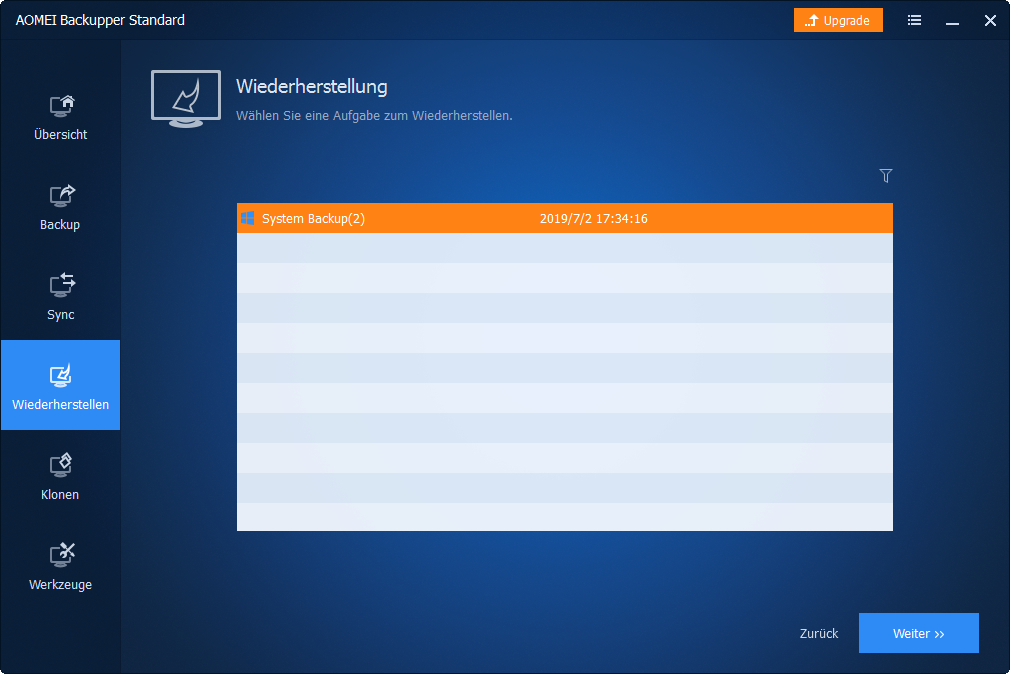(2024) Beschädigte Systemdateien reparieren in Windows 7/8/10/11
Sie lernen 4 hilfreiche Methoden kennen, um Systemdateien in Windows 7, 8, 10, 11 zu reparieren, und erfahren, wie Sie diesen Fehler und den dadurch verursachten Datenverlust effektiv verhindern können.
Was ist eine Systemdatei?
Beschädigte oder fehlende Systemdateien können Ihren Computer erheblich beeinträchtigen. In diesem Artikel zeigen wir Ihnen, wie Sie diese Dateien einfach reparieren und Ihr System wieder in den Normalzustand versetzen können.
Und Microsoft Windows kennzeichnet diese Systemdateien mit einem „System“-Attribut, um sie vor versehentlichem Löschen zu schützen. Und sie befinden sich in einem Systemordner, z. B. C:\Windows\System32.
Fehlende oder beschädigte Systemdateien: Wie erkennt man sie und warum treten sie auf?
Wenn Systemdateien fehlen oder beschädigt sind, kann dies erhebliche Probleme verursachen. Beispielsweise erhalten Sie beim Versuch, eine beschädigte Datei zu öffnen, eine Fehlermeldung. Handelt es sich dabei um eine Systemdatei, kann dies sogar zu einem schwerwiegenden Fehler führen, wie etwa einem blauen Bildschirm mit der Meldung „Auf dem PC ist ein Problem aufgetreten. Es muss neu gestartet werden“.
Beschädigte Dateien können oft daran erkannt werden, dass sie deutlich kleiner sind als erwartet. Ein Vergleich der potenziell beschädigten Datei mit einer funktionierenden Datei desselben Typs kann ebenfalls Aufschluss geben.
Es gibt viele mögliche Ursachen für fehlende oder beschädigte Systemdateien. Zu den häufigsten gehören Computerabstürze, plötzliche Stromausfälle oder Überspannungen, Fehler bei Updates, Festplattenprobleme, Programme von Drittanbietern, Virenangriffe und menschliche Fehler.
Wie kann ich Windows reparieren, wenn Systemdateien beschädigt sind oder fehlen?
Nachdem Sie festgestellt haben, dass Systemdateien beschädigt oder fehlend sind, können Sie diese mithilfe der Eingabeaufforderung (CMD) reparieren. Der Systemdatei-Überprüfungsbefehl (SFC) ist der beste Ausgangspunkt für die Fehlerbehebung.
Der SFC ist ein Reparaturtool, das Ihren Computer nach beschädigten Systemdateien durchsucht und versucht, diese wiederherzustellen. Diese Methode gilt nicht nur für Windows 7, sondern auch für Windows 8, 10 und 11. Sie sollten diesen Schritt zuerst ausführen, bevor Sie andere Reparaturmethoden in Betracht ziehen.
#1: Systemdateien auf Integrität prüfen und Windows 7 reparieren
Schritt 1: Eingabeaufforderung als Administrator öffnen
- Geben Sie „cmd“ in das Suchfeld ein.
- Wählen Sie „Als Administrator ausführen“.
Schritt 2: Systemdateiprüfung durchführen
- Geben Sie
sfc /scannowin die Eingabeaufforderung ein. - Drücken Sie die Eingabetaste.
Nach Abschluss des Scans erhalten Sie eine Meldung „Der Windows-Ressourcenschutz konnte den angeforderten Vorgang nicht ausführen“ über das Ergebnis der Systemreparatur:
- Erfolgreiche Reparatur: Keine weiteren Schritte erforderlich.
- Fehler bei der Reparatur: Wenn die Meldung „Der Windows-Ressourcenschutz konnte den angeforderten Vorgang nicht ausführen“ erscheint, versuchen Sie die Systemdateien im abgesicherten Modus oder mit der Installations-CD/DVD zu reparieren. Drücken Sie dazu Umschalt + F10, um die Eingabeaufforderung im Windows-Setup-Fenster zu öffnen.
Falls einige Systemdateien nicht repariert werden können, erhalten Sie eine Fehlermeldung wie „Der Windows-Ressourcenschutz hat beschädigte Dateien gefunden, die teilweise nicht repariert werden konnten. Einzelheiten sind im CBS.Log %WinDir%\Logs\CBS\CBS.log enthalten.“ Sie können das SFC-Protokoll überprüfen, um weitere Details zu den beschädigten Dateien zu erhalten. Weitere Schritte zur Protokollanalyse werden im nächsten Abschnitt erläutert.
#2: SFC-Protokoll anzeigen und Systemdateien manuell reparieren
In diesem Fall sollten Sie eine SFC-Protokolldatei mit der CBS-Protokolldatei erstellen, dann die beschädigte oder fehlende Windows-Datei finden und durch eine gute ersetzen.
★ SFC-Protokolldatei erstellen und anzeigen
Schritt 1. Öffnen Sie cmd als Administrator, geben Sie den folgenden Befehl in das Popup-Fenster ein und drücken Sie die Eingabetaste. Diese Operation kann Ihnen helfen, eine sfclogs.txt-Datei auf dem Desktop zu erstellen.
- findstr /c:”[SR]” %windir%\Logs\CBS\CBS.log >”%userprofile%\Desktop\sfclogs.txt”
Schritt 2. Öffnen Sie die Datei sfclogs.txt, suchen Sie den Datums- und Zeiteintrag für eine Datei, die nicht repariert werden konnte.
★ Beschädigte Systemdateien reparieren in Windows 7/8/10/11
Schritt 1. Suchen Sie nach bekannten, guten Systemdateikopien auf einem anderen Computer mit derselben Version des Betriebssystems.
Schritt 2. Öffnen Sie CMD als Administrator.
Schritt 3. Geben Sie den folgenden Befehl ein, um den Besitz von der beschädigten Dateien zu übernehmen, und drücken Sie die Eingabetaste, um es auszuführen.
- takeown /f C:\Windows\System32\appraiser.dll
Schritt 4. Geben Sie den folgenden Befehl ein, um der beschädigten Dateien vollen Admin-Zugriff zu gewähren, und drücken Sie die Eingabetaste.
- icaclsC:\Windows\System32\appraiser.dll /Grant Administrators:F
Schritt 5. Geben Sie den folgenden Befehl ein, um die defekten Systemdateien zu ersetzen, und drücken Sie die Eingabetaste.
- copy D:\Files\appraiser.dll C:\Windows\System32\appraiser.dll.
Schritt 6. Geben Sie ja ins Fenster ein und drücken Sie die Eingabetaste.
Schritt 7. Geben Sie den Befehl sfc /verifyonly ein, um die Integrität aller Systemdateien zu überprüfen, und drücken Sie die Eingabetaste, um fortzufahren.
#3: Windows 7 fehlende Dateien online über DISM reparieren
Außerdem können Sie das DISM-Befehlsprogramm in Windows 8/10 verwenden. Es wird das Problem automatisch behoben, dass SFC Scannow nicht funktioniert, sowie in Windows 8/10 Systemdateien überprüfen und reparieren.
Um die DISM-Befehlszeile auszuführen, müssen Sie die Eingabeaufforderung als Administrator öffnen und den folgenden Befehl ins Popup-Fenster eingeben und die Eingabetaste drücken.
- DISM /Online /Cleanup-Image /RestoreHealth
#4: Windows 7/8/10/11 Systemdateien reparieren ohne CD
Für die meisten Benutzer ist die Befehlszeile eine komplizierte Sache. Und es ist viel einfacher, Fehler zu machen. Daher empfehle ich Ihnen ein Windows integriertes Tool namens Systemwiederherstellung. Es ist leicht zu erlernen und zu bedienen.
Schritt 1. Geben Sie systemwiederherstellung ins Suchfeld ein und wählen Sie es aus.
Schritt 2. Wählen Sie eine der Optionen wie folgt aus, und folgen Sie dem Assistenten bis zum letzten Schritt. Für den Systemwiederherstellungspunkt haben Sie zwei Optionen, einschließlich Empfohlene Wiederherstellung, Anderen Wiederherstellungspunkt auswählen. Wenn der empfohlene Wiederherstellungspunkt verfügbar ist, sollten Sie ihn besser ankreuzen. Wenn nicht, können Sie „Anderen Wiederherstellungspunkt auswählen“ aktivieren und den verfügbaren Wiederherstellungspunkt suchen.
Effektiver Tipp: Systemdateien immer sicher aufbewahren
Systemdateien sind entscheidend, um sicherzustellen, dass Ihr Computer ordnungsgemäß funktioniert. Daher ist es erforderlich, nach der Reparatur von Systemdateien in Windows 7 eine Systemabbildsicherung zu erstellen, die alle Systemdateien enthält.
Und Sie können Ihren Computer problemlos in einen früheren guten Zustand zurückversetzen, wenn Sie ein Systemabbild haben, selbst wenn Ihr Computer abstürzt, ganz zu schweigen von den beschädigten Systemdateien. Und alle Computerausfälle können vollständig gelöst werden.
Wie kann man es dann machen? Sie brauchen die beste kostenlose Backup-Software - AOMEI Backupper Standard. Mit ihr können Sie Ihr System auf einer externen Festplatte, einem USB-Laufwerk oder einem Cloud-Laufwerk wie Dropbox, Google Drive usw. sichern. Und unten sind nützliche Funktionen, die Sie nutzen können:
- Automatische Datensicherung: Legen Sie die Sicherungshäufigkeit fest (täglich, wöchentlich, monatlich).
- Backup-Schema: Nutzen Sie inkrementellen Sicherung , um nur die Änderungen auf der Systempartition zu sichern, anstatt jedes Mal eine vollständige Sicherung zu erstellen.
- Optionen: Kommentieren Sie Sicherungsaufgaben, aktivieren Sie E-Mail-Benachrichtigungen, nutzen Sie Komprimierung, Aufteilung, intelligente Sektorsicherung und den VSS-Sicherungsmodus.
- Unterstützung verschiedener Systeme: Kompatibel mit Windows 11/10/8.1/8/7/XP/Vista.
Laden Sie den kostenlosen AOMEI Backupper Standard herunter, installieren und starten Sie ihn.
Schritt 1. Klicken Sie auf Backup und dann Systemsicherung, um den Vorgang zu starten, und folgen Sie dem Assistenten bis zum letzten Schritt.
Schritt 2. Um Ihr Backup wiederherzustellen, können Sie AOMEI Backupper öffnen, und auf Wiederherstellen klicken und zuerst ein Systemabbild auswählen. Anschließend folgen Sie dem Assistenten, um die restlichen Schritte abzuschließen.
✍Tipps:
▶Wenn Ihr Image auf einer externen Festplatte gespeichert ist, müssen Sie zuerst eine bootfähige Festplatte erstellen. Und dann starten Sie den Computer mit dem bootfähigen Medium und schließen Sie das Laufwerk an, das Ihr Backup-Image enthält. Zum Schluss können Sie das Systemabbild von der externer Festplatte wiederherstellen, basierend auf dem oben genannten Assistenten.
▶ Alternativ können Sie eine Wiederherstellungsumgebung auf Ihrem Computer im Voraus erstellen. Sobald die Wiederherstellungsumgebung erstellt und aktiviert ist, wird die Option "AOMEI Backupper-Wiederherstellungsumgebung" zur Seite des Systemstartmenüs hinzugefügt, so dass Sie auswählen können, das System aus der Wiederherstellungsumgebung zu starten, um von AOMEI Backupper erstellte Images wiederherzustellen.
Weitere zuverlässige Backup-Software zum Schutz Ihres Systems und Ihrer Systemdateien
Um ein System-Image-Backup zu erstellen, von dem Sie defekte Systemdateien reparieren können, können Sie auch AOMEI OneKey Recovery ausprobieren. Es ermöglicht Ihnen, das Systemabbild auf einer benutzerdefinierten Wiederherstellungspartition zu speichern und den beschädigten Computer mit der Taste „F11“ oder „A“ während des Computerstarts wiederherzustellen. Alle Vorgänge sind recht einfach.
Um Systemdateien zu sichern, wählen Sie einfach OneKey System Backup, nachdem Sie AOMEI OneKey Recovery gestartet haben.
Um eine Systemwiederherstellung durchzuführen, wenn Ihr Computer normal startet, öffnen Sie das Programm und wählen Sie OneKey System Recovery. Wenn Ihr Computer nicht bootet, drücken Sie während des Starts F11 oder A (Legacy-Boot) oder wählen Sie AOMEI OneKey Recovery im Boot-Menü (UEFI-Boot), um das Programm zu starten und aus Windows PE eine Systemwiederherstellung durchzuführen.
Zusammenfassung
Dieser Artikel ist hilfreich, wenn Ihre Systemdateien beschädigt sind. Er bietet Ihnen 4 hilfreiche Möglichkeiten an, Systemdateien in Windows 7 zu reparieren. Und sie gelten auch für Windows 8/8.1/10/11.
Wenn Sie keine Daten aufgrund dieses Fehlers oder eines anderen Computerfehlers verlieren möchten, müssen Sie dennoch ein vollständiges System-Backup in Windows mit AOMEI Backupper Standard oder AOMEI OneKey Recovery erstellen, vorzugsweise ein geplantes. Denn dadurch bleiben alle Ihre Änderungen erhalten, die Sie zuletzt vorgenommen haben.
Fortgeschrittene Benutzer können immer noch mit AOMEI Backupper einen Systemklon auf HDD/SSD durchführen. Es kann den gleichen Effekt erzielen, aber der Prozess ist einfacher. Sie müssen das System nur einmal klonen und es verwenden, um die Festplatte direkt zu ersetzen, ohne dass vor der Verwendung eine Wiederherstellung erforderlich ist. Bitte führen Sie bei Bedarf zuerst ein Upgrade auf AOMEI Backupper Professional durch.