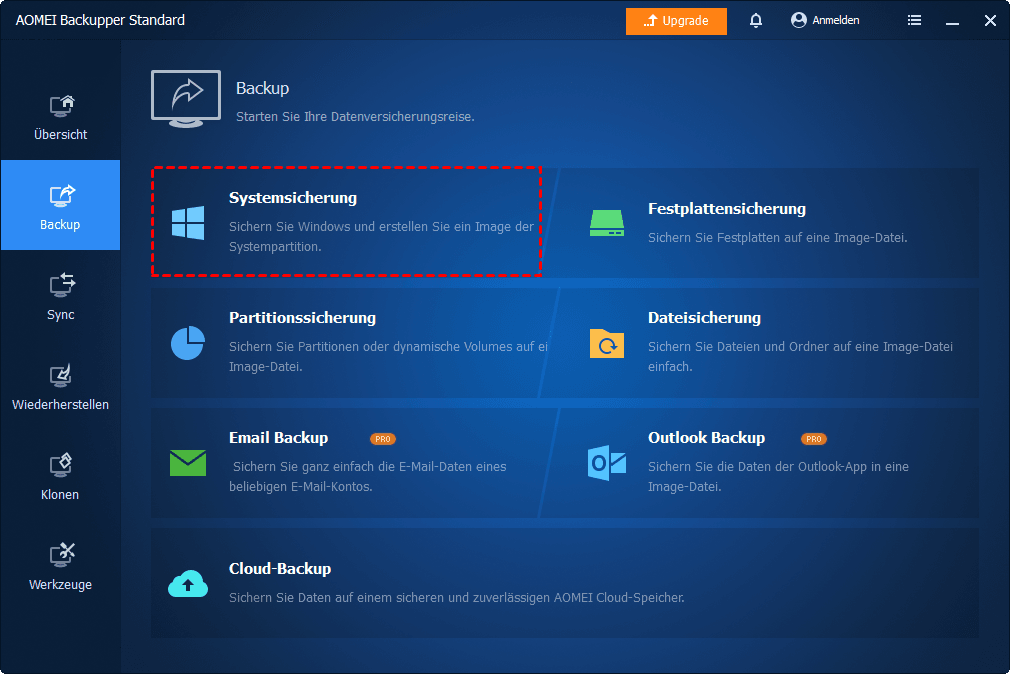Schrittweise Anleitung: PC Health Check für Windows 11-Upgrade ausführen
Wenn Sie ein Upgrade auf Windows 11 durchführen möchten, sollten Sie zuerst die PC Health Check-App ausführen, um die Windows 11-Kompatibilität zu prüfen. Im Folgenden finden Sie eine schrittweise Anleitung.
Was ist die PC Health Check-App?
Die PC Health Check-App bietet Ihnen aktuelle Informationen zur Gesundheit Ihres Windows-Geräts und hilft Ihnen bei der Behebung von Leistungsproblemen sowie der Verbesserung der Geräteleistung. Sie besteht hauptsächlich aus den folgenden 6 Teilen:
- Überprüfen Sie die Eignung für Windows 11: Wenn Sie derzeit Windows 10 verwenden, ermöglicht Ihnen PC Health Check zu überprüfen, ob Ihr Gerät die Mindestsystemanforderungen für Windows 11 erfüllt, und bietet Informationen darüber, was Sie tun können, wenn Ihr Gerät die Anforderungen nicht erfüllt.
- Backup & Synchronisation: Melden Sie sich mit Ihrem Microsoft-Konto an oder erstellen Sie ein neues, um Ihre Einstellungen auf Ihren Geräten zu synchronisieren. Sie können auch Ihre Fotos und Dateien auf OneDrive sichern.
- Windows Update: PC Health Check zeigt Ihnen an, ob Ihr Gerät auf dem neuesten Stand ist oder Aufmerksamkeit benötigt. Regelmäßige Windows-Updates tragen dazu bei, dass Ihr Gerät reibungslos und sicher läuft.
- Batteriekapazität: Dies ist für Geräte verfügbar, die älter als 3 Jahre sind. Sie können Informationen darüber erhalten, wie Ihre Batterien im Vergleich zur Originalkapazität bei Geräten mit einer oder zwei Batterien funktionieren.
- Speicherkapazität: Sehen Sie, wie viel Speicherplatz auf Ihrer Hauptfestplatte verwendet wird. Sie können auch den Prozentsatz sehen, wie voll Ihre Festplatte ist.
- Startzeit: Erhalten Sie Informationen zur Startzeit Ihres Geräts sowie weitere Informationen darüber, was diese Zeiten beeinflusst. Wählen Sie „Verwalten Ihrer Autostartprogramme“, um Ihre Start-Apps bei Bedarf zu überprüfen und zu ändern.
Wie verwendet man die PC Health Check-App für das Windows 11 Upgrade?
Nachdem Sie mehr über die PC Health Check-App erfahren haben, möchten Sie vielleicht wissen, wie Sie sie für die Überprüfung der Windows 11 Kompatibilität verwenden können. Befolgen Sie die Anleitung unten:
1. Verwenden Sie die Suche in der Taskleiste, um nach „PC Health Check“ zu suchen, und wählen Sie die PC-Integritätsprüfung dann aus den Suchergebnissen aus.
📝 Tipp: Wenn Ihr PC diese App nicht hat, können Sie hier PC Health Check herunterladen.
2. Klicken Sie im Abschnitt „Einführung von Windows 11“ auf Jetzt überprüfen, um die Windows 11-Kompatibilität Ihres PCs zu analysieren.
3. Sobald die Überprüfung abgeschlossen ist, erhalten Sie eine Erfolgs- oder Fehlermeldung.
Wie führt man nach der Kompatibilitätsüberprüfung das Upgrade auf Windows 11 durch?
Nachdem Sie die Windows 11 Kompatibilitätsprüfung ausgeführt haben, besteht die nächste Aufgabe darin, Ihr Gerät auf Windows 11 zu aktualisieren. Im Folgenden werden zwei Situationen erläutert:
Wenn Ihr PC die Anforderungen von Windows 11 erfüllt
1. Klicken Sie auf Start > Einstellungen > Update und Sicherheit.
2. Klicken Sie im Banner „Upgrade auf Windows 11 ist bereit“ auf Herunterladen und Installieren.
📝 Tipp: Wenn Sie das Banner nicht sehen, klicken Sie auf die Schaltfläche Nach Updates suchen.
3. Akzeptieren Sie die Lizenzvereinbarung. Windows Update wird einige Zeit benötigen, um es herunterzuladen und zu installieren.
4. Starten Sie Ihren Computer neu, wenn dazu aufgefordert wird. Nach dem Neustart befinden Sie sich in Windows 11.
Wenn Ihr PC die Anforderungen von Windows 11 nicht erfüllt
Selbst wenn Ihr PC nicht für Windows 11 geeignet ist, können Sie ein Upgrade über einen bootfähigen Windows 11 USB-Stick durchführen. Dazu benötigen Sie einen USB-Stick mit mindestens 8 GB, der gelöscht wird, also stellen Sie sicher, dass sich keine wichtigen Dateien darauf befinden.
1. Laden Sie das Windows 11 Media Creation Tool von der offiziellen Microsoft-Website herunter. Folgen Sie dem Assistenten, um einen Windows 11 bootfähigen USB-Stick zu erstellen.
2. Starten Sie Ihren PC von der USB-Flash-Laufwerk. Es führt Sie zum Windows Setup-Fenster. Wählen Sie Ihre Sprache und andere Einstellungen aus und klicken Sie auf Weiter.
3. Klicken Sie dann auf Jetzt installieren und folgen Sie den Anweisungen auf dem Bildschirm, um die Installation von Windows 11 abzuschließen.
Bonus-Tipp: Sichern Sie Ihren Computer vor dem Upgrade auf Windows 11
Vorsicht ist besser als Nachsicht. Um Datenverluste aufgrund von Windows 11 Update-Fehlern zu vermeiden, wird empfohlen, Ihren Computer vor dem Upgrade zu sichern. Auf diese Weise können Sie, wenn das Upgrade auf Windows 11 fehlschlägt und Ihr Computer in eine schlechte Situation gerät, Ihren Computer jederzeit aus dem Backup-Image wiederherstellen.
Wie sichert man Ihren Computer effizient? Die beste kostenlose Backup-Software - AOMEI Backupper Standard kann Ihnen dabei helfen.
- Es bietet verschiedene Arten von Backups, einschließlich System-/Festplatten-/Partitions-/Dateisicherung und Cloud-Backup.
- Es unterstützt vielfältige Backup-Geräte. Sie können das Backup auf NAS, USB-Stick, Netzwerkfreigabe und Cloud-Speicher usw. erstellen.
- Sie können tägliche/wöchentliche/monatliche automatische Backups erstellen. Automatische Backups werden standardmäßig als inkrementelles Backup durchgeführt, um Speicherplatz zu sparen.
- Alle Editionen von Windows 11, 10, 8.1, 8, 7, Vista und XP werden unterstützt.
Laden Sie dieses großartige kostenlose Backup-Programm jetzt herunter. Um ein Systemabbild auf Ihrem PC zu erstellen, klicken Sie auf Backup > Systemsicherung. Um Ihren gesamten Computer zu sichern, wählen Sie Backup > Festplattensicherung.
Zusammenfassung
Sie haben gelernt, wie Sie den PC Health Check für das Windows 11 Upgrade durchführen. Egal, ob Ihr PC die Mindestanforderungen für Windows 11 erfüllt oder nicht, finden Sie einen Weg, Ihr aktuelles System auf Windows 11 zu aktualisieren. Um sicherzustellen, dass Sie das Upgrade ohne Datenverlust durchführen können, ist es ratsam, im Voraus ein Backup mit AOMEI Backupper zu erstellen. Wenn Sie höhere Editionen von AOMEI Backupper ausprobieren, kann es Ihnen auch bei der Samsung Data Migration in Windows 11 helfen. Greifen Sie jetzt zu diesem Tool!