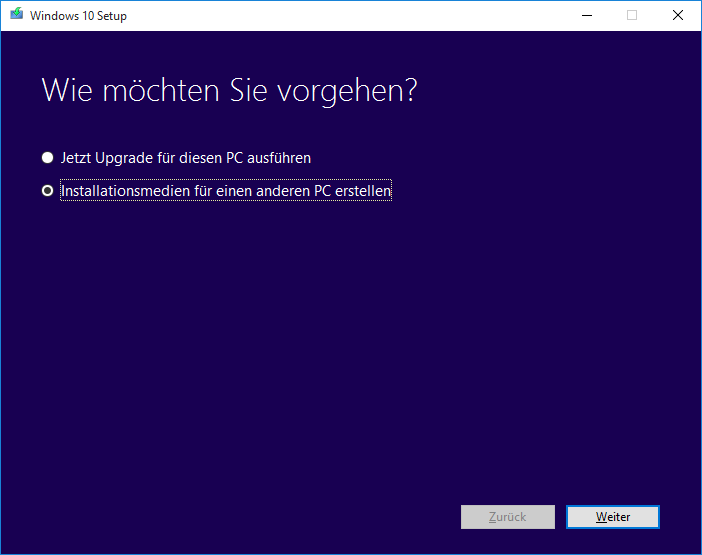Windows 10, 11 von Recovery USB wiederherstellen | 4 Wege
Jetzt ist die beste Zeit, um einen Wiederherstellungsdatenträger zu erstellen, damit Sie Windows 10/11 von USB wiederherstellen können, wenn Ihr Computer ein Problem hat. 4 nützliche Methoden und vollständige Anleitungen sind enthalten.
Was ist ein Recovery-USB?
Ein Recovery-USB ist eine USB-Version des Systemreparaturdatenträgers in Windows, der mehrere Wiederherstellungstools enthält. Sie können sie verwenden, um einen nicht mehr bootfähigen Computer zu reparieren oder Fehler zu beheben, Ihren Computer auf die Werkseinstellungen zurückzusetzen oder Windows direkt darauf zu installieren. Und Sie können sie mit den folgenden Methoden erhalten:
- Erstellen Sie einen Windows 10-Wiederherstellungsdatenträger mit der Wiederherstellungslaufwerk-Funktion.
- Benutzen Sie den mit Ihrem Computer gelieferten Installationsdatenträger. Normalerweise ist es eine CD/DVD.
- Laden Sie das Media Creation Tool herunter und erstellen Sie damit einen Datenträger.
Angenommen, Sie haben bereits einen bootfähigen USB-Stick, wie können Sie Windows 10 oder 11 von dem USB-Stick wiederherstellen? Lesen Sie bitte weiter unten und erfahren Sie, wie Sie dies auf 3 einfache Arten erledigen können.
Methode 1. Windows 10/11 von einem Wiederherstellungslaufwerk wiederherstellen
Hier erstellen Sie ein Wiederherstellungslaufwerk in Windows 10 mit dem eingebauten Tool - „Wiederherstellungslaufwerk“, und verwenden es dann, um Winodws 10 wiederherzustellen oder komplett neu zu installieren. Bitte bereiten Sie ein USB-Stick mit mindestens 16 GB vor, sonst kann dieser Vorgang aufgrund von unzureichendem Speicherplatz fehlschlagen und Sie erhalten eine Fehlermeldung, die besagt, dass das Wiederherstellungslaufwerk nicht erstellt werden kann. Und diese Schritte gelten auch für Windows 11. Weitere Informationen finden Sie unten.
📃 Tipps:
• Die Wiederherstellung von der Option „Von einem Laufwerk wiederherstellen“ ist ein Prozess zur Neuinstallation von Windows 10, sodass alle Ihre Dateien und sogar die gesamte Festplatte gelöscht werden. Bitte sichern Sie Ihre wichtigen Dateien im Voraus, egal ob es sich um Bilder, Dokumente, Audiodateien oder Videos handelt, sonst sind Ihre Daten für immer verloren.
• Wenn Sie Windows neu installieren möchten, ohne Daten zu verlieren, versuchen Sie bitte die folgenden Methoden.
Windows 10-Wiederherstellungslaufwerk mit integriertem Tool erstellen
Schritt 1. Verbinden Sie Ihren USB-Stick mit Ihrem Computer, und stellen Sie sicher, dass es erkannt werden kann. Geben Sie dann im Suchfeld „Wiederherstellungslaufwerk erstellen“ ein und wählen Sie es aus dem Top-Ergebnis aus.
Schritt 2. Kreuzen Sie „Sichert die Systemdateien auf dem Wiederherstellungslaufwerk“ an, und klicken Sie auf „Weiter". Wenn nicht, werden die Optionen „Diesen PC zurücksetzen“ und „Von einem Laufwerk wiederherstellen“ in der Systemwiederherstellungsumgebung nicht angezeigt.
✍ Hinweis: Die Option „Sichert die Systemdateien auf dem Wiederherstellungslaufwerk“ gibt Ihnen eine Chance, die Windows 10-Installation durchzuführen, wenn Sie Ihren Computer nicht mit anderen Wiederherstellungstools wie der Systemwiederherstellung, der Startreparatur, der Eingabeaufforderung usw. beheben können.
Schritt 3. Wählen Sie den USB-Stick und klicken Sie auf „Weiter“.
Schritt 4. Klicken Sie auf „Erstellen“, um die Erstellung des Windows 10 Recovery USB-Sticks zu starten.
Windows 10 von einem Wiederherstellungslaufwerk wiederherstellen
Hier verwenden Sie die Systemwiederherstellungsfunktion in der Wiederherstellungsumgebung, um Windows 10 wiederherzustellen, und es werden alle Ihre Dateien an dem Punkt beibehalten, an dem Sie einen Systemwiederherstellungspunkt erstellen. Dies gilt auch für Windows 11.
Schritt 1. Booten Sie von der zuvor erstellten Windows 10-Reparaturdiskette. Wählen Sie auf der Startseite das Tastaturlayout und andere Einstellungen aus.
Schritt 2. Wählen Sie „Problembehebung“ und „Von einem Laufwerk wiederherstellen“.
Schritt 3. Wählen Sie „Nur meine Dateien entfernen“ oder „Laufwerk vollständig bereinigen“, je nachdem, was Sie behalten möchten.
Schritt 4. Klicken Sie auf „Wiederherstellen“, um die Daten von einem Laufwerk wiederherzustellen. Es wird eine Weile dauern, bis dieser Vorgang abgeschlossen ist, und Ihr PC wird automatisch neu gestartet.
Schritt 5. Danach müssen Sie nur noch Ihr Windows 10 anhand der Anweisungen auf dem Bildschirm einrichten.
Windows 10 von USB installieren ohne Datenverlust
Schritt 1. Booten Sie von dem Windows 10 Recovery USB.
Schritt 2. Wählen Sie auf der Seite „Problembehandlung“ die Option „Erweiterte Optionen“ und dann „System wiederherstellen“.
Schritt 3. Im Fenster „Systemdateien und -einstellungen wiederherstellen“ klicken Sie auf „Weiter“.
Schritt 4. Wählen Sie einen Wiederherstellungspunkt, um Windows 10 auf ein früheres Arbeitsdatum wiederherzustellen, und klicken Sie auf „Weiter“.
Schritt 5. Bestätigen Sie die Informationen und klicken Sie auf „Fertig“, um Windows 10 wiederherzustellen.
Methode 2. Windows 10 neu installieren, jedoch Dateien beibehalten
Außer dem Wiederherstellungslaufwerk können Sie immer noch das Media Creation Tool verwenden, um einen Windows 10 Systemreparatur-USB zu erstellen und Windows 10 ohne Dateiverlust wiederherzustellen. Versuchen Sie dann die folgenden Schritte:
Installations-USB für einen anderen PC mit dem Media Creation Tool erstellen
Schritt 1. Laden Sie das Windows 10 Media Creation Tool von Microsoft herunter und führen Sie es mit Administratorpriorität aus.
Schritt 2. Dann beginnt es, die Festplatte Ihres Computers zu überprüfen und einige Dinge vorzubereiten. Danach werden Sie aufgefordert, alle Lizenzbedingungen zu lesen und auf „Akzeptieren“ zu klicken, um ihnen zuzustimmen.
Schritt 3. Auf der Seite „Was möchten Sie vorgehen?“ wählen Sie „Installationsmedien für einen anderen PC erstellen“ aus, um einen bootfähigen USB-Stick zu erstellen, und klicken Sie auf „Weiter“.
Schritt 4. Wählen Sie Sprache, Edition und Architektur (32-Bit oder 64-Bit) für Windows 10 aus.
Schritt 5. Wählen Sie dann das USB-Flash-Laufwerk (mindestens 8 GB erforderlich) aus und klicken Sie auf „Weiter“. Es wird nun beginnen, einen USB-Stick für die Neuinstallation von Windows 10 zu erstellen. Sie müssen nur warten, bis der Vorgang abgeschlossen ist.
Windows 10 von USB installieren
Schritt 1. Schließen Sie den Installations-USB an Ihren Computer an und booten Sie davon.
Schritt 2. Wählen Sie im anfänglichen Windows-Setup-Fenster Sprache, Editionen und andere Einstellungen aus. Klicken Sie dann auf „Weiter“, bis Sie die Option „Computerrreparaturoptionen“ sehen, und wählen Sie sie aus.
✍ Hinweis: Wenn Ihr Computer brandneu ist, können Sie dennoch Windows 10 von USB installieren, indem Sie auf die Option „Jetzt installieren“ klicken. Wählen Sie dann den Installationstyp „Benutzerdefiniert“ und folgen Sie den Anweisungen auf dem Bildschirm, um den Installationsvorgang abzuschließen.
Schritt 3. Anschließend wählen Sie im Fenster „Option auswählen“ die Option Problembehandlung > Erweiterte Optionen > System wiederherstellen.
Schritt 4. Im Fenster „Systemdateien und -einstellungen wiederherstellen“ klicken Sie auf „Weiter“ und folgen Sie den Anweisungen auf dem Bildschirm, um den Systemwiederherstellungsprozess abzuschließen.
Sie könnten Windows 10 erfolgreich von einem mit dem Media Creation Tool erstellten USB-Stick installieren, solange Sie die richtige Installations-ISO-Datei herunterladen. Sie können je nach Ihrem Computer entweder ein 32-Bit- oder ein 64-Bit-System wählen. Es funktioniert gut mit der gleichen Windows-Version, aber wenn Sie den unter Windows 10 erstellten Installationsdatenträger für Windows 11 verwenden, wird er unbrauchbar. In diesem Fall können Sie Methode 3 versuchen.
Methode 3. Windows 10 Systemabbild von USB wiederherstellen
Hier werden Sie das Systemabbild von dem USB-Stick in Windows 10 für die Notfallwiederherstellung wiederherstellen. Im Vergleich zu „Von einem Laufwerk wiederherstellen“ oder „Systemwiederherstellung“ ist die Verwendung eines Windows 10-Systemabbilds die bessere Wahl. Es liegt daran, dass es nach der Wiederherstellung so bleibt, wie es ist, einschließlich des Betriebssystems, der Startpartitionen, Systemdateien, installierter Programme, persönlicher Daten, usw. Und Sie können dieses Ziel auf die folgenden 2 Arten erreichen.
- Weg 1: Verwenden Sie Systemimage-Wiederherstellung in den erweiterten Optionen. Es werden die beiden Wiederherstellungslaufwerke unterstützt, die von der Funktion „Wiederherstellungslaufwerk“ oder von dem Media Creation Tool erstellt wurde.
- Weg 2: Verwenden Sie eine Sicherungs- und Wiederherstellungssoftware von Drittanbietern.
Welchen Weg sollten Sie dann wählen? Sie können die erste Methode verwenden, wenn Sie einen Recovery USB und eine Systemabbildsicherung haben, das von dem wiederherzustellenden Computer erstellt wurde. Außerdem benötigen Sie eine größere Festplatte, um das Backup-Image zu erhalten, da sonst der Wiederherstellungsprozess fehlschlägt. Detaillierte Schritte finden Sie unter Windows 10-Systemabbild auf neuer Festplatte wiederherstellen.
Wenn Sie keine haben, empfehlen wir Ihnen, Ihr System mit einer kostenlosen Backup-Software wie AOMEI Backupper Standard zu sichern und wiederherzustellen, da dies folgende Vorteile hat:
- Der erstellte bootfähige USB-Stick ist universell und kann zum Booten jeder Windows-Systemversion (sowohl 32- als auch 64-Bit) verwendet werden, einschließlich Windows 7/8/8.1/10/11 und früherer Windows XP und Vista.
- Sie können das Systemabbild leicht auf eine kleinere Festplatte mit sicherem Boot wiederherstellen, wenn Sie möchten.
- Sie können das Windows 10-Image auf einem neuen Computer wiederherstellen, auch wenn dieser eine andere Hardware hat. Dazu müssen Sie die Funktion „Universal Restore“ in der professionellen Version von AOMEI Backupper nutzen.
Führen Sie jetzt die folgenden Schritte aus, um das Windows 10-Systemabbild von einem Recovery USB wiederherzustellen.
Um ein Bootlaufwerk für Windows 10 zu erstellen, müssen Sie AOMEI Backupper Standard herunterladen und auf Ihrem Computer installieren. Starten Sie es dann, klicken Sie auf Werkzeuge > Bootfähiges Medium erstellen, wählen Sie den Typ der bootfähigen Festplatte > bootfähiges Medium (hier: USB-Boot-Gerät) und klicken Sie anschließend auf „Weiter“.
Hinweise:
◑ Der von AOMEI Backupper Standard erstellte Windows 10-Reparaturdatenträger kann auf Computern aller Marken verwendet werden. Sie kann als HP Windows 10 Recovery-USB, Samsung Windows 10 Reparaturdatenträger, usw. verwendet werden.
◑ Auch kann es auf verschiedenen Betriebssystemen verwendet werden, wie z.B. Windows 7, Windows 8, Windows 10, Windows XP, usw. Wenn Sie einen bootfähigen USB-Stick für Windows 11 erstellen, kann dieser auf allen vorherigen Systemen verwendet werden.
Tipp: Wenn Sie keinen USB-Stick oder keine CD/DVD haben, können Sie direkt eine Wiederherstellungsumgebung von AOMEI Backupper Professional erstellen. Damit können Sie Ihren nicht mehr bootfähigen Computer booten und dann sichern und wiederherstellen oder klonen.
Um ein Backup-Image zu erstellen, wählen Sie Backup > Systemsicherung > Zielpfad zum Speichern des Systems, und klicken Sie schließlich auf Starten, um fortzufahren.
Tipp: Wenn Ihr Computer derzeit reibungslos und ohne Hindernisse läuft, wird empfohlen, eine geplante Systemsicherung einzurichten, damit die neu geänderten Dateien und installierten Anwendungen in dieses Image aufgenommen werden.
Jetzt haben Sie bereits einen Windows 10 Systemreparatur-USB und eine Systemabbildsicherung für Ihren Computer vorbereitet. Dann können Sie das Windows 10-Systemabbild mithilfe der folgenden Schritte wiederherstellen. Dies gilt auch für Windows 11.
Schritt 1. Schließen Sie den bootfähigen USB-Stick und die Festplatte mit der Systemabbildsicherung an Ihren Computer an. Starten Sie den Computer neu, drücken Sie F2 oder eine andere Taste, um das BIOS aufzurufen, und legen Sie die Bootpriorität für den erstellten Windows 10-Reparaturdatenträger fest. Zum Schluss speichern Sie die Änderungen und starten Sie den Computer neu.
Schritt 2. Nach dem Laden sehen Sie die Benutzeroberfläche von AOMEI Backupper Standard. Klicken Sie auf Wiederherstellen > Image-Datei wählen, um das wiederherzustellende Systemabbild zu finden und auszuwählen.
Schritt 3. Wählen Sie „Diese Systemsicherung wiederherstellen“, und klicken Sie auf „Weiter“.
Hinweise: Das Programm wählt automatisch die ursprünglichen Systemlaufwerke als Zielpartitionen aus. Wenn die ursprünglichen Systemlaufwerke nicht erkannt werden, werden Sie möglicherweise aufgefordert, einen Zielpfad manuell auszuwählen. In diesem Fall sollten Sie die erste Partition auf der Zielfestplatte auswählen, da das System sonst nicht von ihr booten kann.
Schritt 4. Klicken Sie im Zusammenfassungsfenster auf „Starten“, um die Neuinstallation von Windows 10 aus einem Systemabbild zu starten. Nachdem der Wiederherstellungsprozess abgeschlossen ist, funktioniert Ihr Computer wieder und ist genau wie zuvor.
Hinweis: Wenn Sie derzeit das Betriebssystem von einem Computer auf einen anderen mit abweichender Hardware (z. B. CPU oder Motherboard) übertragen, sollten Sie die Funktion „Universal Restore“ verwenden. Diese ist jedoch nur in der Professional-Version verfügbar. Sie sollten ein Upgrade auf AOMEI Backupper Professional durchführen, um diese Funktion nutzen zu können.
Zusammenfassung
Mit Hilfe des Wiederherstellungslaufwerks oder des Installationsdatenträgers können Sie mühelos Windows 10 von USB wiederherstellen. Dazu gibt es 3 verschiedene Methoden, nämlich Von einem Laufwerk wiederherstellen, Systemwiederherstellung oder Systemimage-Wiederherstellung. Allerdings besteht die Gefahr, dass Sie Ihre Dateien oder Programme verlieren, wenn Sie kein Systemabbild haben.
Wenn Sie ein solches haben, können Sie das Systemabbild auf einer größeren Festplatte mit einer Wiederherstellungsdiskette wiederherstellen. Wenn die Zielplatte kleiner ist, schlägt die Systemwiederherstellung fehl. In diesem Fall sollten Sie besser eine zuverlässige Sicherung- und Wiederherstellungssoftware verwenden, um das System wiederherzustellen. In der erweiterten Version können Sie das System auch auf einem anderen Computer wiederherstellen.