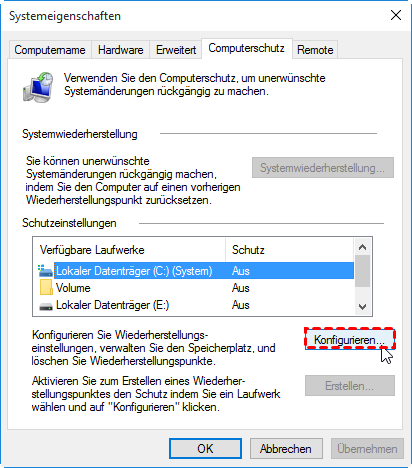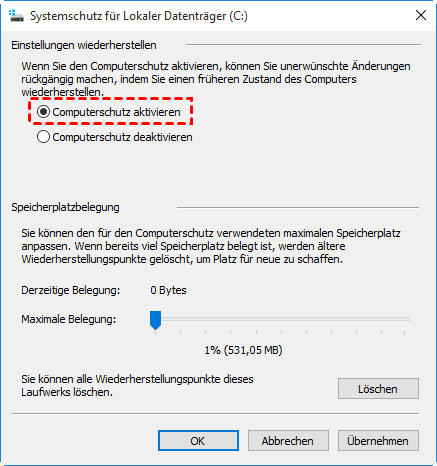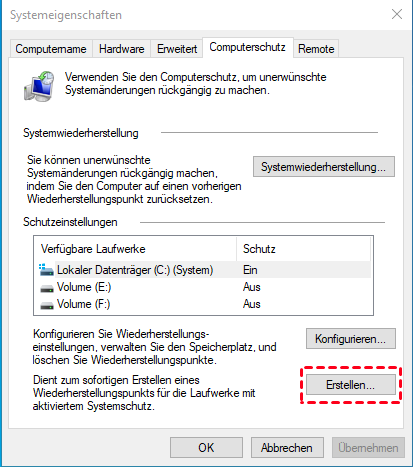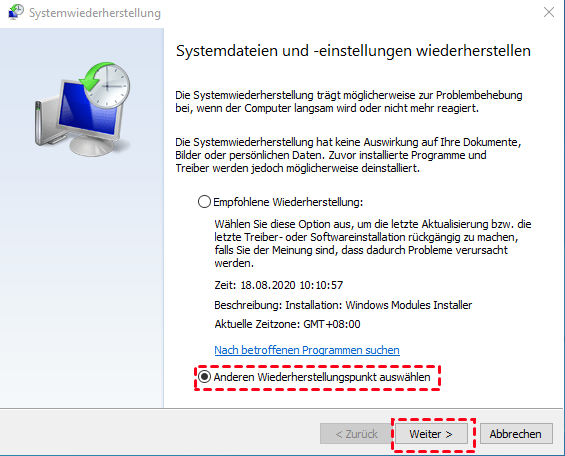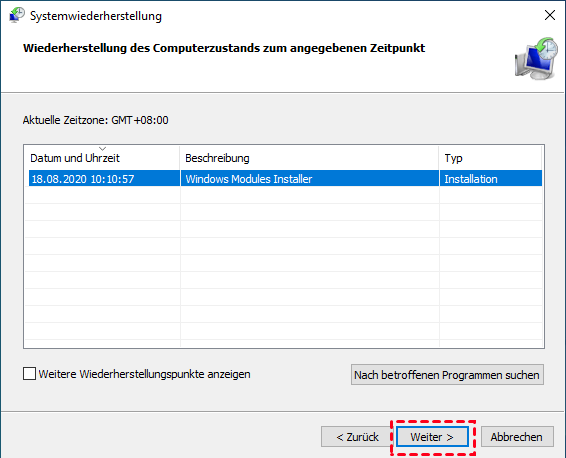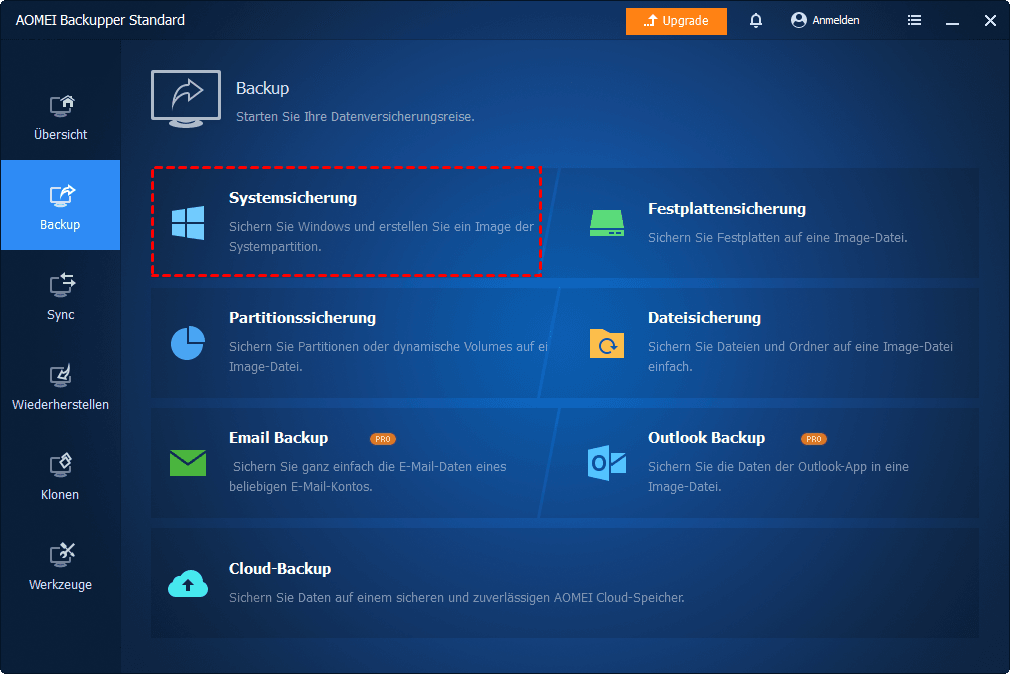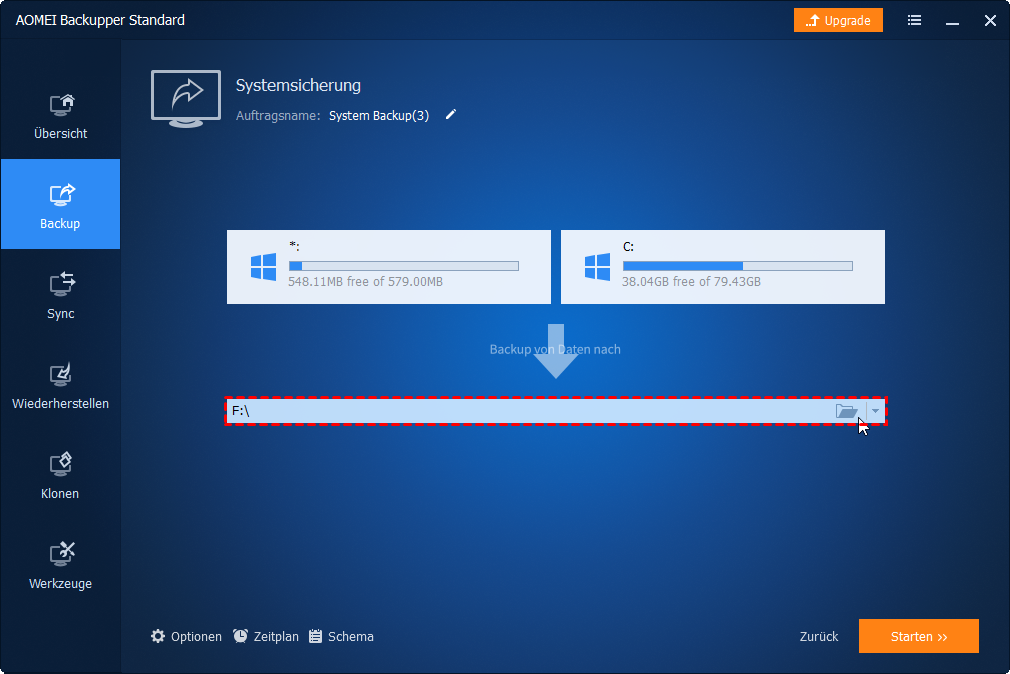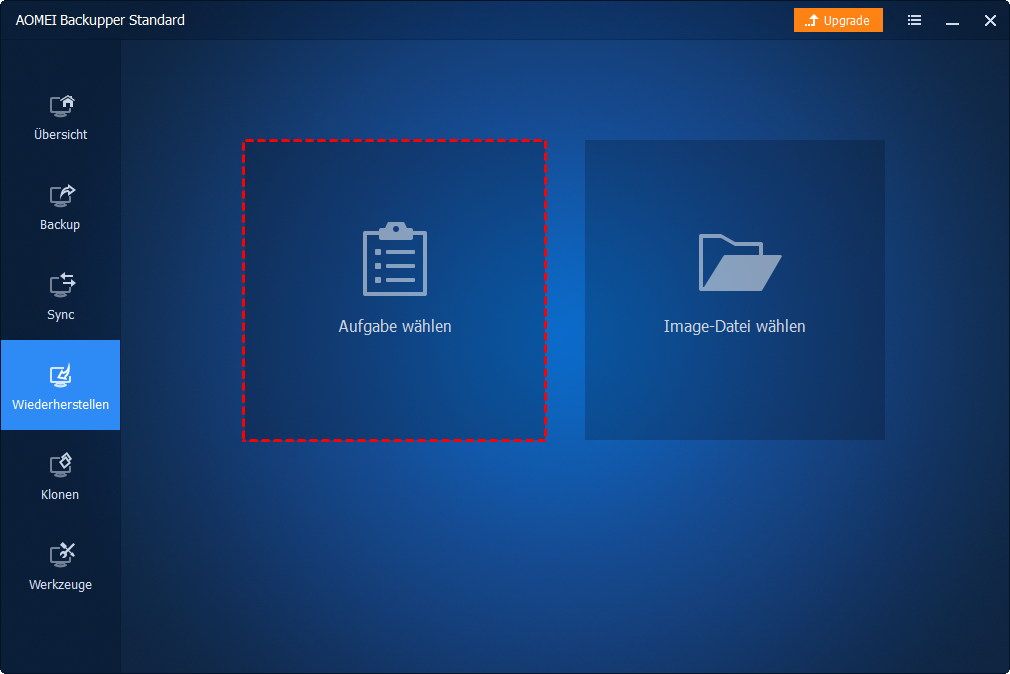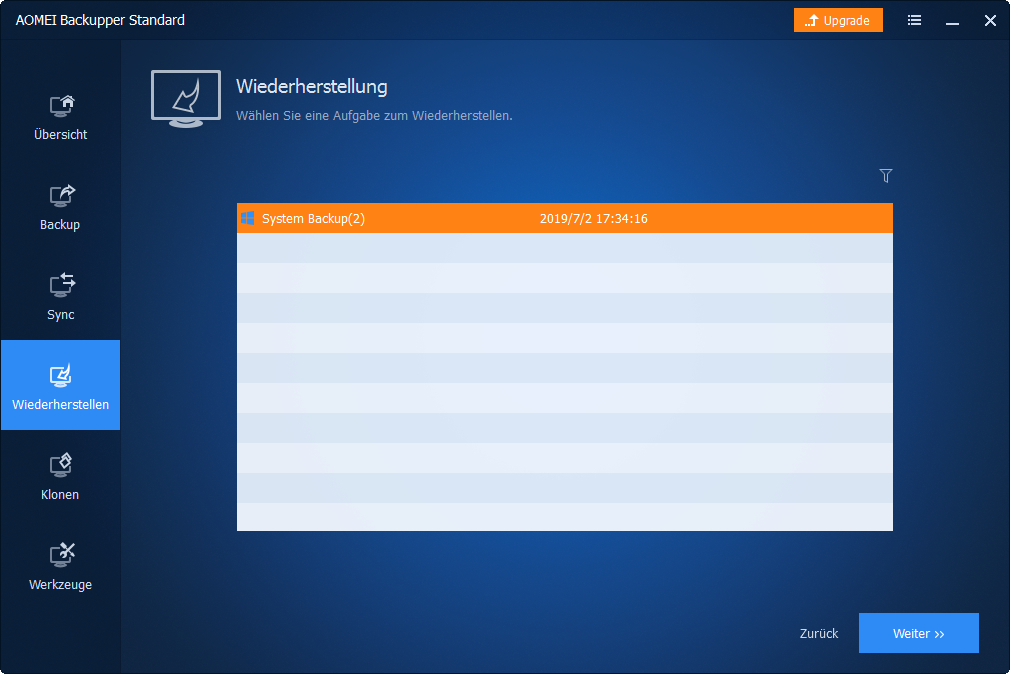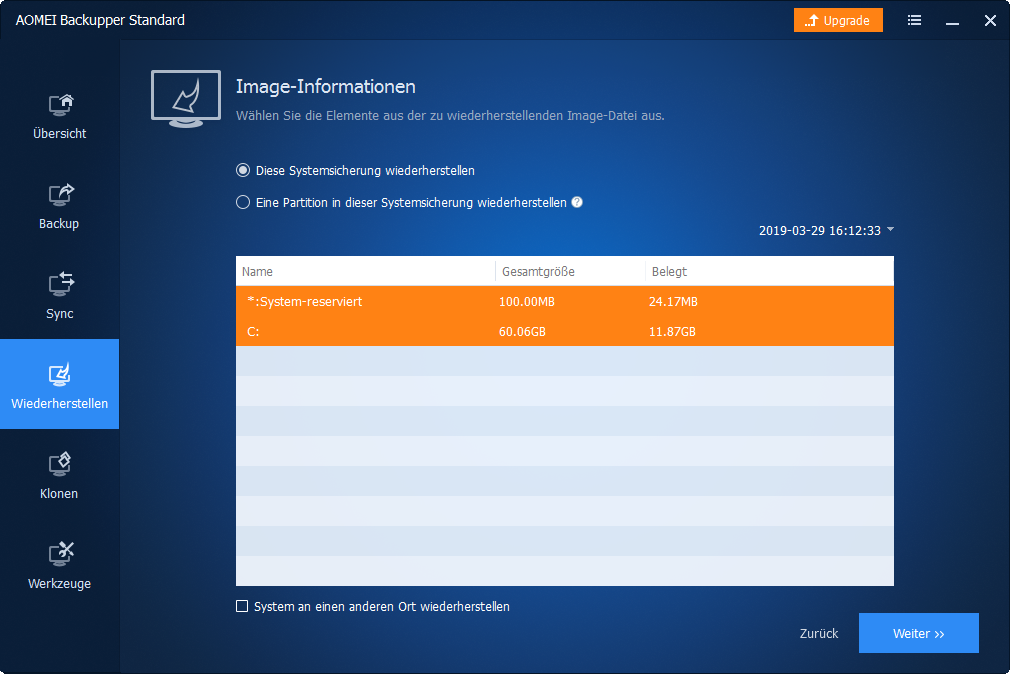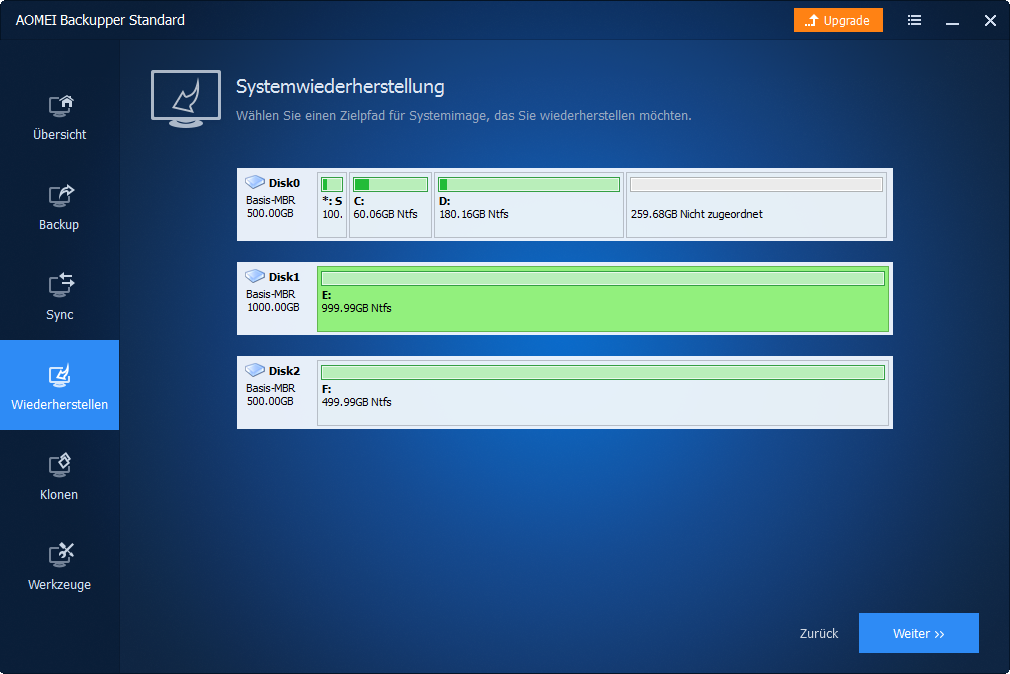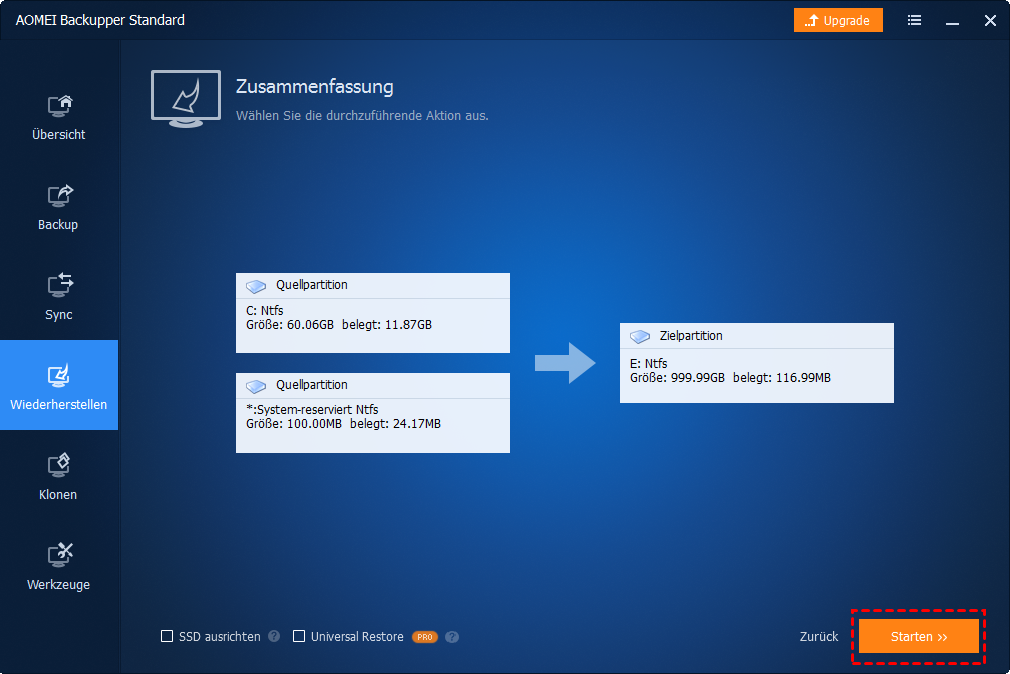Wie kann man in Windows 10 Systemwiederherstellung aktivieren?
In Windows 10 müssen Sie eine Systemwiederherstellung aktivieren, versuchen Sie bitte die Software AOMEI Backupper, mit der Sie eine Systemwiederherstellung für Ihr Betriebssystem erstellen können.
-
Warum müssen wir in Windows 10 Systemwiederherstellung aktivieren?
-
Die Windows 10 Systemwiederherstellung aktivieren und wiederherstellen
-
Windows 10 Systemwiederherstellung mit AOMEI Backupper aktivieren
-
Die Sicherung wiederherstellen, wenn Ihr Computer nicht bootfähig ist
Was ist eine Systemwiederherstellung?
Die Systemwiederherstellung, die erstmals als Teil von Windows ME (Millennium Edition) eingeführt wurde und in einem späteren Windows-Betriebssystem enthalten ist, wird verwendet, um Softwareinstallationen und -aktualisierungen sowie Treiberänderungen zu verfolgen und Ihren Computer in den vorherigen Zustand zu versetzen. Windows erstellt automatisch eine Aufzeichnung der Änderungen an einem System- oder Softwareereignis (als Wiederherstellungspunkt bezeichnet), sobald sich auf Ihrem Computer etwas ändert. Sie können es weiterhin manuell erstellen, wie Sie möchten.
Warum müssen wir in Windows 10 Systemwiederherstellung aktivieren?
Immer mehr Windows-Benutzer aktualisieren Windows 7 oder Windows 8 usw. auf das neueste Windows 10. Es besteht jedoch weiterhin die Gefahr eines Systemabsturzes, eines fehlgeschlagenen Systemstarts usw. aufgrund von Virenangriffen, Ransomware, versehentlichem Löschen von Systemdateien usw.
Wir können nicht alle unerwarteten Unfälle vorhersagen, aber wir können es vermeiden. In diesem Fall können wir Win 10 Systemwiederherstellung verwenden, um die Registrierung, wichtige Windows-Dateien und die in Windows installierten Programme zu sichern. Und wenn etwas Unerwartetes passiert, können wir schädliche Änderungen an Ihrem Computer rückgängig machen und dessen Einstellungen und Leistung wiederherstellen. Dies ist besonders dann nützlich, wenn Sie bei der Neuinstallation Ihres Betriebssystems oder Ihrer Software keine großen Probleme haben möchten.
Daher ist es sehr wichtig, die Systemwiederherstellung sowohl unter Windows 10 als auch unter dem vorherigen Windows-Betriebssystem zu aktivieren.
Die Windows 10 Systemwiederherstellung aktivieren und wiederherstellen
Um die Systemwiederherstellung zu aktivieren, müssen Sie zuerst einen Wiederherstellungspunkt erstellen. Im Folgenden erfahren Sie, wie Sie einen Wiederherstellungspunkt erstellen und in Windows 10 die Systemwiederherstellung aktivieren.
-
Aktivieren Sie den Systemschutz in Windows 10 und erstellen Sie einen Wiederherstellungspunkt
-
Setzen Sie Ihnen Computer auf einen früheren Zeitpunkt zurück
Aktivieren Sie den Systemschutz in Windows 10 und erstellen Sie einen Wiederherstellungspunkt
Schritt 1. Rechtsklicken Sie auf „Dieser PC“, wählen Sie „Eigenschaften“ und dann „Computerschutz“.
Schritt 2. Wählen Sie ein Laufwerk und klicken Sie auf „Konfigurieren“.
Schritt 3. Klicken Sie auf „Computerschutz aktivieren“ unter Einstellungen wiederherstellen und klicken Sie auf „OK“.
Setzen Sie Ihnen Computer auf einen früheren Zeitpunkt zurück
Schritt 1. Wählen Sie das Systemlaufwerk aus, klicken Sie auf „Systemwiederherstellung“ und dann auf „OK“.
Schritt 2. In diesem Fenster können Sie auf „Anderen Wiederherstellungspunkt“ auswählen klicken und dann auf „Weiter“ klicken.
Schritt 3. Wählen Sie den verfügbaren Wiederherstellungspunkt im nächsten Fenster.
✍ Hinweis (optional):
Klicken Sie auf „Nach betroffenen Programmen suchen“. Diese Option kann Ihnen klar sagen, welche Programme seit dem letzten Wiederherstellungspunkt entfernt werden.
Schritt 4. Bestätigen Sie den ausgewählten Wiederherstellungspunkt und klicken Sie auf „Fertig“, um die ausstehende Operation zu starten.
Andere Dinge, die Sie vielleicht wissen möchten
1. Die Systemwiederherstellung sichert wichtige Windows-bezogene Dateien wie Registrierungsdateien, Laufwerks- und Startkonfigurationen sowie Hardwaretreiber. Mit dieser Funktion werden jedoch keine Benutzerdaten wie Dokumente, Musik oder Filme gesichert.
2. Die Systemwiederherstellung ist in Windows 10 standardmäßig deaktiviert. Die Benutzeroberfläche zum Aktivieren und Verwalten der Funktion ist in der älteren Systemsteuerung ausgeblendet. Wenn Sie die von Microsoft veröffentlichten Patches für Windows-Schwachstellen oder andere wichtige Updates installieren, wird die Systemwiederherstellung möglicherweise automatisch deaktiviert.
3. Die Systemwiederherstellung ist nutzlos, es sei denn, Ihr Laufwerk verfügt über genügend Speicherplatz, um Ihren Wiederherstellungspunkt zu speichern. Je mehr Speicherplatz Sie reservieren, desto mehr Wiederherstellungspunkt haben Sie. Es gibt jedoch noch ein anderes Problem, auf das Sie achten müssen - ein ausgewogenes Verhältnis zwischen dem Speicherplatz für Ihren Wiederherstellungspunkt, den Benutzerdaten und der Software.
4. Die Systemwiederherstellung funktioniert nicht wie erforderlich, wenn das von Ihnen aktivierte Volume die Systemwiederherstellung beschädigt hat.
All dies lässt Benutzer nicht herausfinden, daher möchten einige Benutzer ein Präferenzwerkzeug finden.
Windows 10 Systemwiederherstellung mit AOMEI Backupper aktivieren
Die Systemwiederherstellung unterscheidet sich erheblich von der Sicherung, die wir normalerweise sagen, da nicht alles gesichert werden kann. Sie können es verwenden, um Ihren Computer auf einen früheren guten Zustand zurückzusetzen, der durch kleine Probleme verursacht wurde. Wenn Ihr System jedoch abstürzt oder die Festplatte direkt ausfällt, können Sie Ihren Computer nicht wiederherstellen. Das heißt, Sie benötigen eine vollständige Sicherung.
Hier ist eine Freeware namens AOMEI Backupper, mit der Sie mühelos eine vollständige Sicherung erstellen und die Sicherung wiederherstellen können, auch wenn Ihr Computer nicht bootfähig ist. Darüber hinaus können Sie Ihr Backup mit einer anderen Hardware wiederherstellen.
Im Folgenden wird der Vorgang zum Erstellen einer vollständigen Sicherung beschrieben.
Schritt 1. Downloaden Sie AOMEI Backupper herunter, installieren Sie es und starten Sie es.
Schritt 2. Rufen Sie die Hauptseite von AOMEI Backupper auf und klicken Sie anschließend auf „Backup“ und „Systemsicherung“.
Schritt 3. Speichern Sie Ihr Betriebssystem am ursprünglichen Speicherort oder klicken Sie auf die ordnerförmige Schaltfläche, um einen anderen Speicherort als Zielpfad auszuwählen.
✍ Hinweis:
Wenn Sie der Meinung sind, dass eine vollständige Sicherung viel Speicherplatz beansprucht, können Sie dennoch eine inkrementelle Sicherung oder eine differenzielle Sicherung basierend auf Ihrer vollständigen Sicherung durchführen. Sobald Ihre Dateien oder Ordner geändert, gelöscht oder vergrößert wurden, erstellt AOMEI Backupper automatisch eine inkrementelle oder differenzielle Sicherung für Sie.
Die Sicherung wiederherstellen, wenn Ihr Computer nicht bootfähig ist
Nachdem Sie eine vollständige Sicherung Ihrer Festplatte erstellt haben, möchten Sie möglicherweise wissen, wie Ihre Sicherung wiederhergestellt wird.
Vor der Wiederherstellung müssen Sie noch eine bootfähige Festplatte für Windows 10 erstellen und an einem sicheren Ort speichern. Sobald Ihr Computer nicht mehr bootfähig ist, können Sie damit Ihren Computer booten und Ihre vollständige Sicherung wiederherstellen.
Schritt 1. Schließen Sie Ihr USB-Laufwerk an und rufen Sie das BIOS auf, um die Startreihenfolge zu ändern. Drücken Sie dann F10, um die Änderungen zu speichern und den Computer von der bootfähigen USB-Festplatte neu zu starten. Wenn Sie die Windows PE-Umgebung aufrufen, wird AOMEI Backupper automatisch angezeigt. Klicken Sie dann auf „Wiederherstellen“ und wählen Sie im folgenden Fenster eine Wiederherstellungsaufgabe aus.
Schritt 2. Wählen Sie einen Sicherungspunkt aus und klicken Sie auf „Weiter“.
Schritt 3. Aktivieren Sie „Diese Systemsicherung wiederherstellen“ und klicken Sie auf „Weiter“.
Schritt 4. Wählen Sie einen Zielpfad für Ihre Sicherung und klicken Sie auf „Weiter“.
✍ Hinweis:
Wenn Sie nicht vorab eine vollständige Sicherung durchführen, können Sie einen Wiederherstellungspunkt auf einem anderen Computer erstellen und mit unterschiedlicher Hardware das System wiederherstellen.
Schritt 5. Dies ist der letzte Schritt zur Wiederherstellung. Überprüfen Sie einfach die Betriebsübersicht und klicken Sie auf „Starten“, nachdem alles in Ordnung ist.
✍ Hinweis:
Wenn Sie sicherstellen möchten, dass Ihre Daten vollständig sind, können Sie das Kontrollkästchen vor „Nach Abschluss“ aktivieren.
Zusammenfassung
Bisher haben Sie bereits gewusst, wie die Systemwiederherstellung aktiviert wird. Und Sie wissen immer noch, dass die Systemwiederherstellung Ihren Computer in einen früheren guten Zustand zurückversetzen kann. In einigen Fällen funktioniert die Systemwiederherstellung jedoch nicht ordnungsgemäß. Daher ist es eine bessere Wahl, eine vollständige Sicherung für Ihre Systempartition oder eine andere Partition zu erstellen.