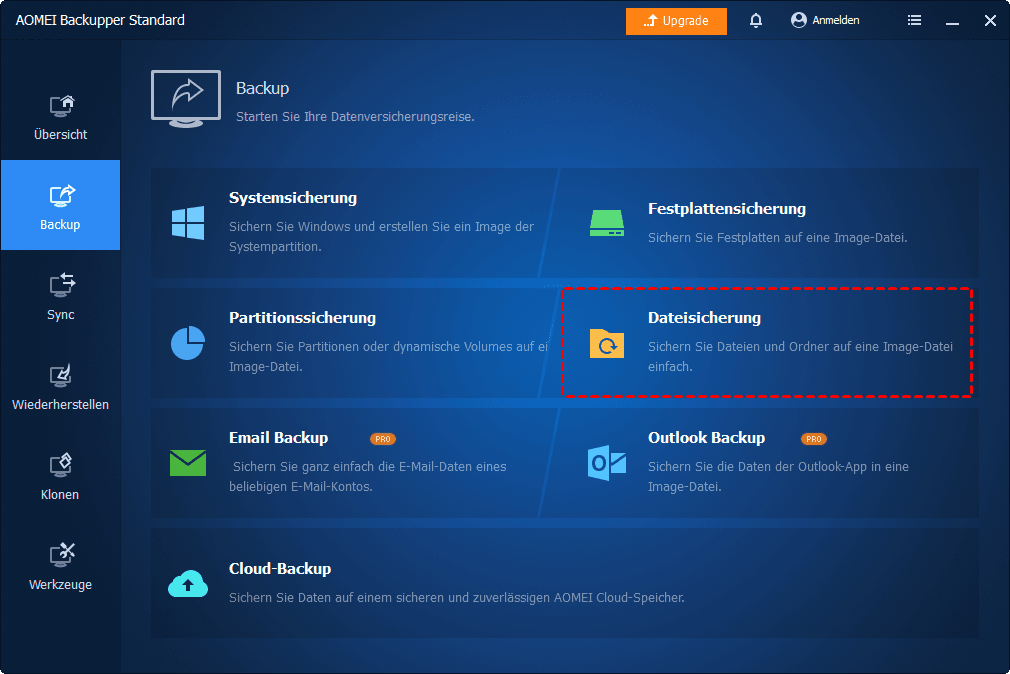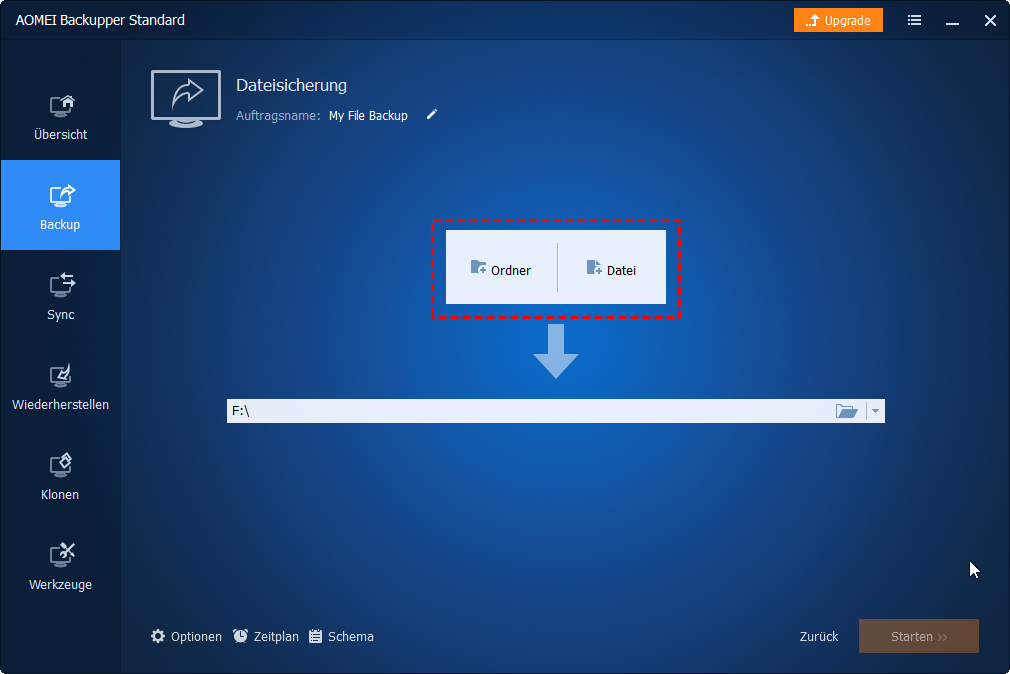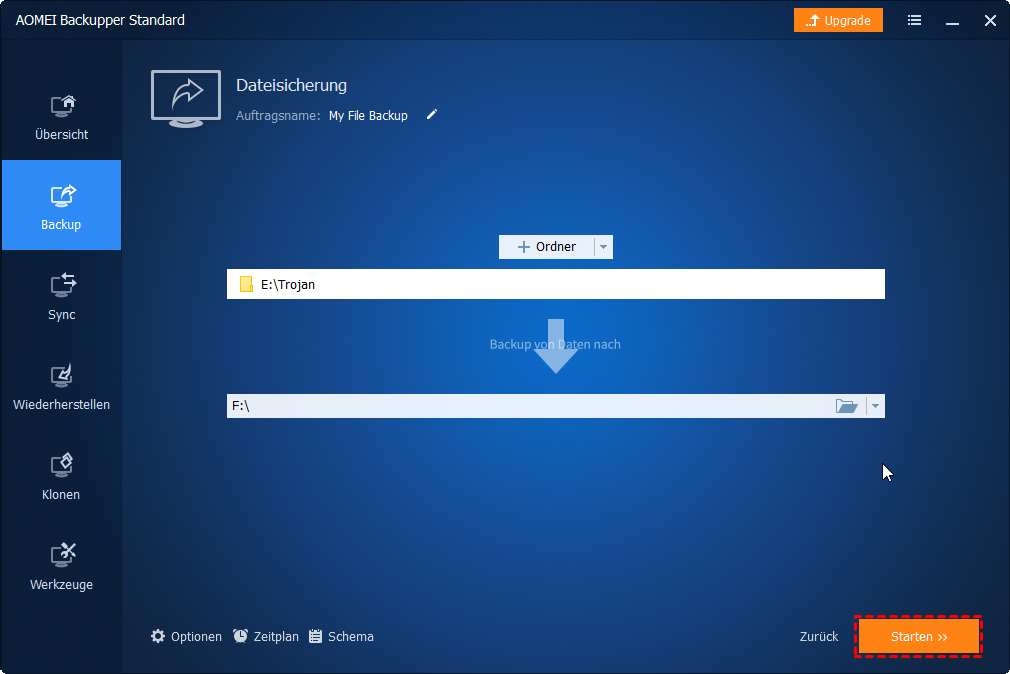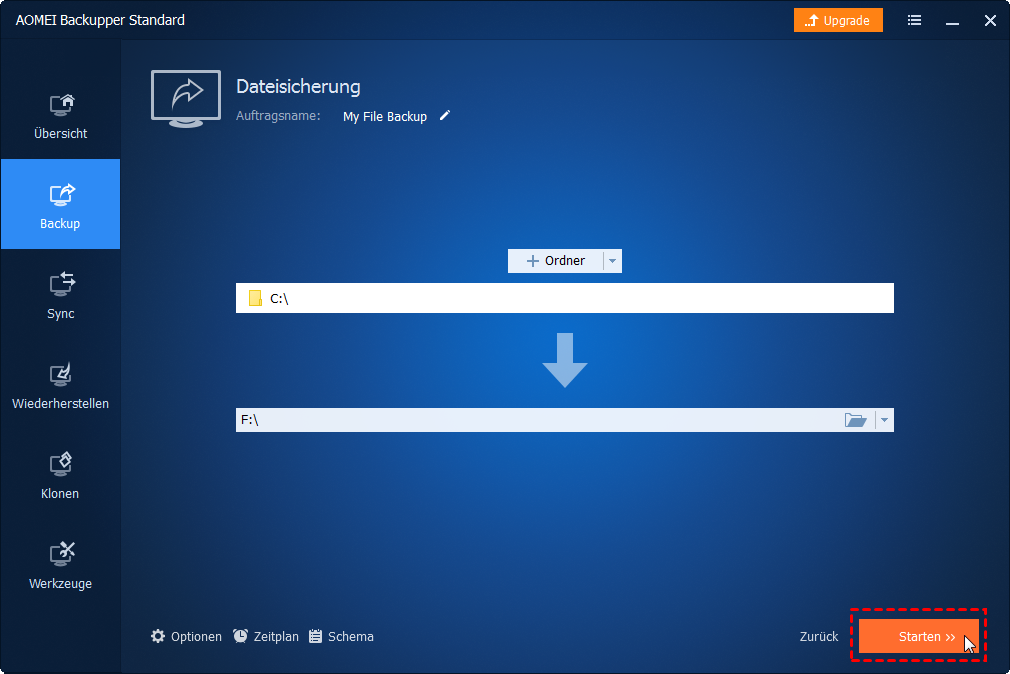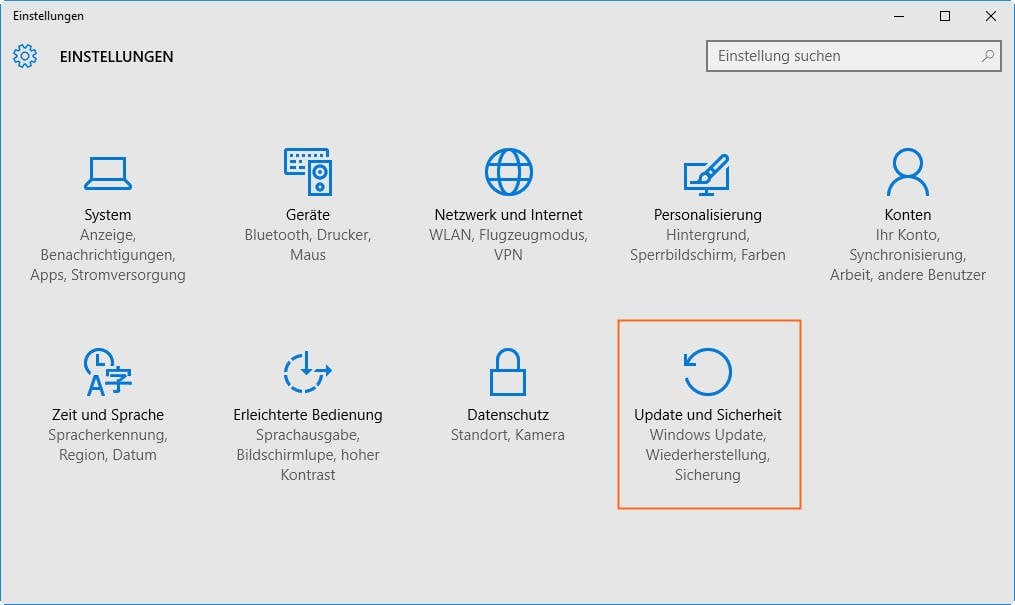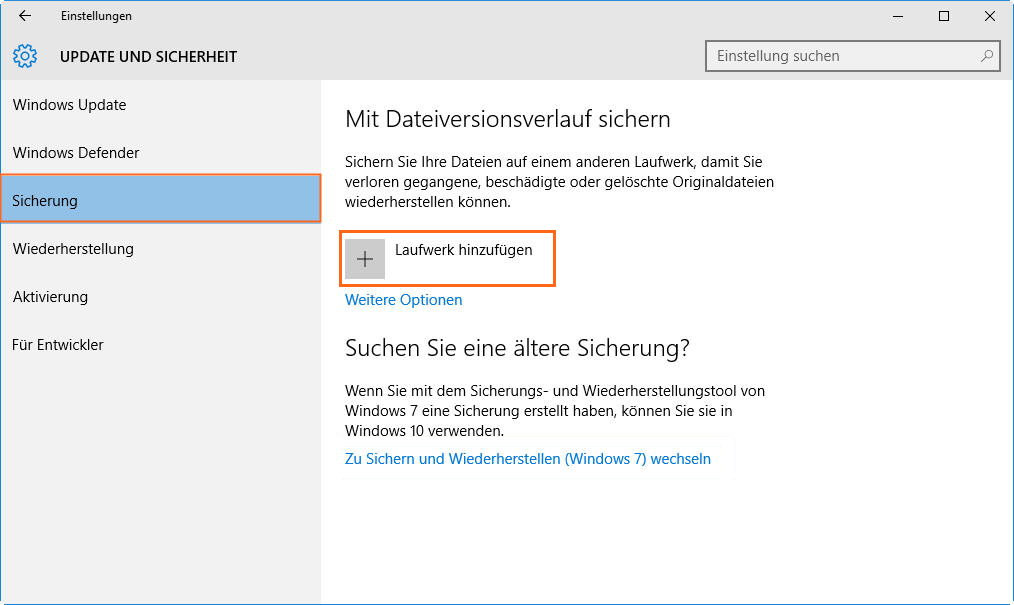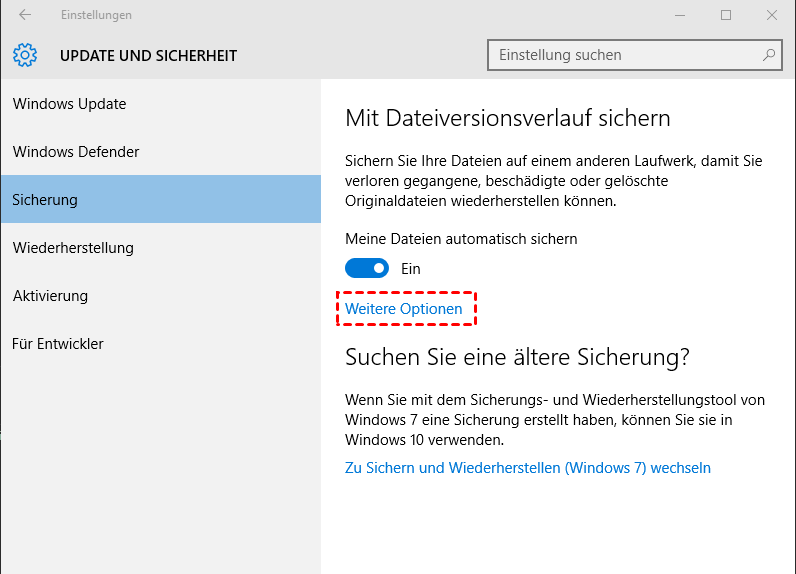Wie kann man die automatische Dateisicherung in Windows 10 ausführen? (2 freie Wege)
Das Ausführen einer automatischen Dateisicherung ist ein guter Weg, um Datenverlust zu verhindern. Auf dieser Seite erfahren Sie, wie Sie Dateien in Windows 10 auf zwei effiziente Arten sichern können.
Warum Dateien in Windows 10 sichern?
Wir speichern viele Dateien auf unseren PCs, einschließlich Arbeitsdokumenten, wertvollen Fotos, Lieblingsmusik usw. Diese Dateien sind für uns wichtig. Wir können unsere Dateien jedoch aus folgenden Gründen verlieren:
- Der Computer leidet unter einem entscheidenden Fehler wie einem Systemabsturz, einem Festplattenausfall usw.
- Wir löschen Dateien mit Shift + Delete oder löschen Dateien aus dem Papierkorb.
- Virenangriff…
Wie schmerzhaft ist es, wenn Ihre Dateien plötzlich fehlen! Um einen möglichen Datenverlust zu vermeiden, sollten Sie eine Dateisicherung in Windows 10 erstellen. Außerdem werden neue Dateien hinzugefügt und alte Dateien häufig geändert. Es würde viel Zeit und Mühe kosten, die Dateisicherung nach jeder Änderung manuell auszuführen. In diesem Fall benötigen Sie eine automatische Dateisicherung.
Welche Dateien müssen Sie in Windows 10 sichern?
Jetzt wissen Sie, wie wichtig die automatische Sicherung von Windows 10-Dateien ist. Folgende Dateien sollten regelmäßig gesichert werden:
- Benutzerordner: Enthält Desktop, Downloads, Dokumente, Musik und Bilder usw.
- Programmdateien: Die Dateien werden nach der Installation bestimmter Anwendungen generiert, sodass Sie Ihre Anwendungen ohne Neuinstallation wiederherstellen können.
- Wichtige Dateien, die Sie auf anderen internen Laufwerken speichern.
Wie kann ich dann Dateien in Windows 10 automatisch sichern? Bitte fahren Sie mit dem nächsten Teil fort.
Wie sichern Sie Dateien oder Ordner von Windows 10?
Hier zeige ich Ihnen zwei effiziente Möglichkeiten zum Ausführen einer automatischen Windows 10-Dateisicherung. Es werden zwei Werkzeuge verwendet. Eine ist eine leistungsstarke Backup Datei-Freeware, die andere ist das in Windows integrierte Tool - Dateiversionsverlauf.
Weg 1: Dateien in Windows 10 über eine praktische Freeware sichern
AOMEI Backupper Standard, die beste kostenlose Sicherungssoftware, bietet Ihnen vollständige Sicherungslösungen: Systemsicherung, Festplattensicherung, Partitionssicherung und Dateisicherung. Sie können Dateien in Windows 10 auch mit der Synchronisierungsfunktion sichern. Der Unterschied zwischen Dateisicherung und Synchronisierung besteht darin, dass die Dateisicherung eine Image-Datei für die gesicherten Dateien erstellt, während die Synchronisation diese Dateien direkt an einen anderen Ort kopiert.
Sie können festlegen, dass die Sicherungs-/Synchronisierungsaufgabe mithilfe der Zeitplan-Funktion automatisch ausgeführt wird. Alle Windows-PC-Betriebssysteme wie Windows 10/8.1/8/7/Vista/XP werden unterstützt. Befolgen Sie die nachstehenden Anweisungen, um eine automatische Dateisicherung Windows 10 über AOMEI Backupper durchzuführen.
Schritt 1. Laden Sie AOMEI Backupper herunter, installieren Sie es und starten Sie es. Klicken Sie auf „Backup“ und wählen Sie „Dateisicherung“.
Schritt 2. Benennen Sie die Aufgabe, damit Sie sie von anderen Sicherungsaufgaben unterscheiden können. Klicken Sie auf „+ Ordner“ oder „+ Datei“, um die Dateien/Ordner auszuwählen, die Sie sichern möchten.
Schritt 3. Wählen Sie einen Zielpfad zum Speichern der Bilddatei.
Schritt 4. Aktivieren Sie unten „Zeitplan“. Im Pop-up-Fenster können Sie die Häufigkeit der auszuführenden Aufgabe festlegen.
✍ Hinweis:
Sie können zwischen fünf Zeitplanmodi wählen: Täglich, Wöchentlich, Monatlich, Event-Trigger und USB einstecken. Sie können auf eine höhere Edition aktualisieren, um die letzten beiden Modi zu nutzen.
Schritt 5. Bestätigen Sie den Vorgang und klicken Sie auf „Starten“.
»» Optionen: Hier können Sie die E-Mail-Benachrichtigung aktivieren, Ihre Backups komprimieren oder aufteilen.
»» Schema: Alte Bilddateien werden automatisch gelöscht, um Speicherplatz für Sie zu sparen. Die Funktion ist in einer kostenpflichtigen Version verfügbar.
✍ Hinweis:
Um verlorene Dateien aus dem von Ihnen erstellten Backup abzurufen, können Sie die Datei wiederherstellen.
Weg 2: Dateien in Windows 10 mit dem Dateiversionsverlauf sichern
Dateiversionsverlauf, die primäre Windows 10-Sicherungssoftware, erstellt regelmäßig eine Sicherungskopie Ihres Desktops, Ihrer Dokumente, Musik, Fotos und anderer Dateien, die in Ihrem Benutzerordner enthalten sind. Führen Sie die folgenden Schritte aus, um Ihre erste Dateiverlaufssicherung einzurichten:
1. Schließen Sie ein externes Laufwerk an Ihren Computer an und stellen Sie sicher, dass es erkannt wird.
2. Öffnen Sie die „Einstellungen“ und gehen Sie zu „Update und Sicherheit“ > „Sicherung“.
Schritt 3. Klicken Sie unter „Mit Dateiversionsverlauf sichern“ auf „Laufwerk hinzufügen“. Wählen Sie das Laufwerk aus, das Sie an Ihren Computer angeschlossen haben.
Schritt 4. Sie sehen eine neue Überschrift mit dem Namen „Meine Dateien automatisch sichern“ und der Schalter wird automatisch aktiviert. Klicken Sie unter dem Schalter auf „Weitere Optionen“.
Schritt 5. Klicken Sie im Fenster „Sicherungsoptionen“ auf „Jetzt sichern“, um Ihre erste Sicherung auszuführen.
✍ Hinweis:
Sie können die Sicherungsoptionen je nach Bedarf ändern. Sie können beispielsweise festlegen, wie oft Ihre Dateien gesichert werden sollen und wie Ihre Sicherungen aufbewahrt werden sollen. Sie können auch bestimmte zu sichernde Ordner hinzufügen oder ausschließen.
AOMEI Backupper vs Dateiversionsverlauf
AOMEI Backupper vs. Dateiversionsverlauf, können sowohl AOMEI Backupper als auch Dateiversionsverlauf Ihnen beim Sichern von Dateien in Windows 10 helfen. Wie können Sie dann zwischen diesen auswählen? Machen wir einen Vergleich:
1. Sicherungsziel
Der Dateiversionsverlauf kann nur auf externen Festplatten oder im Netzwerk gesichert werden, keine internen Laufwerke, während AOMEI Backupper sie alle unterstützt.
2. Dateityp
Der Dateiversionsverlauf kann nur ganze Ordner und keine einzelnen Dateien sichern, während AOMEI Backupper sowohl Backups auf Ordnerebene als auch Backups auf Dateiebene unterstützt.
Wenn Sie also auf internen Laufwerken sichern oder bestimmte Dateien sichern möchten, sollten Sie AOMEI Backupper verwenden.
Zusammenfassung
Sie haben zwei effiziente Methoden zum Ausführen der automatischen Dateisicherung in Windows 10 kennengelernt. Wählen Sie eine Methode, die Ihren Anforderungen am besten entspricht. AOMEI Backupper ist nicht nur ein Backup-Dienstprogramm, sondern auch eine Festplattenübertragungssoftware. Sie können damit HDD auf SSD oder SSD auf größere SSD usw. klonen. Zögern Sie nicht, dieses Tool zu erwerben und mehr zu erfahren! Teilen Sie diesen Artikel auf Twitter, wenn Sie ihn für hilfreich halten.