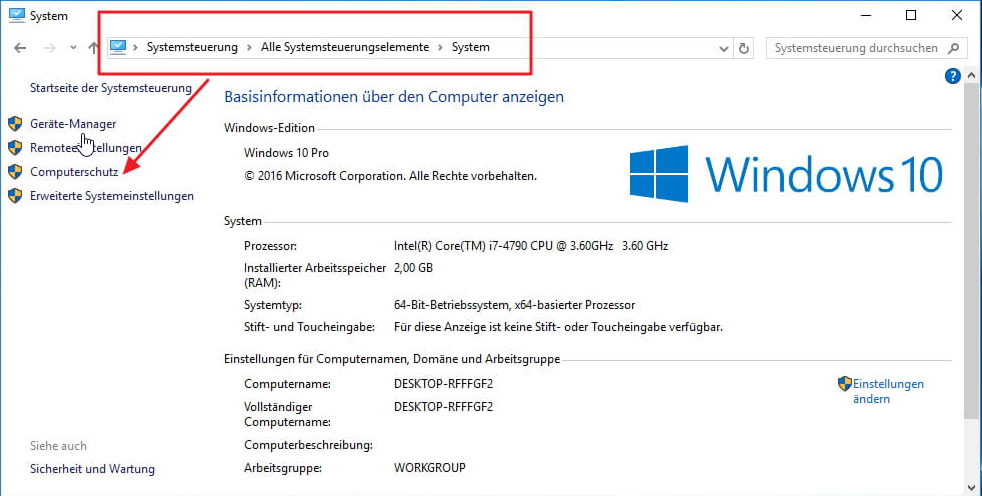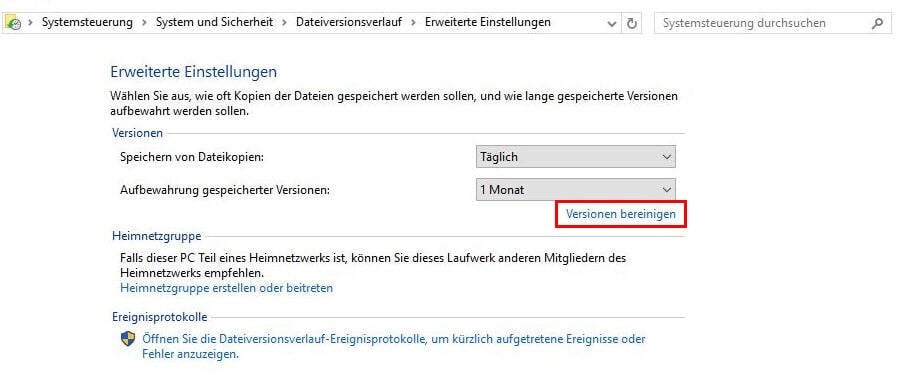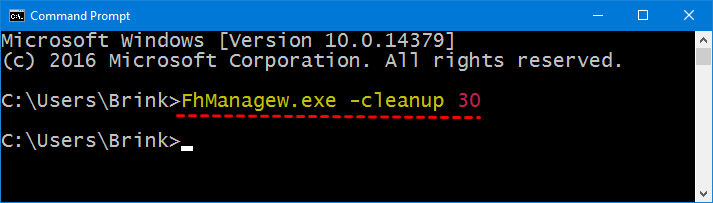Dateiversionsverlauf löschen | Was Sie wissen müssen
Möchten Sie alte Sicherungsversionen von Dateien und Ordnern mithilfe vom CMD oder Dateiversionsverlauf löschen? Lesen Sie weiter unten, um klare Ideen zu erhalten.
Ich muss den Dateiversionsverlauf löschen
Der Dateiverlauf (auch als File History) wurde erstmals in Windows 8 eingeführt und später in Windows 8.1/10 übernommen. Er wurde entwickelt, um mehrere Versionen Ihrer Dateien an einem von Ihnen festgelegten Ort aufzubewahren, der eine interne oder externe Festplatte oder ein Netzwerkspeicherort sein kann.
Wenn Sie es jedoch einfach öffnen, ohne es richtig zu konfigurieren, werden Sie feststellen, dass Ihr Windows 10-Dateiverlauf über kurz oder lang zu viel Speicherplatz einnimmt. Dann sollten Sie den Dateiversionsverlauf-Ordner löschen, um Speicherplatz freizugeben (Beispiel unten).
„Ich habe den Dateiversionsverlauf in Windows 10 so eingerichtet, dass Sicherungen gelöscht werden, die älter als ein Monat sind. Die automatische Bereinigung funktioniert jedoch nicht: Das Sicherungslaufwerk enthält Dateien vor einigen Monaten. Wie kann ich meine Windows-Sicherungsdateien löschen? Jeder freundliche Rat wird geschätzt. Danke im Voraus.“
Die erste Möglichkeit zum Löschen von Dateiversionsverlauf ist die Funktion „Bereinigung des Dateiverlaufs“ in dieser Software. Sie können ältere Versionen von Dateien und Ordnern löschen, die älter als 1 Monat oder 2 Jahre sind, und es gibt auch die Option „Alle außer den letzten“.
Allerdings, manchmal, Sie nicht durchführen „Bereinigung des Dateiverlaufs“ mit Fehlercode, wie, 8004050e, 800405ff, oder direkt werfen eine Fehlermeldung wie „Datenelement nicht gefunden“, werden Sie die zweite Methode - FhManagew.exe Befehl verwenden.
Wenn das nicht funktioniert, können Sie den Dateiverlauf in Windows 10 zurücksetzen und dann Ihre Dateien erneut sichern oder direkt eine andere Sicherungssoftware verwenden. Wenn Sie sich nicht sicher sind, welche Sie verwenden sollen, lesen Sie diesen Artikel: Windows Dateiverlauf vs. Sicherung
File History löschen in Windows 10 durch Systemsteuerung
Um Dateiverlauf manuell zu löschen, können Sie den belegten Speicherplatz der Dateisicherung mit der Datenträgerbereinigung überprüfen. Gehen Sie zur Datenträgerbereinigung, wählen Sie den zu bereinigenden Datenträger aus, in diesem Fall Laufwerk C:, und überprüfen Sie dann die Größe des Benutzer-Dateiverlaufs, der alle Versionen der gespeicherten Dateien enthält.
Löschen Sie keine Sicherungsversionen mit der Datenträgerbereinigung, weil Sie sonst alle Ihre Sicherungsversionen verlieren. Wenn es tatsächlich viel Speicherplatz nimmt, können Sie gehen, um Windows 10 Dateiverlauf verwenden, um ältere Versionen mit Versionen bereinigen zu löschen. Bitte folgen Sie den nachstehenden Schritten.
Schritt 1. Schließen Sie Ihr Sicherungslaufwerk an und stellen Sie sicher, dass es erkannt werden kann.
Schritt 2. Gehen Sie zum Dateiversionsverlauf und überprüfen Sie, ob er aktiviert ist. Öffnen Sie Systemsteuerung, klicken Sie auf das Symbol Dateiversionsverlauf. Wenn Ihr Sicherungslaufwerk erkannt wird, wird „Dateiversionsverlauf ist aktiviert“ angezeigt. Wenn nicht, ist der Dateiversionsverlauf-Ordner gesperrt und Sie können die Sicherungen nicht löschen.
Schritt 3. Klicken Sie dann auf den Link Erweiterte Systemeinstellungen auf der linken Seite.
Schritt 4. Klicken Sie auf Versionen bereinigen unten rechts.
Schritt 5. Löschen Sie den Dateiversionsverlauf-Ordner. Wählen Sie im Fenster „Bereinigung des Dateiversionsverlaufs“ die Option Älter als 1 Monat oder 3 Monate aus und klicken Sie auf Bereinigen. Danach müssen Sie nur noch warten, bis der Löschvorgang beendet ist.
Dateiversionsverlauf löschen mit FhManagew.exe
Neben der Bereinigung des Dateiversionsverlaufs ist FhManagew.exe auch eine gute Wahl, um ältere Versionen von Dateien und Ordnern zu löschen. Sie können es versuchen.
Schritt 1. Öffnen Sie die Eingabeaufforderung. Drücken Sie Win+R, um das Ausführen-Fenster zu öffnen, geben Sie cmd ein und klicken Sie auf OK.
Schritt 2. Kopieren Sie dann den folgenden Befehl, fügen Sie ihn ein und drücken Sie die Eingabetaste. Hier nehme ich als Beispiel die Kriterien Älter als 1 Monat und zeige Ihnen den richtigen Befehl.
- FhManagew.exe -cleanup 30
- FhManagew.exe -cleanup 30 -quiet
✍Hinweis:
- Wenn Sie eine andere Version von Dateien und Ordnern löschen möchten, müssen Sie nur 30 durch die entsprechende Nummer ersetzen.
- In diesem Befehl beträgt jeder Monat 30 Tage. Das heißt, wenn Sie Sicherungsdateien löschen möchten, die älter als 3 Monate sind, können Sie 30 durch 90 ersetzen. Es gibt jedoch eine Ausnahme: Die Zahl in den Kriterien „Alle bis auf das neueste Element“ ist 0.
Schritt 3. Klicken Sie auf OK zum Beenden.
Das Sicherungslaufwerk ist voll, wie zu vermeiden?
Um zu vermeiden, dass das Sicherungslaufwerk voll ist, können Sie die Sicherungsdateien nur häufig löschen. Basierend auf dieser Idee werde ich Ihnen im Folgenden vorstellen, wie Sie die Aufbewahrungszeit von Sicherungsdateien ändern und eine professionelle Sicherungssoftware zum Löschen von Sicherungsdateien verwenden.
Methode 1. Einstellungen des Dateiversionsverlaufs ändern
Um das gleiche Problem in Zukunft zu vermeiden, wird empfohlen, die Einstellungen für den Dateiversionsverlauf zu verbessern. Sie sollten die Aufbewahrung gespeicherter Versionen ändern. Sie können das eingestellte Zeitintervall verringern.
Gehen Sie zu Einstellungen des Dateiversionsverlaufs und klicken Sie auf Weitere Optionen unter „Meine Dateien automatisch sichern“. Standardmäßig ist die Zeit für gespeicherte Versionen „Für immer“, Sie können Bis Platz benötigt wird, Älter als 1 Monat, Älter als 3 Monate wählen.
Methode 2. Alte Backups automatisch löschen mit AOMEI Backupper
Der Dateiverlauf ist hilfreich, wenn Sie Kopien Ihrer Dateien speichern möchten, um sie im Falle eines Verlusts oder einer Beschädigung wiederherzustellen. Während der Verwendung können jedoch ähnliche Probleme auftreten, z. B. Dateiverlauf funktioniert nicht, Dateiverlauf erkennt diesen Fehler nicht, Dateiversionsverlauf Laufwerk wird nicht erkannt, Dateiverlauf kann keinen Ordner hinzufügen, Bereinigungsfehler im Dateiversionsverlauf (80040507), usw.
Um diese lästigen Probleme zu vermeiden, können Sie sich an eine professionelle Dateisicherungssoftware wenden, z. B. AOEMI Backupper Professional. Es unterstützt Datei-, System-, Festplatten- und Partitions-Backups, sodass Sie alle gewünschten Elemente sichern können, nicht nur Dateien oder Ordner.
Wie kann man dann alte Backups regelmäßig löschen? Sie können die Funktion „Schema“ verwenden, mit der Sie Dateisicherungen über eine bestimmte Rolle löschen können. Es unterstützt 5 Optionen, nämlich Voll-Backup-Schema, inkrementelles Backup-Schema, differenzielles Backup-Schema, Speicherplatzverwaltung Backup-Schema und anderes Backup-Schema.
Laden Sie es herunter und probieren Sie es gleich aus! Es gibt eine 30-tägige kostenlose Testversion, sodass Sie kein Geld ausgeben müssen, bevor Sie eine endgültige Entscheidung treffen.
Schritt 1. Wählen Sie Dateisicherung auf der Registerkarte Backup.
Schritt 2. Fügen Sie Dateien oder Ordner hinzu, die Sie sichern möchten. Wählen Sie dann einen anderen Speicherort als Zielpfad.
Schritt 3. Klicken Sie auf Zeitplan in der Benutzeroberfläche. Hier können Sie eine automatische Sicherung basierend auf fünf Modi einrichten: Täglich, Wöchentlich, Monatlich, Event-Trigger und Echtzeit-Sync. Klicken Sie dann auf OK und kehren Sie zur Benutzeroberfläche von Dateisicherung zurück.
Tipps: Die geplante Sicherung wird standardmäßig inkrementelles Backup durchgeführt. Sie können auch auf Erweitert klicken, um zum „Voll-Backup“ oder „Differentielles Backup“ zu wechseln.
Schritt 4. Klicken Sie auf „Schema“. Aktivieren Sie die Option Backup-Schema aktivieren, und legen Sie eine Anzahl von Backup-Versionen fest. Wenn es die Anzahl der Versionen überschreitet, wird das ältere Backup-Image automatisch gelöscht.
Sie können auch alte Backups löschen, nachdem eine Backup-Aufgabe erstellt wurde.
Alle Ihre Backups, die von AOMEI Backupper erstellt wurden, sind unter „Sicherungsverwaltung“ auf der Registerkarte „Überscht“ aufgelistet. Wählen Sie eine Sicherungsaufgabe, klicken Sie auf „Erweitert“ und wählen Sie „Backup bearbeiten“. Wählen Sie im Popup-Fenster die Option „Schema“. Aktivieren Sie dann „Backup-Schema aktivieren“ und geben Sie die Anzahl der Backup-Versionen an, die Sie beibehalten möchten.
🚩 Tipp:
Neben lokalen Backups unterstützt AOMEI Backupper auch viele andere Backup-Ziele, z. B. externe Festplatte, USB, Netzwerk, NAS, Cloud, usw. Im Vergleich zu physischen Festplatten bietet das Programm 1 TB kostenlose AOMEI Cloud, mit der Sie Ihre Dateien in der Cloud sichern können, um lokalen Speicherplatz freizugeben, ohne sich Gedanken über Schäden und Verluste zu machen.
Sie müssen einfach nur ein AOMEI-Konto registrieren, dann können Sie AOMEI Cloud 15 Tage lang kostenlos nutzen. Billiger Preis, mehr Speicherplatz als andere häufige Clouds.
Zusammenfassung
Dateiversionsverlauf löschen ist eine sehr nützliche Funktion, mit der ältere Versionen von Dateiverkaufssicherungen gelöscht werden können. Einige Benutzer berichten jedoch, dass die automatische Löschung manchmal nicht automatisch abläuft. In diesem Fall müssen Sie es manuell ausführen.
Sie können auch FhManagew und Dateiverlauf zurücksetzen. Aber sie können das Problem, dass der Windows 10-Dateiverlauf zu viel Speicherplatz beansprucht, nicht dauerhaft lösen.
Um das Problem grundlegend zu lösen, können Sie eine leistungsstarke Dateisicherungssoftware mit Speicherplatzverwaltungsfunktion verwenden, z. B. AOMEI Backupper Professional. Für Server-Benutzer könnte AOMEI Backupper Server eine bessere Wahl sein.
Zu meiner Überraschung kann sein Backup-Schema nicht nur für Dateisicherung, sondern auch für Systemsicherung, Festplattensicherung und Partitionssicherung verwendet werden, solange Sie ein Backup mit „Backup-Schema“ erstellen. Und Sie werden nie wieder von diesem Problem geplagt werden.