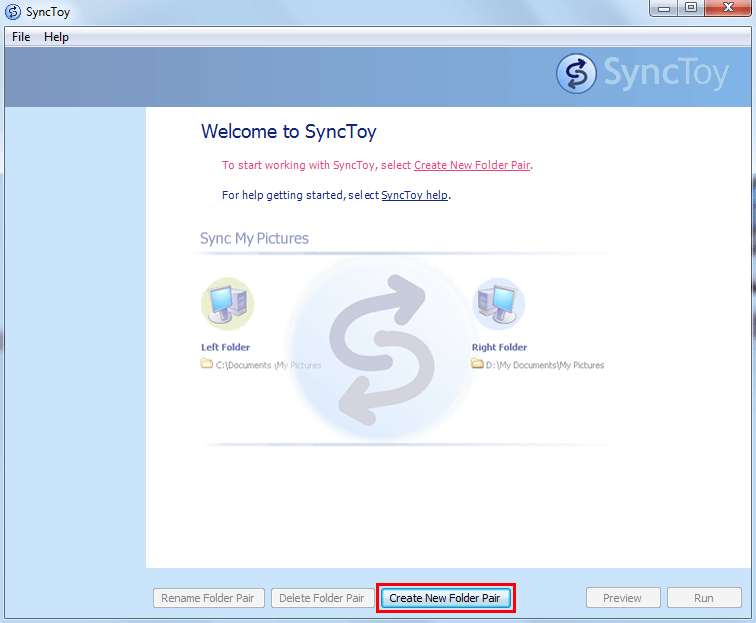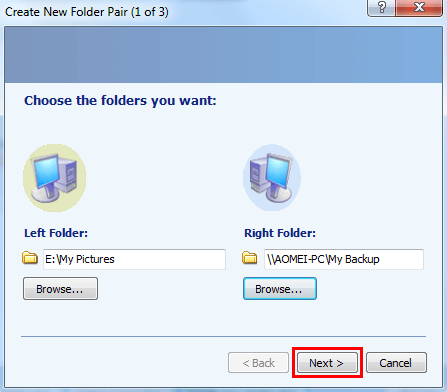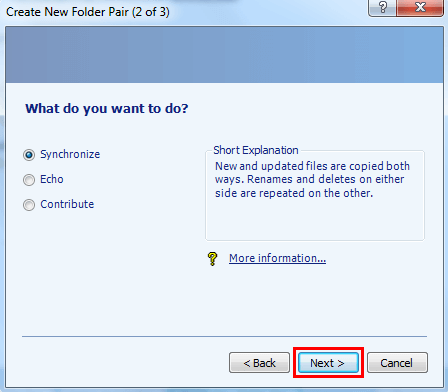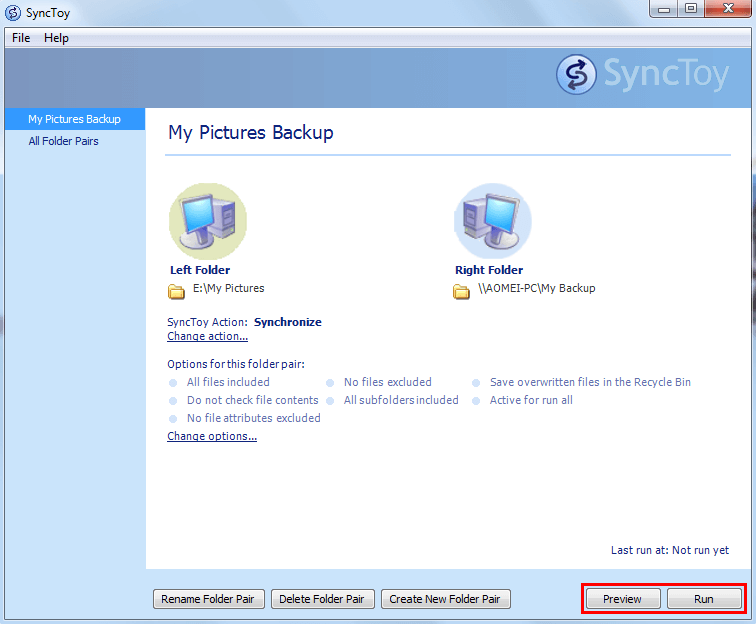SyncToy Backup in Windows 10 sogar nach einem Zeitplan durchführen
Sind Sie auf die Unfähigkeit gestoßen, SyncToy nicht installiert zu werden und mit SyncToy Ordner als Teil des Backups in Windwos zu synchronisieren, geschweige denn den SyncToy-Zeitplan auszuführen? Lösen Sie es jetzt einfach mit der gegebenen Lösung und synchronisieren Sie Dateien, wie Sie möchten.
SyncToy ist eine Freeware aus PowerToys-Serie von Microsoft mit einer benutzerfreundlichen grafischen Benutzeroberfläche. Es kann verwendet werden, um Dateien und Ordner in Windows XP, Vista und 7 für Backups zu synchronisieren. Die Synchronisationsrichtung kann bidirektional oder in eine Richtung erfolgen. Es unterstützt nicht nur lokale Laufwerke, sondern auch externe Laufwerke wie Flash-Laufwerke und Netzwerklaufwerke. Es wurde mit Microsofts .NET Framework geschrieben und verwendet das Microsoft Sync Framework.
Daher möchten viele Benutzer SyncToy verwenden, um Ordner in Windows 10 zu synchronisieren. Werfen wir einen Blick auf diesen Artikel.
Funktioniert SyncToy mit Windows 10?
Funktioniert SyncToy mit Windows 10? Viele Benutzer haben Zweifel und Sie haben wahrscheinlich viele Beispiele online gesehen, wenn Sie eingehende Recherchen zu „Mit SyncToy Backup in Windows 10 erstellen“ durchgeführt haben. Wie zum Beispiel das Folgende:
„SyncToy hat unter Windows 7 gut funktioniert, aber es ließ sich nach dem Upgrade auf Windows 10 nicht installieren. Es zeigt immer an, dass ich .NET Framework Version 2.0.50727 benötige, also klicke ich auf den entsprechenden Link. Ich habe 4.6 ausprobiert und es aktiviert, aber ich kann SyncToy immer noch nicht installieren.
Was ist los mit mir? Ich benutze diese Anwendung seit Jahren und mag sie, also möchte ich sie auf Windows 10 installieren. Danke für jeden Hinweis.“
Keine Sorge, es gibt Gründe für diese Situation – die Installation von SyncToy unter Windows 10 ist nicht möglich. Ich werde Ihnen daher entsprechende Lösungen basierend auf den Gründen und Schritten zur Synchronisierung von Dateien und Ordnern in Windows 10 mit SyncToy zeigen.
Anleitung: Mit SyncToy ein Backup in Windows 10 richtig durchführen
Bitte beachten Sie, dass SyncToy ein Synchronisierungstool ist und keine Backup-Software. Daher möchten Benutzer nur Ordner damit synchronisieren und die synchronisierten Dateien als Teil des Backups verwenden, wenn sie online nach „Windows 10 Backup vs SyncToy“ suchen.
Nun zurück zum Thema. Wie verwendet man SyncToy richtig? Es gibt zwei Hauptprobleme, die Sie vor der Ordnersynchronisierung beheben müssen, um sicherzustellen, dass die Synchronisierung reibungslos verläuft.
Zwei SyncToy-Probleme in Windows 10 beheben
Erstens kann SyncToy nicht in Windows 10 installiert werden. Dies ist ein Problem, das viele Benutzer plagt und das Benutzer frustriert. Die Installation einer Anwendung sollte offensichtlich eine sehr einfache Sache sein, warum scheitert es immer?
★ 3 Lösungen für die fehlgeschlagene Installation von SyncToy:
Um dieses Problem zu beheben, versuchen Sie die folgenden 3 Wege, die sich als funktionierend erwiesen haben. Danach können Sie SyncToy auf Windows 10 ohne Hindernisse installieren.
1. Laden Sie .NET Framework 2.0, .NET Framework 2.0 SP1 oder .NET Framework 3.5 herunter, das die Versionen 2.0 und 3.0 enthält. Bitte beachten Sie, dass .NET Framework 4.6 nicht mit SyncToy 2.1 kompatibel ist.
2. Aktivieren Sie manuell .NET Framework 3.5 auf Ihrem Computer. Geben Sie dazu „Windows-Funktionen“ in das Suchfeld ein und wählen Sie „Windows-Funktionen ein- oder ausschalten“ aus. Markieren Sie dann „.NET Framework 3.5“ und klicken Sie auf „OK“.
3. Installieren Sie „Microsoft Sync Framework Core Component (x64) ENU“ und „Microsoft Sync Framework Provider Services (x64) ENU“.
Zweitens fehlen bei SyncToy jedes Mal ein paar Dateien. Die fehlenden Dateien können eine geschützte Systemdatei wie die Datei NTUser.dat sein. Um diesen Fehler zu vermeiden, müssen Sie Systemdateien in „Optionen ändern“ während der Synchronisierung ausschließen. Dies wird in detaillierten Schritten beschrieben.
SyncToy 2.1 in Windows 10 herunterladen und installieren
Schritt 1. Laden Sie SyncToy von der Microsoft-Website herunter. Möglicherweise müssen Sie Microsoft um den Download-Link bitten, da der ursprüngliche Link entfernt zu sein scheint.
Schritt 2. Wählen Sie die x86-Version oder die x64-Version je nach Ihrem Computer und klicken Sie auf „Weiter“. Dann wird das .exe-Programm automatisch heruntergeladen, suchen Sie die Datei und führen Sie sie aus.
Schritt 3. Klicken Sie im Setup-Assistentenfenster auf „Ich habe die obige Warnung gelesen und verstanden" und dann auf „Weiter“.
Schritt 4. Klicken Sie im Lizenzvereinbarungsfenster auf „Ich stimme zu“ und "Weiter“.
Schritt 5. Wählen Sie anschließend den Zielordner aus, in dem Sie SyncToy installieren möchten, und klicken Sie auf „Weiter“. Danach werden Sie aufgefordert, die Microsoft SyncToy Customer Feedback Optionen hinzuzufügen. Sie können je nach Bedarf auf „Ja“ oder "Nein“ klicken.
Ordner in Windows 10 mit SyncToy synchronisieren
Laden Sie zunächst SyncToy von Microsoft herunter und richten Sie es mit dem .exe-Programm ein. Doppelklicken Sie dann auf SyncToy 2.1 und befolgen Sie die folgenden Schritte, um Dateien und Ordner in Windows 10 zu synchronisieren.
Schritt 1. Klicken Sie auf Create New Folder Pair, um zu beginnen.
Schritt 2. Klicken Sie auf Browse..., um den Linken Ordner mit allen Dateien auszuwählen, die Sie synchronisieren möchten, z. B. Dokumente, Bilder, Audios, usw. Wählen Sie dann den rechten Ordner aus, um die synchronisierten Dateien zu speichern, und klicken Sie auf Next. Es kann sich um einen Ordner auf einem lokalen Laufwerk, einem externen Datenträger oder einem Netzlaufwerk handeln.
Schritt 3. Wählen Sie ein Ordnerpaar aus den Optionen „Synchronize“, „Echo“ und „Contribute“ und klicken Sie auf Next.
>> Synchronize: Diese Methode ermöglicht eine bidirektionale Datensynchronisation, bei der Änderungen an beiden Standorten berücksichtigt werden und letztendlich genau die gleichen Dateien, sei es neue, aktualisierte, umbenannte oder gelöschte Dateien, vorhanden sind.
>> Echo: Diese Methode ermöglicht eine Einweg-Dateisynchronisation und überträgt nur Änderungen vom linken Ordner zum rechten Ordner.
>> Contribute: Diese Methode ist ähnlich wie Echo, entfernt jedoch keine gelöschten Dateien im linken Ordner.
Hinweis: Ein Ordnerpaar ist eine Backup- oder Synchronisierungsregel für die erstellte Aufgabe zwischen dem linken Ordner und dem rechten Ordner, wodurch dieser Prozess reibungslos läuft.
Schritt 4. Geben Sie einen Namen für dieses Paar ein und klicken Sie auf Finish.
Schritt 5. Klicken Sie auf Change options... und geben Sie *.dat in das Textfeld mit ausschließenden Dateien ein. Klicken Sie dann auf Preview, um die anstehende Synchronisierungsaufgabe anzuzeigen. Wenn alles gut geht, klicken Sie auf Run, um sie zu starten, und schließlich auf Close.
Mit SyncToy Backup in Windows 10 scheitert
Einige Benutzer berichten, dass SyncToy 2.1 unter Windows 10 nicht gut funktioniert und Fehlermeldungen wie die nicht gefundene Datei, während der Synchronisierung geänderte Datei oder andere unklare Gründe anzeigt. Wie kann dieses Problem gelöst werden? Hier sind 2 funktionierende Möglichkeiten, die Sie ausprobieren können.
Methode 1: SyncToy in Kompatibilität neu installieren.
- Deinstallieren Sie das vorhandene SyncToy von Ihrem PC.
- Laden Sie die neueste Setup-Datei herunter, klicken Sie mit der rechten Maustaste darauf und wählen Sie Eigenschaften aus, um ein neues Fenster zu öffnen.
- Wechseln Sie zur Registerkarte Kompatibilität, aktivieren Sie „Während der Synchronisierung wurden Änderungen vorgenommen“ und wählen Sie Windows 8/8.1/7 je nach Bedarf aus. Klicken Sie dann auf Übernehmen und OK, um das Fenster zu schließen.
- Führen Sie die Installation durch und starten Sie Ihren Computer neu, um zu überprüfen, ob dieses Problem behoben ist.
Methode 2: OneDrive „Dateien bei Bedarf“ deaktivieren.
Einigen Benutzern zufolge funktioniert SyncToy einwandfrei, nachdem sie die Option Dateien bei Bedarf in OneDrive abgewählt haben. Daher ist es eine gute Idee, es auszuprobieren, wenn Sie Option „Dateien bei Bedarf“ verwenden, um Dateien mit OneDrive zu synchronisieren.
SyncToy-Zeitplan mit Taskplaner in Windows 10 ausführen
Tatsächlich bietet SyncToy keine zeitgesteuerten Synchronisierungs- oder Backup-Einstellungen an, aber Sie müssen möglicherweise Änderungen an synchronisierten Dateien verfolgen. Wie machen Sie das? Hier ist die Lösung für automatische Ausführung von SyncToy.
Schritt 1. Geben Sie Taskplaner in das Suchfeld ein und führen Sie dieses Tool aus. Klicken Sie dann auf Einfache Aufgabe erstellen unter dem Tab Aktionen.
Schritt 2. Benennen Sie Ihre Aufgabe und geben Sie eine Beschreibung dafür ein. Klicken Sie dann auf Weiter.
Schritt 3. Wählen Sie einen Aufgabentrigger aus, z. B. Täglich, und klicken Sie auf Weiter. Sie können auch andere Trigger auswählen, es liegt in Ihrer Entscheidung.
Hinweis: Sie werden möglicherweise aufgefordert, zusätzliche Einstellungen, z.B. einen bestimmten Zeitpunkt, hinzuzufügen. Dies hängt von den ausgewählten Einstellungen ab.
Schritt 4. Aktivieren Sie Programm starten auf dem Tab Aktion. Klicken Sie dann im nächsten Fenster auf Durchsuchen unter Programm/Skript, um die SyncToy 2.1 zu suchen. Normalerweise befindet sie sich in C:\Program Files\SyncToy 2.1\SyncToyCmd.exe. Geben Sie anschließend -R (ohne Anführungszeichen) ein und klicken Sie auf Weiter.
Schritt 5. Überprüfen Sie die Aufgabeninformationen und klicken Sie auf Fertig stellen.
Windows 10 SyncToy Alternative zur automatischen Synchronisierung von Ordnern (einfacher)
Zweifellos kann SyncToy Ihnen dabei helfen, Dateien und Ordner in Windows 10 zu synchronisieren und Änderungen in beiden Ordnern nachzuverfolgen. Aber der Download-Link scheint entfernt worden zu sein. Und der SyncToy-Zeitplan fehlt, es sei denn, Sie verwenden den Taskplaner. Das Einrichten einer geplanten Aufgabe ist kompliziert und die Planungseinstellungen sind begrenzt. Außerdem funktioniert es nicht immer gut und wirft Fehler wie „SyncToy kopiert nicht alle Dateien“, „SyncToy konnte Ordnerpaar nicht erstellen“, „SyncToy Zugriff verweigert“ usw. aus.
Daher empfehlen wir Ihnen, eine SyncToy-Alternative für Windows 10 zu finden. AOMEI Backupper Standard ist eine gute Option. Mit dieser Software können Sie Dateien von oder zu mehreren Geräten synchronisieren, z.B. externe Festplatten, USB-Laufwerke, Netzlaufwerke, NAS usw. Und Sie können es mit Zeitplan (Täglich, Wöchentlich, Monatlich) synchronisieren, um alle später vorgenommenen Änderungen beizubehalten.
Um loszulegen, laden Sie bitte AOMEI Backupper Standard herunter und installieren Sie es. Unterstützt Windows 11/10/8/7/XP/Vista. Für Server-Benutzer gibt es AOMEI Backupper Server.
Schritt 1. Starten Sie AOMEI Backupper Standard nach der Installation. Klicken Sie auf Sync und Grundlegende Synchronisation, um die Dateisynchronisierung zu starten.
Schritt 2. Klicken Sie auf + Ordner, um den zu synchronisierenden Ordner auszuwählen. Klicken Sie dann auf die Pfeile und wählen Sie einen Zielordner aus. Sie können Dateien mit externen Festplatten, USB-Laufwerken, Netzlaufwerken, Cloud-Speicher wie OneDrive usw. synchronisieren.
Tipp: Wenn Sie Dateien nur mit bestimmten Dateierweiterungen freigeben möchten, z. B. .doc;.xls;.ppt;.temp;.bak;~temp;temp, klicken Sie auf das Trichtersymbol und geben Sie die gewünschte Dateierweiterung direkt ein. Wir nennen es Filtereinstellungen. Bevor Sie es verwenden können, müssen Sie auf AOMEI Backupper Professional upgraden.
Schritt 3. Klicken Sie auf Zeitplan, um die Standardeinstellung zu aktivieren, die tägliche Synchronisierung. Sie können es auch auf wöchentlich oder monatlich ändern. Klicken Sie schließlich auf Starten und warten Sie, bis die Aufgabe abgeschlossen ist.
Hinweise:
✘ Ändern Sie nicht den Quellordnernamen der geplanten Synchronisierungsaufgabe, da das Programm dann den ausgewählten Ordner nicht mehr synchronisieren kann.
✔ Der Kern der „Grundlegende Synchronisation“ ist eine Einweg-Dateisynchronisierung, bei der Änderungen vom Quellordner zum Zielordner synchronisiert werden. Es werden keine gelöschten Dateien automatisch übertragen - dies müssen Sie in den „Optionen“ einstellen.
✔ In der Premiumversion können Sie verschiedene Synchronisierungsmethoden verwenden, um Ihren Bedürfnissen gerecht zu werden, z. B. „Echtzeit-Synchronisation“, „Spiegelsynchronisation“ oder „Zwei-Wege-Synchronisation“. Weitere Informationen finden Sie auf der Seite mit den Unterschieden zwischen Synchronisationen.
✨ Bonus-Tipp: Dateien in AOMEI Cloud sichern
Da Cloud-Speicher immer beliebter wird, bietet AOMEI seinen Benutzern eine eigene Cloud an – AOMEI Cloud. Nachdem Sie sich für ein AOMEI-Konto angemeldet haben, können Sie innerhalb von 15 Tagen 1 TB Speicherplatz kostenlos nutzen. Klicken Sie einfach auf Backup und Cloud-Backup, um Dateien in AOMEI Cloud zu sichern.
Abschluss
Wenn es darum geht, mit SyncToy Backup in Windows 10 zu erstellen, möchten Benutzer nur Dateien und Ordner als Teil des Backups synchronisieren, nicht den Vergleich zwischen Backup- und Synchronisierungssoftware.
Um in Windows 10 Ordner zu synchronisieren, haben Sie drei Optionen: SyncToy, Taskplaner oder die SyncToy-Alternative-Software AOMEI Backupper. Wenn Sie genug von den SyncToy-Problemen in Windows 10 haben oder nicht viel Zeit mit der Einrichtung des Taskplaners verbringen möchten, wird die SyncToy-Alternative für Windows 10 empfohlen. Sie funktioniert gut beim Synchronisieren von Ordnern und führt geplante Aufgaben reibungslos aus.