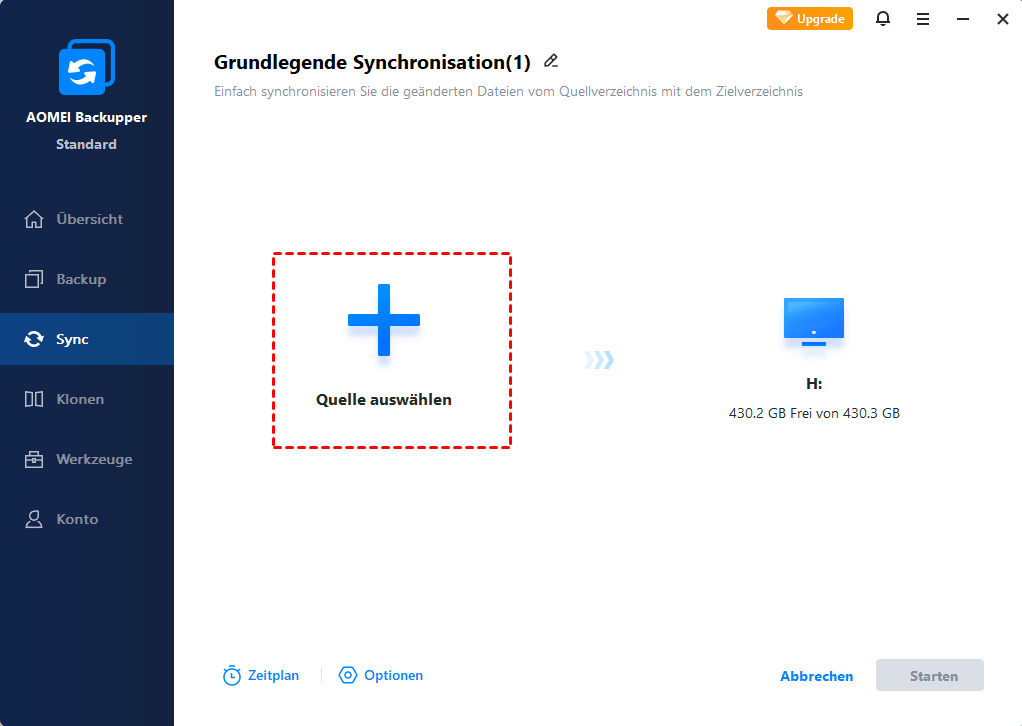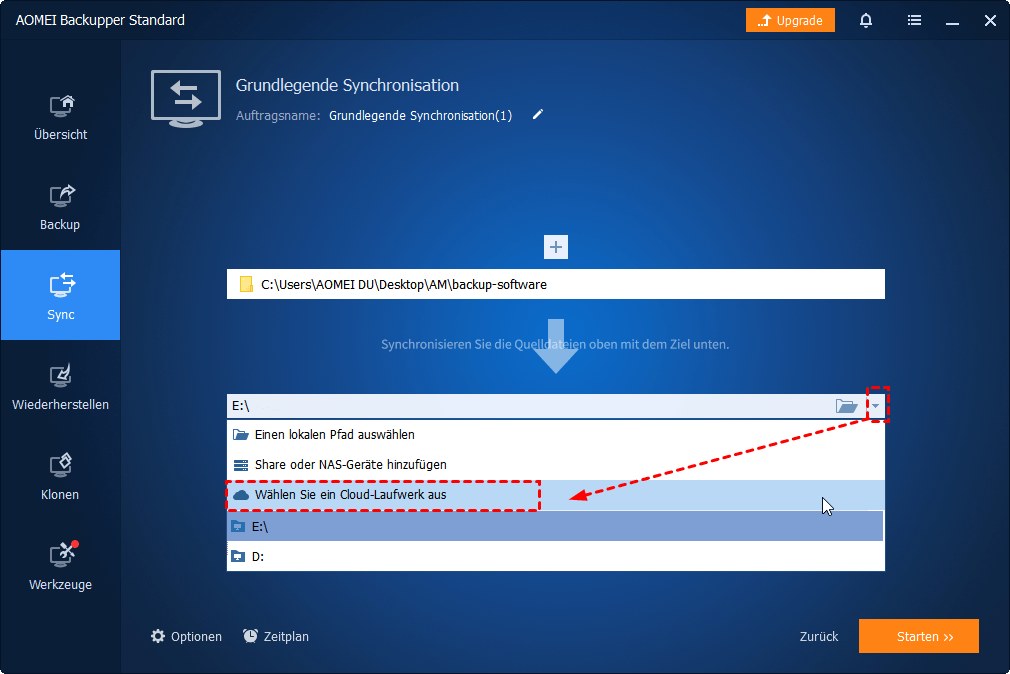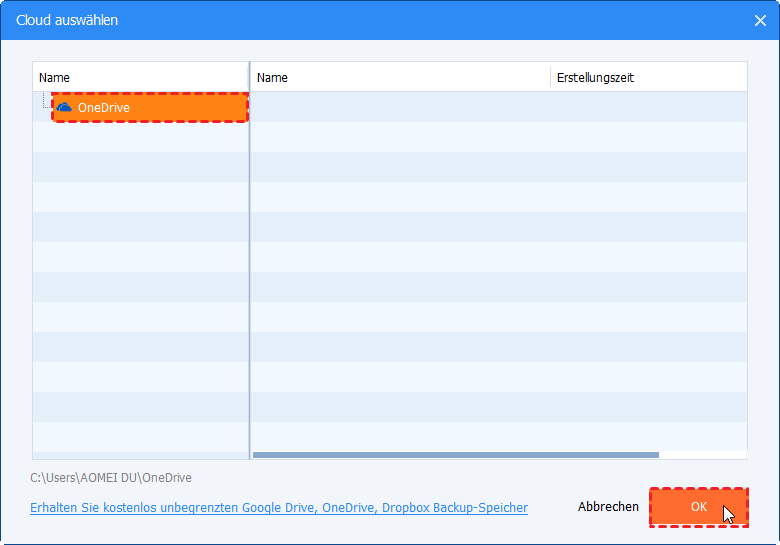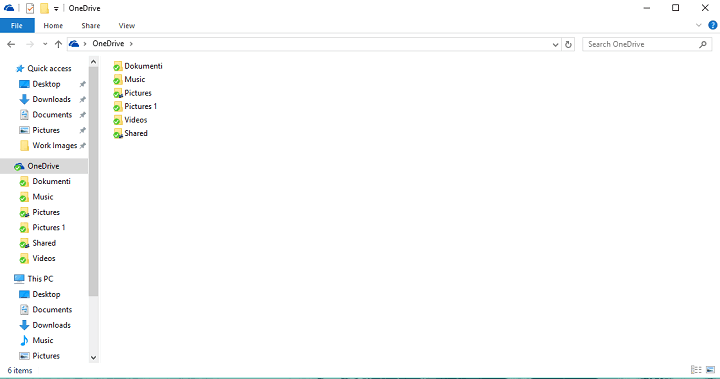[2 Wege] Laufwerk C auf OneDrive leicht sichern
Sie können 2 einfache Methoden lernen, um das Laufwerk C auf OneDrive zu sichern. Und Sie können jede der Methoden nach Ihren eigenen Bedürfnissen wählen. Bitte lesen Sie weiter.
Warum Laufwerk C auf OneDrive sichern?
OneDrive ist ein Synchronisierungs- und Freigabedienst von Microsoft für Benutzer, bei dem Ihre Dokumente, Musik- und Bilddateien verlustfrei in OneDrive gespeichert werden können.
- Zum Schutz vor Datenverlust durch physische Schäden und Naturkatastrophen entscheiden sich immer mehr Benutzer dafür, ihre Anwendungs- und Betriebssystemdaten direkt von ihrem C-Laufwerk auf OneDrive zu sichern.
- Es reduziert nicht nur die Nutzung des Systemspeichers Ihres Computers erheblich und sorgt dafür, dass Ihr Computer reibungsloser läuft.
- Es ermöglicht auch eine schnelle Wiederherstellung, falls Ihr System abstürzt, indem Sie die Systemsicherungsdateien in OneDrive verwenden.
Wie kann ich Laufwerk C-Backup auf OneDrive erstellen?
In diesem Artikel werden 2 verschiedene Möglichkeiten zum Laufwerks C-Backup auf OneDrive der Reihe nach vorgestellt, einschließlich der OneDrive-Desktop-App und kostenloser Synchronisierungssoftware von Drittanbietern. Sie können eine davon auswählen, um Ihnen entsprechend Ihren eigenen Bedürfnissen zu helfen. Sie können weiterlesen, um detaillierte Informationen zu erhalten.
Methode 1. Laufwerk C Backup auf OneDrive erstellen mit der kostenlosen Software eines Drittanbieters
Neben der unter genannten Methode können Sie auch einen einfacheren Weg wählen, um den Ordner des Laufwerks C auf OneDrive zu sichern, nämlich die kostenlose Synchronisierungssoftware AOMEI Backupper Standard zu verwenden. Sie kann Ihnen helfen, die Backup-Beschränkungen von OneDrive zu umgehen.
- Automatische Synchronisierung: Sie können ein festes Intervall (täglich/wöchentlich/monatlich) festlegen, um das Laufwerk C auf OneDrive zu sichern, und die Software synchronisiert regelmäßig automatisch Dateien vom Laufwerk C auf OneDrive.
- Erinnerungen festlegen: Sie können Kommentare für Ihre Synchronisierungsaufgaben schreiben oder E-Mail-Benachrichtigungen einrichten, um Sie daran zu erinnern, dass Synchronisierungsaufgaben abgeschlossen sind.
- Verschiedene Systeme: Diese Software unterstützt verschiedene Windows-Systeme, einschließlich Windows11/10/8.1/8/7/XP/Vista.
- Einfach und leicht zu bedienen: Diese Software hat ein benutzerfreundliches Design und eine übersichtliche Oberfläche. Daher können Sie, auch wenn Sie ein Neuling sind, den gesamten Sicherungsprozess leicht abschließen.
Dann laden Sie AOMEI Backupper Standard herunter und folgen Sie der unten stehenden grafischen Anleitung, um das Laufwerk C mit OneDrive zu synchronisieren.
Schritt 1. Öffnen Sie AOMEI Backupper Standard und klicken Sie auf Sync > Grundlegende Synchronisation.
Hinweise:
Wenn Sie mehr professionelle Synchronisierungsfunktionen wünschen, können Sie auf die Pro-Version upgraden und die folgenden drei Synchronisierungsfunktionen entsprechend Ihren Anforderungen auswählen.
- Spiegelsynchronisation: Das OneDrive-Verzeichnis bleibt immer gleich wie das Laufwerk C und alle zusätzlichen Dateien im Zielordner werden gelöscht.
- Echtzeitsynchronisation: Dateiänderungen im Laufwerk C werden fast ohne Verzögerung mit OneDrive synchronisiert.
- Zwei-Wege-Synchronisation: Es werden die Änderungen auf Laufwerk C mit dem OneDrive-Verzeichnis synchronisiert und umgekehrt.
Schritt 2. Klicken Sie auf +Ordner, um die lokalen Ordner auszuwählen, die Sie sichern möchten. Wenn Sie mehrere Ordner hinzufügen möchten, klicken Sie einfach wiederholt auf das +-Symbol, um alle Ordner hinzuzufügen, die synchronisiert werden müssen.
Schritt 3. Klicken Sie auf das umgekehrte Dreieck am rechten Rand der zweiten Leiste und wählen Sie ein Cloud-Laufwerk aus.
Schritt 4. Wählen Sie OneDrive und klicken Sie auf OK.
Tipp:
Wenn Sie OneDrive nicht in der Liste finden, gehen Sie zurück zu Schritt 3 und navigieren Sie manuell zum lokalen OneDrive-Ordner, indem Sie auf die Schaltfläche mit der Ordnerform in der zweiten Leiste klicken.
Schritt 5. Bestätigen Sie Ihre Vorgänge und klicken Sie auf Starten, um das Laufwerk C auf OneDrive zu sichern.
Notizen:
- Optionen: Sie können verschiedene Prioritäten für den Vorgang wählen (Hoch/Normal/Niedrig). Je höher die Priorität ist, desto schneller wird die Synchronisierungsaufgabe ausgeführt.
- Zeitplan: Diese Funktion hilft Ihnen bei der automatischen Sicherung von Laufwerk C auf OneDrive mit festen Intervallen wie täglich/wöchentlich/monatlich/Event-Trigger/USB einstecken. Die letzten beiden werden von der professionellen Version unterstützt.
Methode 2. Laufwerk C auf OneDrive sichern mit der OneDrive Desktop App
Die erste Methode zum Sichern des Laufwerks C auf OneDrive ist die Verwendung der OneDrive-Desktop-App, um Ihnen zu helfen. Wenn Sie Windows 10 oder Windows 11 verwenden, ist die OneDrive-Anwendung in Ihren Computer integriert und Sie können im Suchfeld danach suchen und sie direkt verwenden. Wenn Sie das System mit einer niedrigeren Version als Windows 10 verwenden, müssen Sie OneDrive von der offiziellen Website herunterladen und zuerst installieren.
Schritt 1: Laden Sie die OneDrive-Desktopanwendung herunter und installieren Sie sie oder suchen Sie direkt nach OneDrive und öffnen Sie es, melden Sie sich dann bei Ihrem Microsoft-Konto an und folgen Sie den Anweisungen zum Öffnen Ihres OneDrive-Ordners. Nachdem Sie diesen Schritt abgeschlossen haben, finden Sie den OneDrive-Ordner im Windows Explorer.
Schritt 2. Um den lokalen Ordner mit OneDrive zu synchronisieren, ziehen Sie bitte die Dateien im Laufwerk D per Ziehen und Ablegen in den OneDrive-Ordner, und sie werden in der OneDrive-Cloud angezeigt. Dann können Sie sie auf der OneDrive-Website überprüfen.
Beschränkungen der OneDrive Desktop Anwendung
Das Sichern von Dateien des Laufwerks C mit der OneDrive-Desktop-Anwendung hat immer noch einige Einschränkungen. Zum Beispiel können Sie die Dateien auf Laufwerk C nicht einzeln für die Sicherung auswählen, Sie können kein vollständiges Abbild von Laufwerk C erstellen und es werden keine regelmäßigen Sicherungen unterstützt. Wenn Sie diese Probleme lösen möchten, lesen Sie weiter, um einen einfacheren Weg kennenzulernen, um Ordner von Laufwerk C auf OneDrive zu sichern.
Zusammenfassung
Um das Laufwerk C auf OneDrive zu sichern, können Sie eine der beiden im Artikel erwähnten Methoden wählen, die Ihnen helfen. Bei der OneDrive-Desktop-App müssen Sie Dateien manuell per Ziehen und Ablegen vom Laufwerk C in den OneDrive-Ordner ziehen, und es gibt viele Einschränkungen bei der Sicherung. Es wird empfohlen, dass Sie die kostenlose Synchronisierungssoftware AOMEI Backupper Standard eines Drittanbieters wählen, um alle Dateien auf dem Laufwerk C automatisch in OneDrive zu sichern. Sie unterstützt außerdem eine Vielzahl von Windows-Betriebssystemen.
Darüber hinaus können Sie diese Software herunterladen, um weitere nützliche Funktionen zu entdecken, wie z. B. die Funktion Universal Restore, mit der Sie nicht nur das System wiederherstellen können, wenn es ein Problem mit dem System gibt, sondern auch das System auf einem Computer mit anderer Hardware wiederherstellen können.