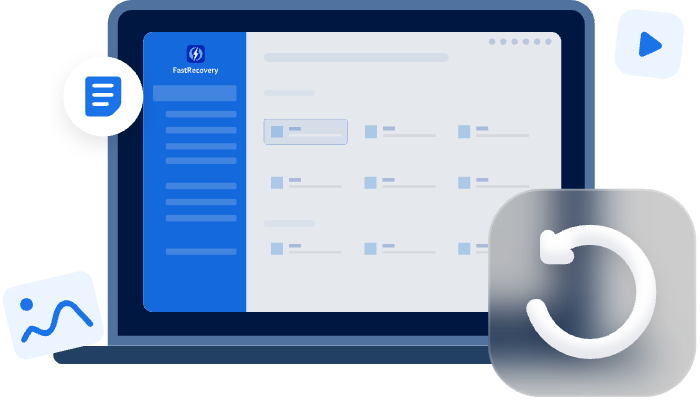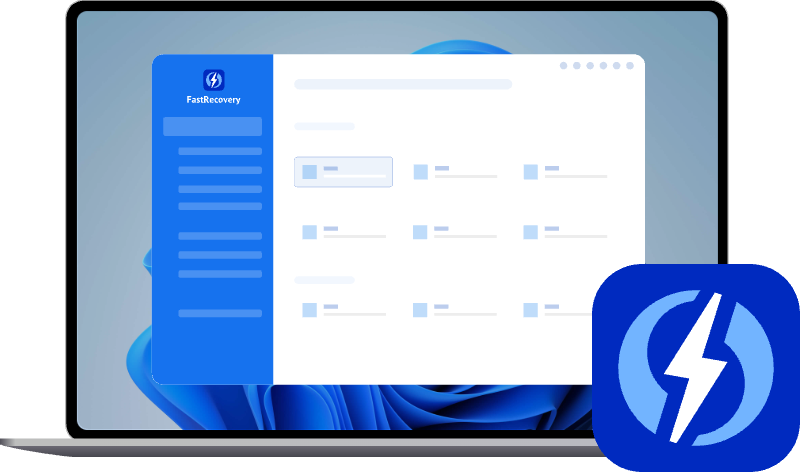How to Restore Deleted Files Not in Recycle Bin in Windows 11/10
On this page, you can know 4 ways to restore deleted files not in Recycle Bin in Windows 11/10. If you want the most effective method, please try data recovery tool directly.
Often, files are unintentionally deleted and can be easily recovered from Recycle Bin. Understanding how to retrieve deleted files from the Recycle Bin is straightforward. However, many users encounter the dilemma of deleted files not going to Recycle Bin on Windows 11. This raises a crucial question: Where do deleted files go if they aren't in the Recycle Bin, and how to restore deleted files not in Recycle Bin in Windows 11/10?
Several factors contribute to this predicament, including improper deletion methods, disabled Recycle Bins, file sizes exceeding the Recycle Bin's limit, malware or disk corruption, files stored on external drives, and more. In this article, we will provide a detailed explanation to shed light on this issue. Let's delve into it!
Why can’t I find my deleted files in the Recycle Bin?
The Recycle Bin serves as a unique folder in the Windows operating system, acting as a temporary storage space for deleted files. When you select a file and press the delete button on your keyboard, the file temporarily disappears from its original location and is stored in the recycle bin. Thus, it is quite easy to recover files recently deleted from Recycle Bin.
If you choose to permanently delete it from the Recycle Bin, the file is erased permanently. Several reasons can explain why deleted files are not found in the Recycle Bin:
- Shift + Deleted shortcuts: This shortcut enables quick deletion of files and folders, bypassing the Recycle Bin. This option is useful for swiftly deleting unimportant files to save system time and space.
- Disabled Recycle Bin: Many users disable the Recycle Bin to conserve storage space.Please check the Recycle Bin settings to make sure that the option is enabled.
- File size exceeds the Recycle Bin's maximum limit: You can adjust the maximum size for deleted files and folders in the Recycle Bin properties. When attempting to delete a file larger than the configured size, a warning prompt appears, indicating that the file will be permanently deleted, bypassing the Recycle Bin.
- Malware or Disk Corruption: In rare cases, malware or disk corruption can prevent files from being properly stored in the Recycle Bin.
How to restore deleted files not in Recycle Bin in Windows 10/11
Here, we will introduce 4 different ways to recover files deleted from Recycle Bin in Windows 11. They can also be suitable in other versions of the Windows operating system like deleted files not in Recycle Bin in Windows 10, 8, 7.
Way 1. Recover deleted files not in Recycle Bin with AOMEI FastRecovery [Easiest]
If you find yourself in the unfortunate situation of missing files outside the Recycle Bin in Windows 11/10, trust AOMEI FastRecovery to bring them back to your computer. With AOMEI FastRecovery by your side, no deleted file will remain out of reach. Choose AOMEI FastRecovery, and let it help you restore important data for you.
Main features of AOMEI FastRecovery
- Recover deleted files not in/in Recycle Bin from HDD, SSD, USB, SD card, etc.
- More than 1000 types of files are supported to recover: jpg/png/mp4/avi/mov/doc/xlsx/ppt/pdf/zip/rar and more.
- Support filter and preview your needed files according to filename, file format, saved path, storage size, deleted date, etc.
- Compatible with NTFS/FAT/exFAT/ReFS, etc. in Windows 11/10/8/7 & Windows Server.
- Recover up to 500MB of data at no cost! 🔥
Here is an easy guideline to restore deleted files not in Recycle Bin in Windows 11/10 with AOMEI FastRecovery.
1. Run AOMEI FastRecovery, and hover the mouse over the drive, and click Scan to scan this drive or partition.
2. After Quick Scan and Deep Scan automatically, you can see your deleted files and other missing files.
- Name: Input the filenames of yourfiles if you remember.
- Date modified: Set the date range to narrow the search area.
- Size: Choose the size range according to your recovered files.
3. Choose your deleted files under Deleted files, then click on Recover x files. Please select a new path to save your files then.
Way 2. Windows recover deleted files not in Recycle Bin using File History
File History is also a good choice. It saves the copy of your C drive items, including documents, downloads, music, library, desktop items, etc. If the deleted folder was in the C drive, then it will be helpful.
Since File History stores the desktop files, you could use it to recover deleted folder not in Recycle Bin on Windows 10/11, as well as any files.
Step 1. Go to Control Panel > System and Security.
Step 2. Click File History.
Step 3. Click Restore personal files.
Step 4. Click the arrow icon to select the wanted version > select the deleted files > click Recover to get it back.
The recovered files will go back to its original location. In this way, you could also use it to recover deleted files from USB not in Recycle Bin.
Way 3. Recover deleted files not in Recycle Bin with Previous Versions
This feature, exclusive to the Windows operating system, facilitates easily restore previous version of files. These files can be recovered from history backups or restore points. The process is straightforward, although the outcome depends on the File History settings and previous system backups.
Tip: This method of recovering deleted files from previous versions only works if the file history backup is enabled.
1. Right-click on the folder containing the deleted files, and a sub-context menu will appear, offering various options. Select the "Restore previous versions" option.
2. A pop-up window will display all the previous versions of the folder. Choose the version that contains the deleted files.
3. Click the small arrow next to the "Open" button. Here, select the "Open in File History" option.
4. After the above, select Restore or Restore To... to recover deleted files not in Recycle Bin on Windows 10/11 in this way.
Way 4. Recover deleted Recycle Bin files via Windows Backup File
The Windows 11 Backup and Restore feature can be invaluable in recovering deleted files from the Recycle Bin, but it requires the prior creation of a backup. If you have a backup, you can easily retrieve files deleted from the Recycle Bin by following the detailed steps outlined below:
1. Open the Control Panel on your computer, then navigate to System and Security > Backup and Restore (Windows 7).
2. On this page, click on Restore my files.
3. You can choose Search, Browse for files, or Browse for folders to locate your files to recover.
4. Then, you need to choose In the original location or In the following location to save your recovered files. Finally, press Restore to start the recovery task.
Written in the end
In conclusion, this article has provided you with 4 effective methods to recover deleted files that are not found in the Recycle Bin. If you have a backup, restoring the deleted items becomes a straightforward process. However, without a backup, utilizing professional data recovery software like AOMEI FastRecovery to restore deleted files not in Recycle Bin in Windows 11 can be the fastest solution.