Troubleshoot: Recover Text from Any File Word 2019
How to recover text from any file Word 2019? Get specific steps to open file with text recovery converter in this post. Moreover, you can also get relevant Word data recovery tips.
What is a text recovery converter in Word?
The text recovery converter in Word is a utility for repairing damaged files in Microsoft. It works by scanning the document for any recoverable text and trying to convert it into a Word-compatible format.
As the name suggests, the text recovery converter offers a “Recover Text from Any File” option for users to extract text and recover data from Word and non-document files. All in all, it’s possible for you to fix corrupted Word document text using this tool.
How to recover text from any file Word 2019?
To troubleshoot this issue, it’s critical to determine whether it is document damage or a software issue.
- Notes:✎...
- Open other Word documents to see if there exists the same problem or not. As long as you can open them correctly, which suggests there’s something wrong with your Word files.
- Open other Microsoft Office programs to check whether this is an operating system or application issue or not.
Open file with text recovery converter to fix corrupted Word document texts
Please refer to the following steps to open file with text recovery converter if you cannot open your damaged Word documents.
Step 1. Open your MS Word 2019 on your PC. Then click “File” in the left corner.
Step 2. Under the Open tab, click the “Browse” button.
Step 3. Click “All files” and select “Recover Text from Any File (*.*)” from the list.
Step 4. Select your desired file and click the “Open” button. Please wait patiently.
Another way to fix corrupted Word document texts
Besides the above solution, Microsoft Office also offers another built-in feature for you to fix corrupted Word document texts. Similarly, this repair tool also can help you recover corrupted Excel files.
Step 1. Open your MS Word 2019 on your PC. Then click “File” in the left corner.
Step 2. Under the Open tab, click the “Browse” button.
Step 3. Locate the folder that includes your damaged Word files. Then choose the Word file you want to repair.
Step 4. Click the “Open” button and select the “Open and Repair” button.
Likewise, you can also repair Word online via Online Word Document Repair Tools.
Further reading: How to recover lost Word documents in Windows?
When it comes to data loss reasons, deletion could be the top factor. Especially for those users who’ve made intentional deletion performances. If there’s no sign of your deleted Word documents in the Recycle Bin, so how to recover lost Word documents in Windows?
Regular backups might be the most overlooked data loss prevention measure. If there’re valuable backups that include your desired Word documents, you can restore files from your backups directly.
Otherwise, you’ll be prompted to use professional data recovery tools like MyRecover.
- ★Powerful features & friendly design::
- Recover the deleted/lost Word, Excel, PPT, PDF, photos, videos, audio, folders, and other 200+ types of data from HDD, USB, SD cards, and other storage devices.
- Keep the original format for the deleted/lost files.
- During Quick Scan and Deep Scan, you can enter filenames in the search bar to find your desired files or wait to see all the deleted and other missing files.
- Support NTFS, exFAT, FAT32, and ReFS file systems.
Download MyRecover on your Windows 11, 10, 8, 7, or Windows Server computers to get your permanently deleted Word files back!
Step 1. Launch MyRecover on your PC, and hover the mouse over the partition that contains the Word files you want. Then click Scan.
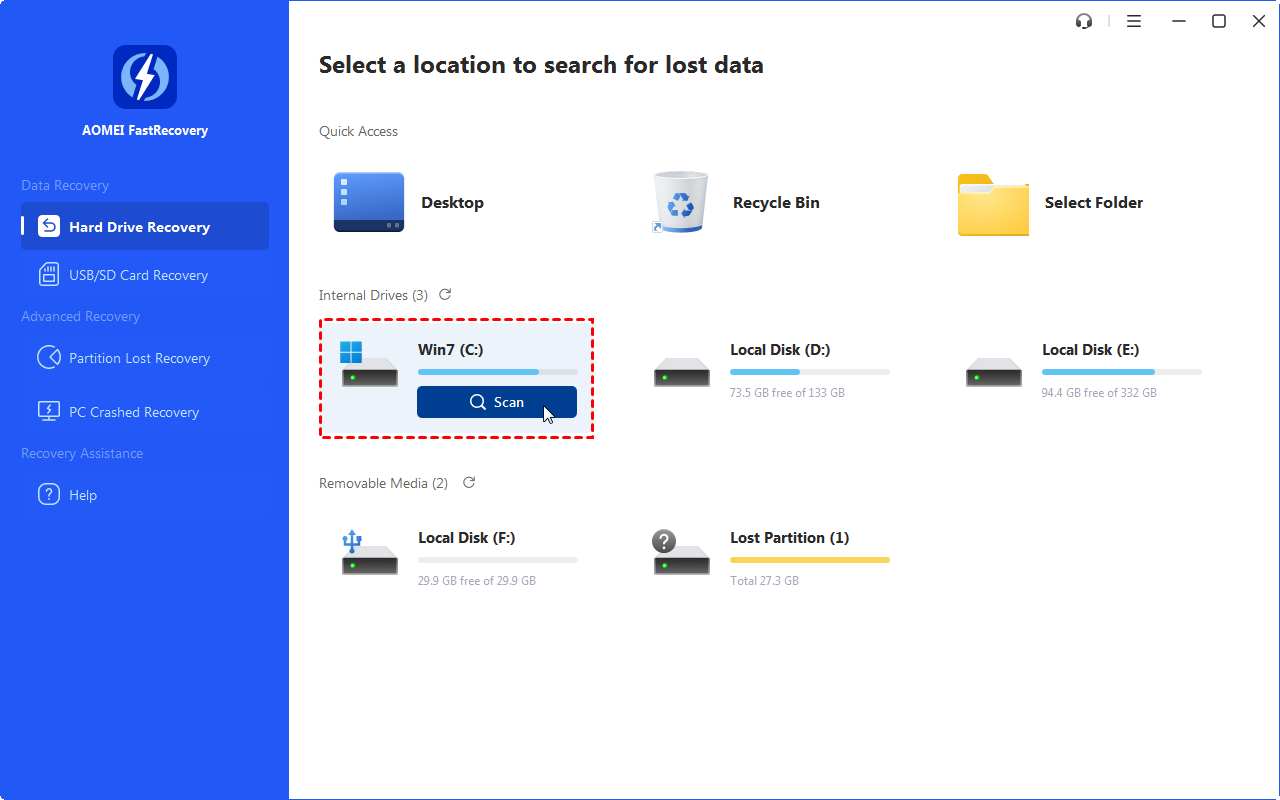
Step 2. Locate your desired Word files by Name, Date, Type, Size, or Path. You can also wait to view all the files and other missing files after Quick Scan and Deep Scan.
Step 3. Go to the Deleted Files/Other Missing Files folder, and click “Recover x files” to get your selected Word files back. Please remember to store these recovered files in another path.
Relevant Q&A about Word data recovery
How to recover text from any file Word 2019? After figuring out the features of the text recovery converter, you could fix corrupted Word document texts using it. You can also take advantage of the Open and Repair feature to address this problem.


