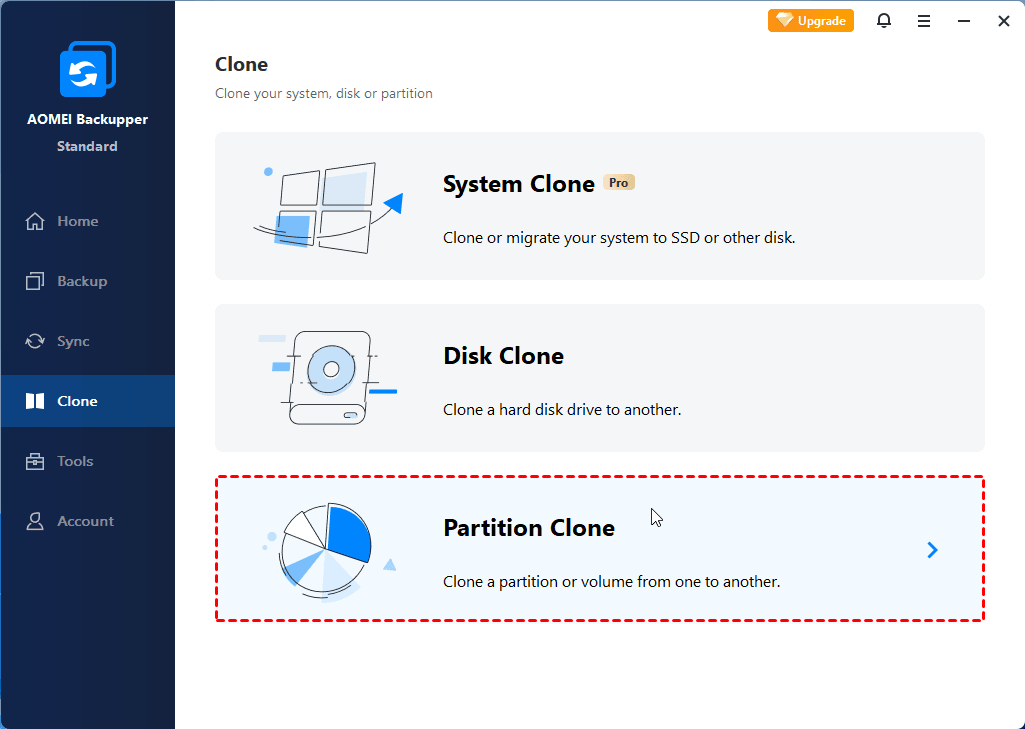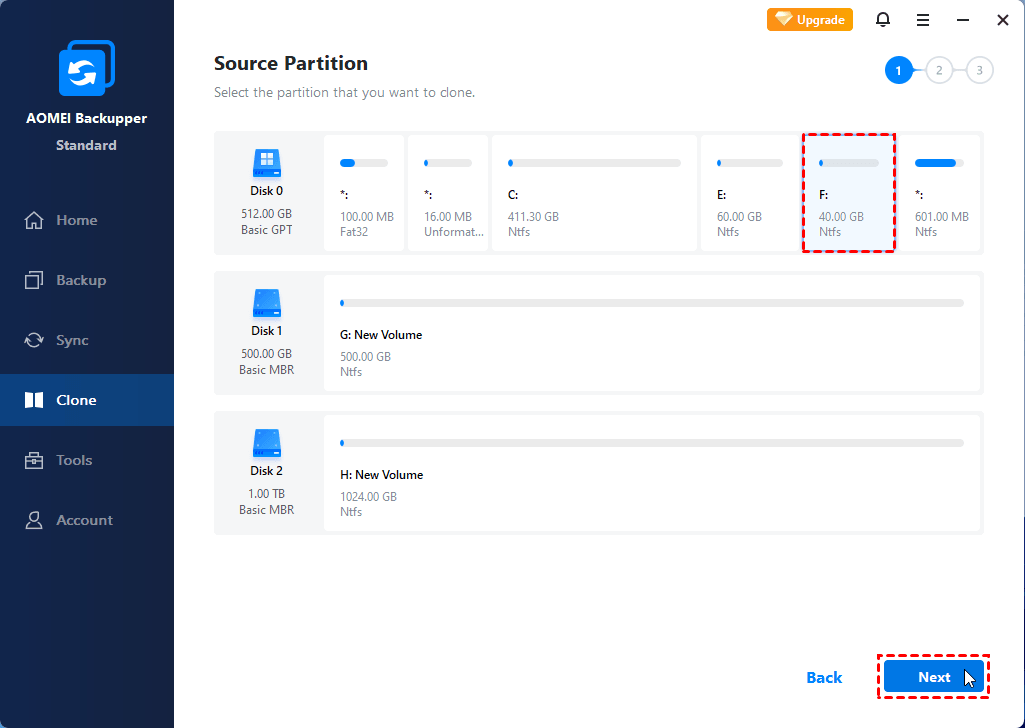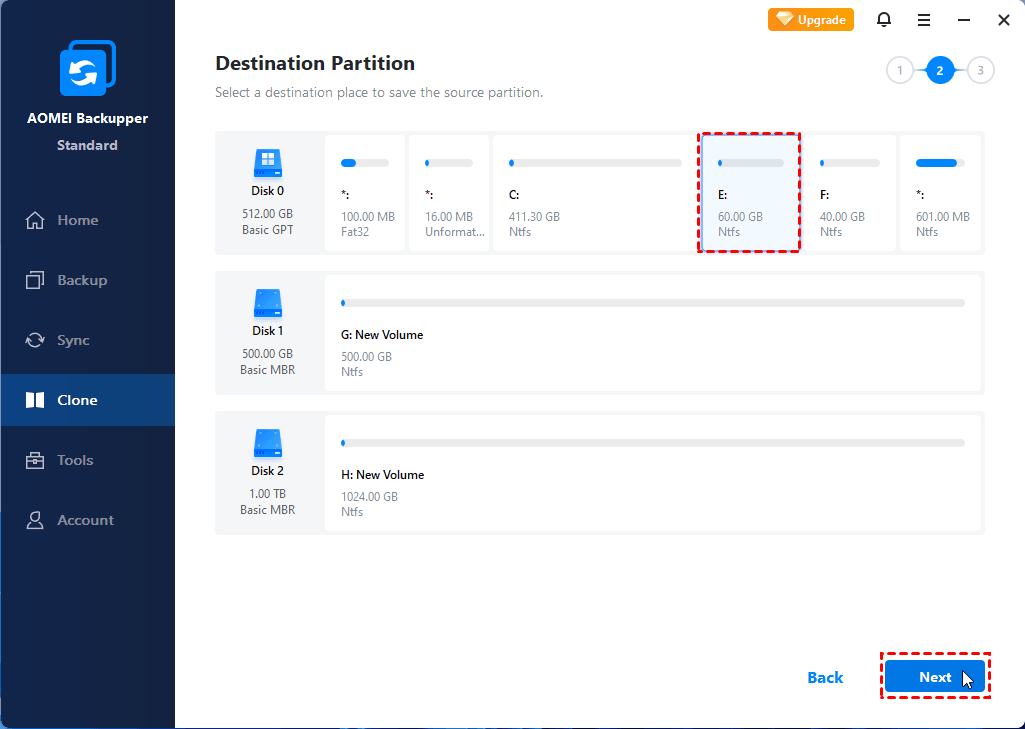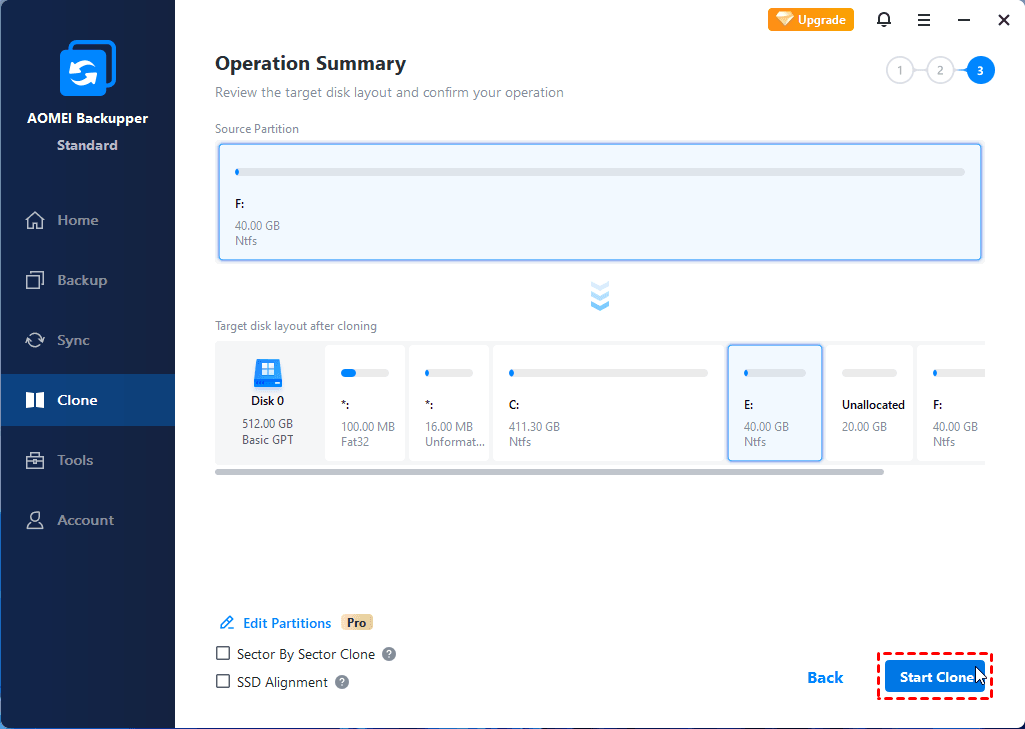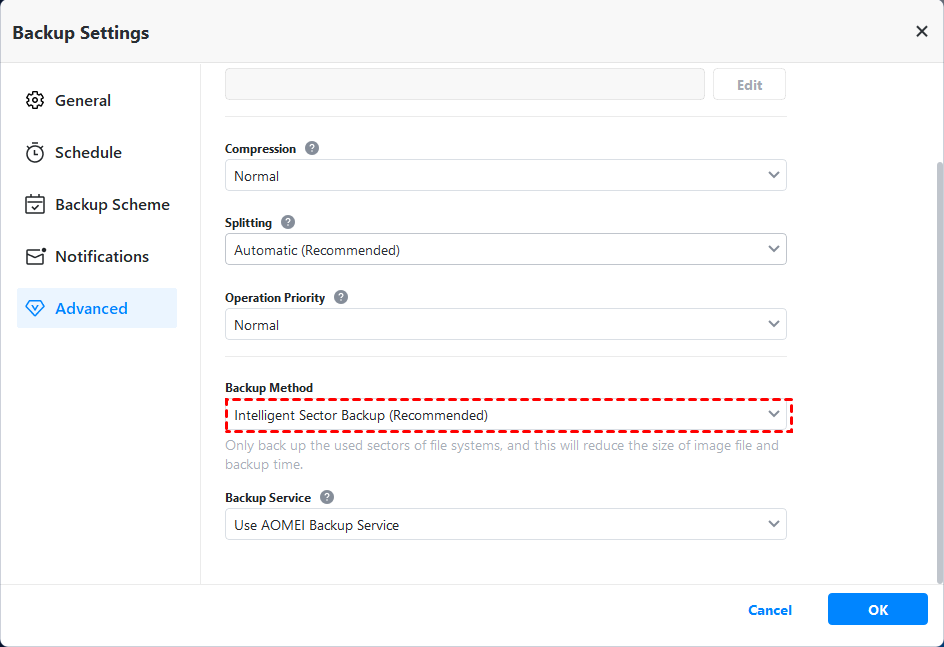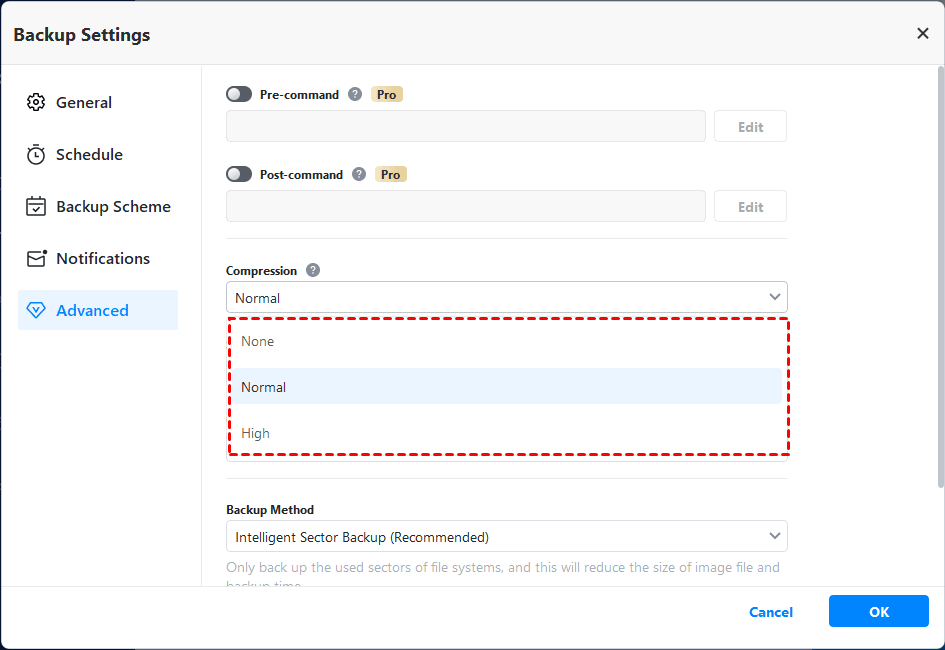Best Free Alternative to HDClone Software in Windows 10/8/7
Looking for the best free HDClone alternative in Windows? There’s a software with all its advantages and can also make up for its deficiency. Just have a try!
Why need HDClone alternative
HDClone is a universal tool that can create images or copies of hard disks and other mass storage media. It has seven editions in total aiming at different levels of requirements. The Free Edition is an easy-to-use freeware for temporary and non-commercial cases, but it has certain limitations at the same time, for example:
-
It doesn’t support USB 3.0 and hard disks that larger than 2048 GB (2 TB);
-
It’s not allowed to perform smart copy or partition copy;
-
It’s not allowed to backup specific files or folders;
-
It’s not allowed to compress or split images;
-
There’s no schedule option to do backup regularly...
All in all, HDClone Free Edition does not offer flexible backup and clone plans on diversified media. If you want to perform a relatively complex operation, you have to upgrade to a higher edition and pay for it - if that’s not what you want, maybe it’s time to find a HDClone free alternative.
What’s the best free HDClone alternative in Windows
Many well-known backup and clone programs nowadays offer different editions for different users, and there’s always a free edition with basic features and modes. However, not all the free versions can actually solve your problem. To find an HDClone free alternative is actually finding a freeware as comprehensive and efficient as possible. And so my answer comes up - AOMEI Backupper Standard.
It’s the free version of AOMEI Backupper, which is a complete and easy-to-use cloning and backup software for Windows 11/10/8.1/8/7/XP/Vista. Just like HDClone, it also has different editions for home or business use, but the Standard edition already meets the basic needs with a delightful operation speed.
AOMEI Backupper Standard supports all basic backup, data cloning, and recovery operations. With it, you can clone data disk or partition to SSD or USB drive as you want, and only used sectors will be copied to the destination by default, therefore you can even clone larger drive to smaller drive.
As for backup, you can easily backup files/folders/partitions/system/disk with or without a schedule. Incremental and differential backup are also available.
What’s more, the operation of this software is rather simple thanks to its intuitive interface. Once you launch it, you’ll know how to get started immediately. This is a big bright spot to me, because only very few users are computer savvy or have the patience to read manual thoroughly.
Now let’s take a look at the workflow of AOMEI Backupper Standard, though there are many available functions, I’d like to try cloning partition as an example. Download it to proceed:
✎The free Standard edition supports cloning for data disks. If you want to migrate operating system, please turn to system backup & restore, or upgrade to Professional edition for System Clone.
How to clone partition for free with AOMEI Backupper
This is a free feature allowing you to clone a partition or volume from one to another. In practice, you probably don’t want to create exact copy of hard drive every single time. Therefore you can copy only one partition to the destination instead.
Step 1. Install and launch AOMEI Backupper Standard, go to Clone tab and choose Partition Clone.
Step 2. Select the partition that you want to clone, click Next button.
Step 3. Select a destination path to copy the source partition and click Next to continue .
Step 4. You can optimize the cloning by Edit Partition, SSD Alignment or Sector by Sector Clone in this step according to your situation. Tab Start Clone after confirming all your operations.
Step 5. Wait patiently till the process ends.
Tips:
-
Edit Partition offers you options to adjust the partition size and drive letter. It's available in paid editions.
-
SSD Alignment is highly recommended when your destination disk is a SSD. Ticking this option will accelerate the reading and writing speed for solid state drive.
-
Sector by Sector Clone enables you to clone all the sectors no matter it’s used or not, while the default intelligent mode will only copy the used sectors. You can tick this option if you want to keep an intact duplication of hard drive. But please note it will take longer cloning time than usual.
Related features that you may concern
◉ Intelligent Sector Backup
It’s the default mode for partition, disk and system backup in AOMEI Backupper, which will only backup used sectors to reduce the image size and backup time. To perform sector by sector backup, you can choose Make an Exact Backup in backup Options > Backup Mode > Intelligent Sector.
◉ Image Compression
You can choose the compression level of backup image here. The higher level you choose, the longer time it will take.
◉ Scheduled Backup
If you want to perform backup automatically on a regular basis, set a schedule for it. There are five options in total - Daily, Weekly, Monthly, Event triggers and USB plug in. The first 3 are free of charge and the last 2 are only available in paid editions.
◉ File Backup
In HDClone Free Edition, you can only perform backup or clone at disk level. If you want to back up specific files and folders, the File Backup feature in AOMEI Backupper Standard will serve you better.
◉ Dynamic Disks
You may notice that dynamic disks as source are only available in HDClone Professional and Enterprise Edition. Coincidentally, you can also backup/restore/clone dynamic disks in AOMEI Backupper Professional and higher editions, but the price is much more acceptable.
◉ System Clone
Many people have this need to migrate Windows OS to another drive. To do it the easiest way, you can upgrade to Professional edition at first, and choose System Clone under Clone tab to get started.
If you are a strong supporter of the free edition, that’s fine, you can use System backup as an alternative to create a system image, and restore it to the destination drive.
Verdict
Among all the similar products, AOMEI Backupper Standard becomes the best free alternative to HDClone due to its rich functionality, efficient operation and flexible schemes to backup or clone. It not only has powerful and practical basic functions, but also makes up for many of the shortcomings in HDClone.
Beyond that, it also has multiple advanced editions to satisfy different user groups. If you are a Windows Server user, for example, AOMEI Backupper Server works well to protect your critical business data. Even for enterprises and MSPs, you can protect unlimited PCs within the company using Technician or Technician Plus edition.