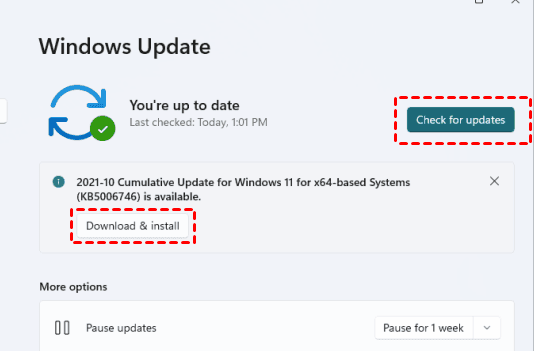5 Ways to Fix Windows 11 will not Shutdown Problem Easily
You can learn why Windows 11 will not shutdown and 5 effective ways to fix the problem as well as how to better protect data security before fixing. Keep reading for more detailed information.
Why Windows 11 will not Shutdown?
When you encounter the situation that Windows 11 will not shutdown while using Windows 11, you may see it always stay on the Windows 11 shut down screen page. In this case, you need to first understand what may cause this error, and then fix it according to the specific reasons.
This article summarizes several common reasons for you:
- The Windows 11 operating system encountered an error.
- Apps interfere with the overall functionality of the PC.
- Fast startup is enabled.
- System files are corrupted.
- Windows update error.
Backup Your System before you Start Fixing
Before you start to fix this problem, in order to avoid mistakes or if you have to reinstall the system to solve the problem, it is recommended that you backup your system in advance with the free backup software AOMEI Backupper Standard to avoid data loss.
With this software, you can easily backup your system in just a few steps. And you can choose different backup destination paths and backup methods based on your needs. If you have any problem with your system accidentally, you can quickly restore system image backup you created before.
You can download this free software and follow the page prompts to complete the backup. It has very clean pages and easy to understand operation, so even if you are a novice, you can quickly master the process.
How to Fix Windows 11 will not Shutdown Problem
After you've backed up your system, you can start fixing the windows doesn’t shutdown problem with peace of mind. This article will give you 5 useful ways about how to shutdown windows 11. Each method contains a detailed tutorial, you can try these methods in turn, I believe there is always a way to help you solve the windows cannot shut down completely problem.
Fix 1. Shutdown Windows 11 via Alt + F4
When your Windows 11 cannot be shut down, you can try to use the shortcut key Alt+f4 to shut it down. This method works best when no programs are running or the running application is minimized to the taskbar. You can follow the steps below.
This method involves shutting down the PC in the usual way. Follow these steps:
Step 1. Open the Start menu and click on the power icon.
Step 2. Click on shut down to turn off your PC.
Step 3. Now, you need to press Alt +F4 on the desktop, and then you receive the shutdown prompt.
Note: If this does not work, then you can press the Ctrl + Alt + Del combo. Now you will see a black screen that shows a power icon at the bottom left corner. Now click on it and click shut down. Finally, you can shut down the PC.
Fix 2. Use Command Prompt
If the first method did not help you successfully solve the problem, you can try to fix this error with Windows Command Prompt. To fix this problem by running the shutdown command on your Windows 11 computer, you need to follow these steps.
Step 1. Press the Windows key to open the Start menu or you can choose to click the Start icon.
Step 2. Search for CMD. Right-click on the command prompt and then click Run as administrator. This step equips the command prompt with administrator privileges. It allows it to make modifications to the system.
Note: When prompted by UAC, choose Yes to run the Command Prompt.
Step 3. In the command prompt screen, enter the command shutdown /s and press Enter.
Fix 3. Disable Fast Startup
Many Windows users use the Fast Startup feature to increase the computer boot speed. It is a very useful feature, but it can also cause incompatible hardware systems to encounter malfunctions when Fast Startup is enabled in Windows 11. So, if Windows 11 will not shutdown, you need to disable the Fast Startup feature. Here are the detailed steps to perform the procedure.
Step 1. Press Win+S together and type control. Press the Enter key to open the Control Panel.
Step 2. Select Power Options from the Control panel. Then click Choose what the power buttons do.
Step 3. In the following window, click on Change settings that are currently unavailable.
Step 4. Uncheck the box for Turn on fast startup (recommended). Then click the Save changes button.
Step 5. Restart the system.
Fix 4. Update the Windows
If the previous methods didn't help you solve the problem and you haven't updated Windows 11 recently, you can download the latest Windows update to fix the Windows 11 will not shutdown problem. This is because the update may fix some errors or system problems. You can follow the steps below to check and download the Windows update.
Step 1. Navigate to the Windows update section from the left sidebar in Settings.
Click on check for updates.
Step 2. Now download and install every update which your PC can find. (You also need to check the optional updates section since there would be driver updates.)
Step 3. Finally, restart the computer to check if the error is fixed.
Fix 5. Reinstall the Windows system
If the problem is still not solved, you can reinstall the operating system. By default, this version comes with a setting to reset your computer, and you can choose to keep or delete your personal files. Since you have already backed up your system before, you don't have to worry about data loss. The system image file will help you restore your system when you need it. You can start resetting your computer by following the tutorial below.
Step 1. Click on the Start button and choose Settings.
Step 2. Select System tab and choose Recovery from the list.
Step 3. Then select Reset PC to start resetting your PC.
Summary
This article describes why Windows 11 will not shutdown and 5 useful ways to help you fix it. To avoid making mistakes in the operation or having to fix Windows 11 not shutting down by reinstalling the system, it is recommended that you back up your system in advance with the free backup software - AOMEI Backupper Standard before you start fixing it. This way, even if the system accidentally encounters a problem, you can restore it in time to avoid data loss.
Besides, this software is also an excellent sync software, you can sync files to an external disk or to the cloud to free up space on your local disk. It can also easily perform Google Drive one-way sync or two-way sync. You can download this software to explore more features.