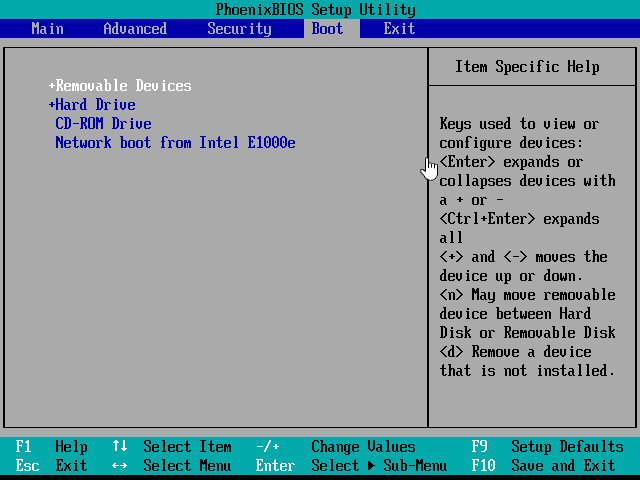How to Clone Dynamic Disk in Windows 11 (2 Ways)
You’ll learn how to clone dynamic disk easily with 2 methods, including the easier way that you don’t need to convert disk. Continue reading for more details.
About Dynamic Disk and Basic Disk
There are two types of computer hard disk in Windows 11 - basic disk and dynamic disk. Basic disk is the most common storage type in Windows. Basic disk uses partitions such as primary and logical drives that can be formatted with a file system. It is suitable for most personal users and home computer users.
Dynamic disk uses Logical Disk Manager (LDM) or Virtual Disk Services (VDS) to keep track of the dynamic partitioning of the disk. And dynamic disk is usually used by IT professionals because it offers greater functionality as well as better stability and speed.
Advantages of dynamic disk over basic disk:
- Dynamic disks are capable of creating volumes that span multiple disks. With this, you’ll get better use of your available disk space since you can combine areas of unallocated space in volumes that are shared across multiple disks.
- You can create fault-tolerant volumes (either RAID-5 or mirrored) when you’re using dynamic disks.
- You can save data to different hard disks and create striped volumes. These volumes improve the disk performance by allowing more than one disk to read and write data.
Why Clone Dynamic Disk in Windows 11?
As for why you need to clone a dynamic disk, this article summarizes the following common reasons.
- Your dynamic disk doesn't have enough space, so you need to clone it to a larger disk.
- The dynamic disk doesn't perform well, which causes your computer to run very slow and has a long boot time. So you can consider cloning dynamic disk to SSD to improve the disk performance.
- Cloning a dynamic disk can be a good way to protect your system and data, because after cloning you can use the system and software as well as access all data as before. What's more, you can use the cloned disk to boot your computer directly.
How to Clone a Dynamic Disk in Windows 11
This article will introduce you 2 methods of cloning dynamic disks in turn. If your computer has its cloning software, you can convert the dynamic disk into a basic disk first and then clone it. If your computer does not come with cloning software or you are looking for an easier way, you can select a professional third-party disk cloning software to clone dynamic disks directly without conversion.
Way 1. Clone Dynamic Disk after Converting Dynamic Disk to Basic Disk
To clone a dynamic disk in Windows 11, you need to first convert the dynamic disk into a basic disk. Then you can use the cloning software that is supplied with your own computer to clone it. Follow the steps to convert dynamic disk to basic disk using Disk Management.
Step 1. Press Win+R together to open the Run window and type diskmgmt.msc, then hit Enter.
Step 2. In the Disk Management page, right-click on the dynamic disk volume and select Delete Volume. And repeat this for every volume available on the disk drive.
Note:
When you delete all volumes of a dynamic disk, the data on the volume won’t be recovered. Therefore, if you have very important files on the disk, you need to backup them in advance.
Step 3. When all volumes have been deleted, select the disk and click Convert to Basic Disk. When prompted, type a new volume label.
After converting a dynamic disk to a basic disk, you can use the cloning software that comes with your disk to finish the clone task. For example, if you are a Samsung user, you can use Samsung Data Migration Tool to clone the disk.
However, this kind of cloning software usually only supports their own brand of disks. So if your disk doesn't have its own cloning software or you want to find an easier way, you can use the second method to help you clone dynamic disk in Windows 11.
Way 2. Clone Dynamic Disk in Windows 11 without Converting Dynamic Disk
The second way is to use professional cloning software to clone dynamic disk, for example, AOMEI Backupper Professional, which supports all brands of computers and disks. And you don’t need to convert dynamic disk to basic disk. More importantly, you won’t lose any data on the dynamic disk.
It provides 3 cloning solutions, namely Disk Clone, System Clone and Partition Clone, the last two solutions can help you clone dynamic disk in Windows 11. It allows you to clone only the dynamic disk system and only the dynamic disk volume as well as the whole dynamic disk. Therefore, you can choose any of them according to your own needs.
If you want to clone only dynamic disk system or volume, you can choose System Clone or Partition Clone. If you want to clone the whole dynamic disk, then you can clone the system first with System Clone and then the data volume with Partition Clone. This software also has the advantages below.
- Secure boot: After cloning, you can boot your computer directly with the cloned disk.
- Intelligent clone: By default, it only clones the used sectors so you can clone a larger HDD to a smaller SSD easily if you need.
- SSD alignment: If you want to clone dynamic disk to an SSD, this feature can accelerate the reading and writing speed of the SSD.
- Sector by sector clone: It will clone all sectors whether they are used or not.
- Multiple disk types: It supports cloning hard disk to an external USB drive, SSD, HDD, etc.
- Different systems: It supports all PC OS of Windows, such as Windows 11/10/8/7/XP/Vista, etc.
Before you clone the dynamic disk in Windows 11, you need to do some preparation work.
- Backup files: Since all the data on the target disk will be removed during the cloning process, you can backup your important files in advance.
- Connect disk properly: Connect your target disk to your computer properly and make sure it can be detected.
- Download software: Download the safe and professional disk cloning software - AOMEI Backupper Professional and install it.
Then you can start cloning dynamic disks by following the outlined steps below.
Clone the Dynamic System with System Clone
Step 1. Open AOMEI Backupper Professional. Select Clone > System Clone.
Step 2. The source drive is your dynamic disk and it’s selected by default, you just need to choose a disk as the destination disk.
Step 3. If your destination disk is an SSD, please tick SSD Alignment to make the reading and writing speed faster. Confirm your operations and click Start Clone.
Note:
Sector by sector clone: If your destination disk is the same as or larger than your dynamic disk, you can tick this option. It will clone all sectors whether used or not.
When the cloning process is complete, you can boot your computer from the cloned disk. Restart your computer, press a specific key like F2/Del to enter the BIOS setting and modify the boot order. Set the target disk as the first boot order and press F10 to save the changes and exit. Finally, your computer will boot from the cloned disk.
Clone Data Volume with Partition Clone
Now clone dynamic volume to your target disk. Open the software again and choose Partition Clone and select data partition. Then just follow the instructions on the screen.
When you have finished cloning the partition, congratulations, you have successfully cloned the entire dynamic disk without converting disk. You can directly use the system and installed software and access all data at any time.
Summary
This article shows you 2 ways to clone a dynamic disk. If your computer has its own cloning software, you can convert dynamic disk to basic disk first and then clone it directly. But converting the disk will lose all your data.
We recommend you to choose the safer method that is using the professional third-party disk cloning software AOMEI Backupper Professional to clone dynamic disk in Windows 11. It allows you to clone only dynamic disk system or dynamic disk volume or clone the entire dynamic disk based on your own needs.
And after cloning, you can boot your computer directly from the cloned disk and then you can use your computer and software as before and access your data whenever you want. By the way, it supports all Windows PC operating systems.
If you are a Windows Server user, you can try AOMEI Backupper Server. you can download this software to explore more features.