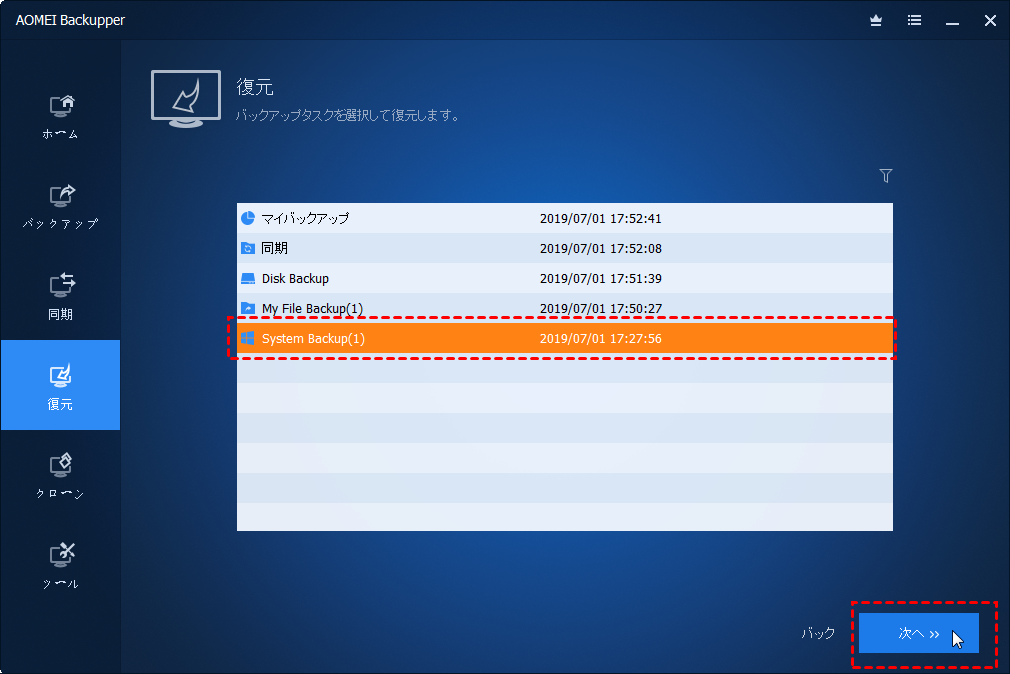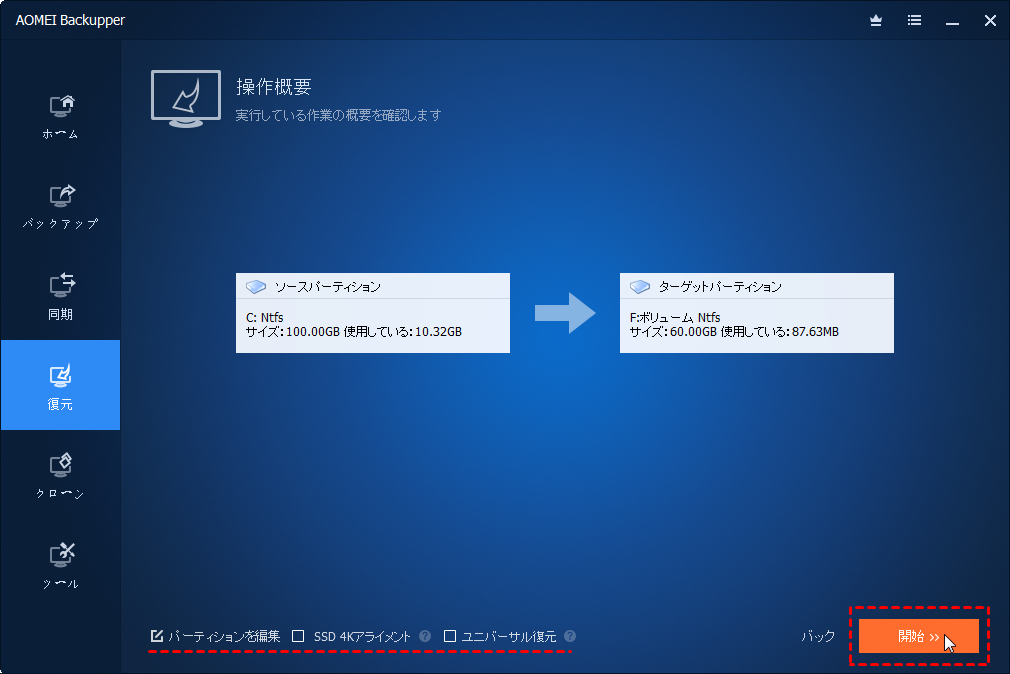Windows Server 2016起動しない問題を修復
Windows Server 2016が起動するとき、エラーが発生し、それを修復する方法を見つけたいと思っていますか?このページから、コマンドプロンプトと強力なバックアップおよび復元ツールを使用してServer 2016を修復する方法を学びます。
エラー:Windows Server 2016が起動しない
Windows10と同時に開発されたWindows Server 2016は、Windows Server 2012 R2の後継です。Nanoサーバーがあります。これは非常に小さく、新しい緊急管理コンソールを除いて直接のユーザーインターフェイスはありません。また、Windows ServerとHyper-Vコンテナー、Linuxのセキュアブートなども備えています。
すばらしいのですが、一部のユーザーは、更新後にWindows Server2016が起動しないことに気付きます。また、「お使いのPCまたはデバイスは修復する必要があります...エラーコード:0xc000000e」などエラーはどのように発生しますか?この問題は、サーバーブートファイルのエラーまたは損傷、またはシステムの障害によっても発生する可能性があります。Windows Server 2016を修復する方法は?次に、読んでください。
7月19日に、全世界のWindows PCで大規模なブルースクリーン障害が発生しました。この問題の解決策をお探しの方は、こちらをクリックしてください。
Windows Server 2016を修復する方法
さまざまな原因に基づいて、Windows REでBootrec.exeツールを実行するか、以前にWindows Server 2016をバックアップしたことがある場合はバックアップからWindows Server 2016の復元を試すかを選択できます。これらの方法を以下に具体的に説明する。
方法 1. Bootrec.exedeでWindows Server 2016を修復
この方法は、Windows Server 2016修復ブートに適用されます。
手順 1. Windows Server 2016のインストールメーディアを差し込み、起動します。
手順 2. Windowsセットアップダイアログで、自分の場合によって適切な設定を行い、「次へ」をクリックします。
手順 3. コンピュータの修復>トラブルシューティング>コマンドプロンプトの順をクリックします。
手順 4. コマンドプロンプトで次のコマンドを入力して、「Enter」を押します。
-
bootrec /fixmbr
-
bootrec /fixboot
-
bootrec /rebuildbcd
-
y(新しいWindowsインストールをブート構成データベースに追加することを確認する)
手順 5. コマンドプロンプトを終了し、コンピュータを再起動します。
方法 2. AOMEI Backupper.exeでWindows Server 2016を修復
Windows Server 2016のブート問題がシステム障害によって引き起こされた場合、Windows Serverバックアップソフト--AOMEI Backupper Serverを使用して解決できます。特に中小企業向けに設計された、データ保護と災害復旧の総合的なソリューションです。主な機能は次のとおりです。
- あらゆる種類のデータをバックアップ:サーバーシステム、ディスク全体、特定パーティション、または個人ファイルのバックアップを作成できる4つのバックアップタイプを提供します。
- スケジュールバックアップ:自動バックアップを実行できます。バックアップタスクは、毎日、毎週、毎月、またはイベント(ユーザーのログオン、ユーザーのログオフ、システムの起動、システムのシャットダウン)などに基づいて実行するように設定できます。
- 古いバックアップを削除:AOMEI Backupperは、すばらしいバックアップディスクスペースマネージャーです。組み込みの削除機能を使用して、古いバックアップを自動的に削除できます。
- 柔軟で迅速な復元:GUI操作またはコマンドラインを使用して、以前に作成したバックアップイメージからシステム、ディスク、パーティション、またはファイルを簡単に復元できます。「ユニバーサル復元」を使用して、システムを異なるハードウェアに復元することもできます。
- システムの復元を実行する前に:
- 適切なバックアップの習慣があり、AOMEI Backupperを介してシステムバックアップを既に作成している場合は、次の手順でWindows Server 2016のシステム復元を試すことができます。
- AOMEI Backupperを使用してシステムバックアップを作成していない場合は、Windows Server 2016を実行している別のコンピュータで作成できます。ただし、コンピュータはシステムバックアップが作成されたコンピュータの状態に復元されます。
- AOMEI Backupper Check Imageユーティリティを使用して、システムのバックアップイメージが無傷でエラーがないかどうかを確認できます。
では、Windows Server 2016の修復に進んでみましょう:
手順 1. AOMEI Backupperを使用して起動可能なメディアを作成し、コンピュータが正常に機能するようにします。ブータブルメディアからブートに問題のあるコンピュータを起動します。
手順 2. スタートアイコンを右クリックし、メニューからコマンドプロンプト(管理者)を選択します。
手順 3. 「cd C:¥Program Files (x86)¥AOMEI Backupper」と入力し、Enterキーを押します。お使いのコンピュータのAOMEI Backupperのインストールディレクトリで「cd」の後のパスを変更する必要があります。
手順 4. D:¥system backupに保存されているシステムバックアップをディスク2に復元し、Enterキーを押すと、「AMBackup /r /t system /s “D:¥system backup\system backup.adi” /d 2」と入力します。画像ファイルのパスと宛先の場所を自分で変更する必要があります。
手順 5. 「exit」を入力してコマンドプロンプトを終了し、Enterキーを押します。後でコンピュータを再起動します。
ヒント:ドライブ文字は、Windows PE環境で変更される可能性があります。手順4の前にAMBackup /lを実行してコンピュータ上のディスクを一覧表示し、AMBackup /l(例:AMBackup /l0)を実行して特定のディスク上のパーティションを一覧表示することができます。
GUIでWindows Server 2016を修復する方法
一部のユーザーは、Windows Server 2016を修復するためにGUI操作を好みます。AOMEI Backupper Serverは、この要求を満たすことができます。
手順 1. ブート可能なメディアを作成し、上記のように起動します。
手順 2. ログインするとAOMEI Backupperが読み込まれます。左側のペインで「復元」を選択し、「タスクを選択」にチェックマークを付けてバックアップタスクを表示します。
手順 3. リストからシステムバックアップタスクを選択し、「次へ」をクリックします。
手順 4. 「このシステムイメージを復元」するかまたは「システムイメージからパーティションを復元」するかを選択し、「次へ」をクリックします。
手順 5. 操作を確認し、「開始」ボタンをクリックします。
- ヒント:
- 元のシステムドライブのサイズまたは場所が変更されている場合は、手順5の前にコピー先ドライブを指定する必要があります。そうでない場合、プログラムは自動的に現在のシステムパーティション(通常はCドライブ)を宛先ドライブとして選択します。手順4の「システムを他の場所に復元」の前にチェックを入れて、デフォルトの宛先ドライブを変更することもできます。
- システムのバックアップイメージが他のコンピュータからのものである場合は、手順5の「ユニバーサル復元」にチェックを入れて、復旧後にシステムが起動可能であることを確認する必要があります。
まとめ
Windows Server 2016の起動エラーが発生した場合は、Bootrec.exeツールを実行して起動を修正するか、AOMEI Backupper Serverを使用してシステムの復元を行うことができます。Windows Server 2012の起動修復は、同じ方法で実行できます。さらに、HDDをSSDに移行するなど、AOMEI Backupperの他の実用的な機能を楽しむことができます。
社内で無制限のPCとサーバーを保護したい場合は、AOMEI Backupper Technician Plusを選択できます。無限のユーザーに有料な技術サポートを提供します。
CrowdStrikeに起因するブルースクリーン問題を修正する方法
2024年7月19日午後1時頃(日本時間)より、マイクロソフト社のWindows OSを搭載したパソコンで、ブルースクリーンエラーが世界中で相次いで発生しています。CrowdStrike(クラウドストライク)のセキュリティ製品「Falcon」のアップデートにブルースクリーンを引き起こすエラーバグであったことが判明し、これがシステムへの影響の原因とみられています。
この問題の後、Microsoftは3つの解決策を発表しました。 詳しく知りたい方は、読み進めてください。
このような避けられない問題によるデータ損失を最大限に避けるために、Windows Server向けのバックアップソフトAOMEI Backupper Serverを使用してシステムを定期的にバックアップしておくことをお勧めします。これで、問題が発生した後、パソコンを簡単かつ迅速に正常な状態に復元することができます。Serverを保護する方法>>
頼もしいWindows Serverバックアップ、同期、クローンツールキット
方法1. WinPEから復元する
1. デバイスの電源ボタンを10秒間押して電源を切り、その後再び電源ボタンを押してデバイスの電源を入れます。
2. Windowsのサインイン画面で、「Shift」キーを押しながら、「電源」アイコン→「再起動」を選択します。
3. デバイスが「オプションの選択」画面に再起動したら、「トラブルシューティング」を選択します。
4. 「トラブルシューティング」画面で、「詳細オプション」→「スタートアップ設定」に移動し、「F4」または「4」キーを押してセーフモードを有効にします。
5. デバイスを再起動します。
BitLocker復旧キーの入力を求められる場合があります。
6. デバイスが再起動したら、「F4」キーを押し続け、セーフモードにログインします。
7. セーフモードに入ったら、「スタート」を右クリックし、「ファイル名を指定して実行」をクリックし、開くボックスに「cmd」と入力し、「OK」をクリックします。
8. システムドライブがC:\と異なる場合は、「C:」と入力して「Enter」キーを押します。これにより、C:\ドライブに切り替わります。
9. 次のコマンドを入力して「Enter」キーを押します。
CD C:\Windows\System32\drivers\CrowdStrike
この例ではCがシステムドライブです。これによりCrowdStrikeディレクトリに切り替わります。
10. CrowdStrikeディレクトリに入ったら、「C-00000291*.sys」と一致するファイルを検索します。これを行うには、次のコマンドを入力して「Enter」キーを押します。
dir C-00000291*.sys
11. 見つかったファイルを完全に削除します。これを行うには、次のコマンドを入力して「Enter」キーを押します。
del C-00000291*.sys
12. 「C-00000291*.sys」と一致するファイルがあれば、手動で検索し削除します。
13. デバイスを再起動します。
方法2. セーフモードから復元する
1. デバイスの電源ボタンを10秒間押して電源を切り、その後再び電源ボタンを押してデバイスの電源を入れます。
2. Windowsのサインイン画面で、「Shift」キーを押しながら、「電源」アイコン→「再起動」を選択します。
3. デバイスが「オプションの選択」画面に再起動したら、「トラブルシューティング」→「詳細オプション」→「スタートアップ設定」に移動し、「F4」または「4」キーを押してセーフモードを有効にします。その後、デバイスを再起動します。
BitLockerの回復キーの入力を求められる場合があります。デバイスが再起動したら、引き続き「F4」キーを押し続けるとセーフモードにログインされます。一部のデバイスでは、セーフモードでログインするには「F11」キーを押す必要があるのでご注意ください。
4. 画面でBitLockerの回復キーが求められた場合は、携帯電話を使用してhttps://aka.ms/aadrecoverykeyにログインしてください。メールアドレスとドメインアカウントのパスワードでログインし、デバイスに関連付けられたBitLockerの回復キーを見つけます。
BitLockerの回復キーを検索するには、「デバイスを管理する」→「BitLockerキーを表示する」→「回復キーを表示する」とクリックします。
5. BitLockerのプロンプトが表示されるデバイスの名前を選択します。展開されたウィンドウで「BitLockerキーを表示する」を選択します。デバイスに戻り、携帯電話やセカンダリデバイス上で見えるBitLockerキーを入力します。
6. デバイスが再起動したら、引き続き「F4」キーを押し続けるとセーフモードにログインされます。
7. セーフモードに入ったら、スタートを右クリックし、「ファイル名を指定して実行」をクリックし、開くボックスに「cmd」と入力し、「OK」をクリックします。
8. システムドライブがC:\と異なる場合は、「C:」と入力して「Enter」キーを押します。これにより、C:\ドライブに切り替わります。
9. 次のコマンドを入力してEnterキーを押します。
Tip: CD C:\Windows\System32\drivers\CrowdStrike
この例ではCがシステムドライブです。これによりCrowdStrikeディレクトリに切り替わります。
10. CrowdStrikeディレクトリに入ったら、「C-00000291*.sys」と一致するファイルを検索します。これを行うには、次のコマンドを入力して「Enter」キーを押します。
dir C-00000291*.sys
11. 見つかったファイルを完全に削除します。これを行うには、次のコマンドを入力して「Enter」キーを押します。
del C-00000291*.sys
12. 「C-00000291*.sys」と一致するファイルがあれば、手動で検索し削除します。
13. デバイスを再起動します。
方法3. システムの復元で復元する
1. デバイスの電源ボタンを10秒間押して電源を切り、その後再び電源ボタンを押してデバイスの電源を入れます。
2. Windowsのサインイン画面で、「Shift」キーを押しながら、「電源」アイコン→「再起動」を選択します。
3. デバイスが「オプションの選択」画面に再起動したら、「トラブルシューティング」→「詳細オプション」→「システムの復元」をクリックします。
4. 画面でBitLockerの回復キーが求められた場合は、携帯電話を使用してhttps://aka.ms/aadrecoverykeyにログインしてください。メールアドレスとドメインアカウントのパスワードでログインし、デバイスに関連付けられたBitLockerの回復キーを見つけます。
5. BitLockerのプロンプトが表示されるデバイスの名前を選択します。展開されたウィンドウで「BitLockerキーを表示する」を選択します。デバイスに戻り、携帯電話やセカンダリデバイス上で見えるBitLockerキーを入力します。
6. システムの復元の次に進むには、「次へ」をクリックします。
7. リストから「復元」オプションを選択し、「次へ」をクリックしてから「完了」をクリックします。
8. 復元を確認するには、「はい」をクリックします。
これはシステムのみの復元を行い、個人データには影響を与えません。このプロセスには最大15分かかる場合があります。