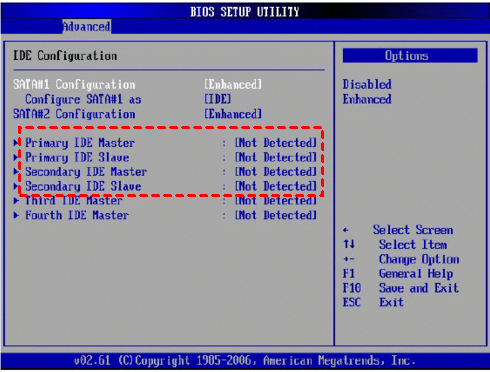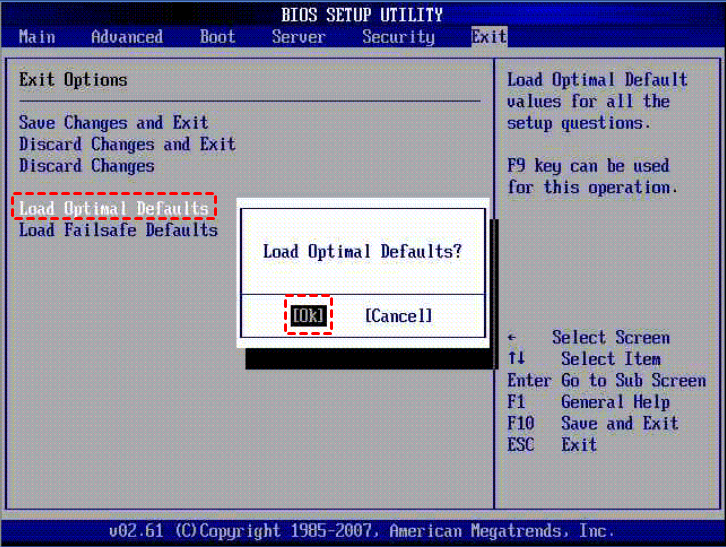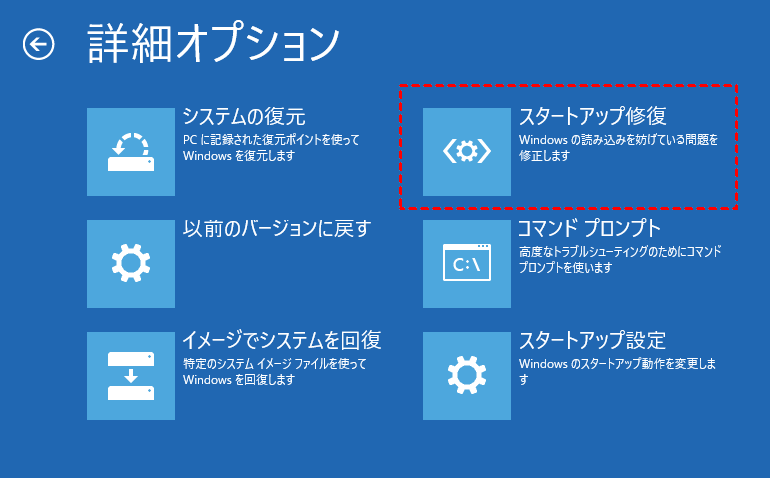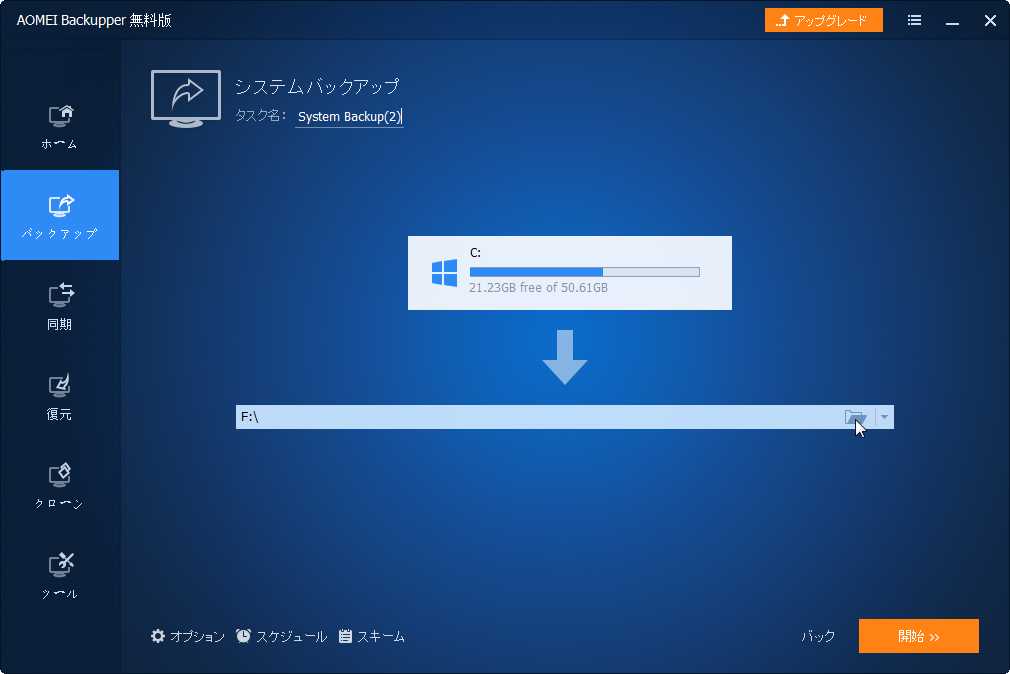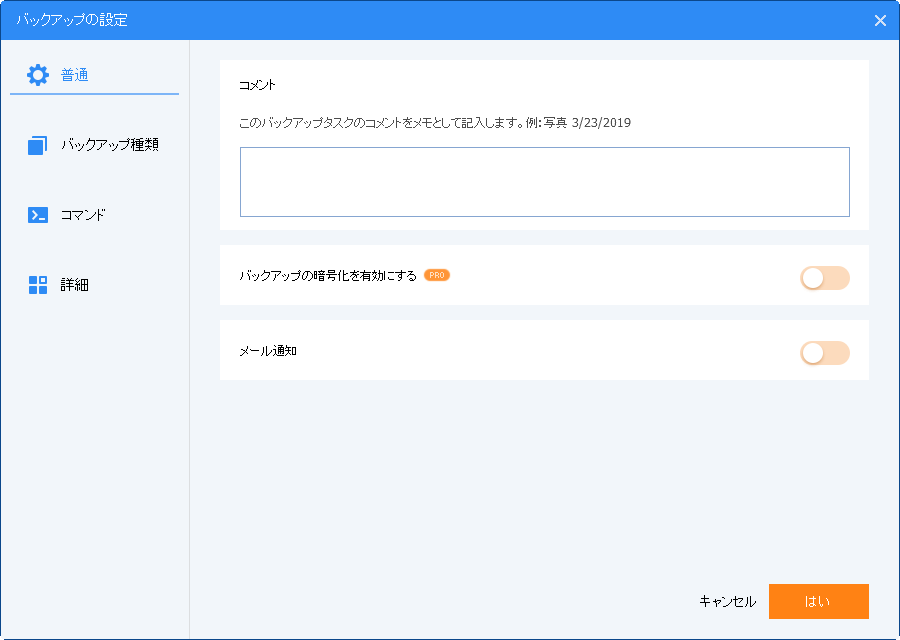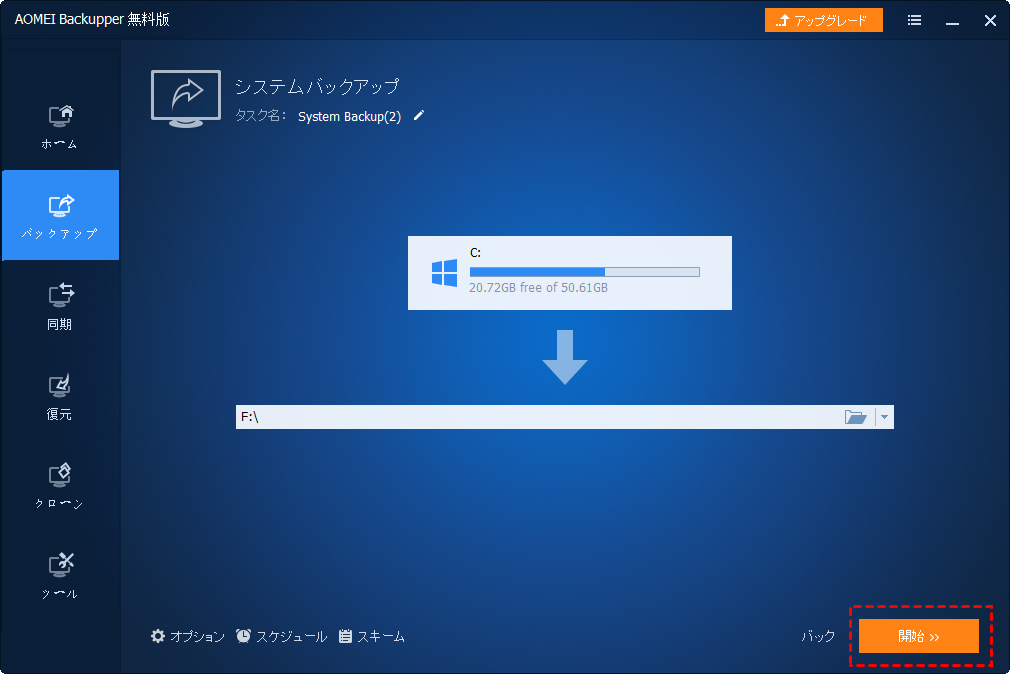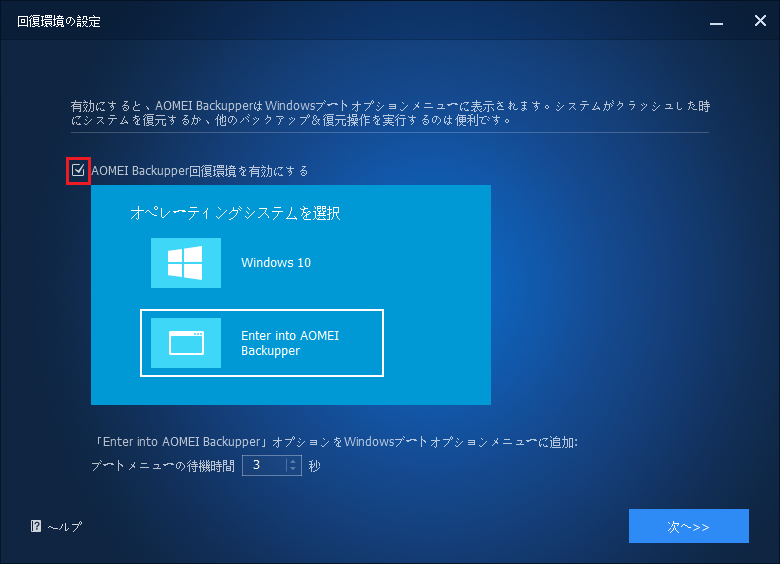Windows 10でアクティブパーティションが見つからない4つのソリューション
Windows 10でアクティブなパーティションを見つけないですか?問題を効果的に解決するには、この記事をじっくり読んでください。
アクティブパーティションとは
一般的に、ハードディスク(HDD)が複数の領域(パーティション)に分割されています。OSを起動(ブート)できる領域はアクティブパーティションだとされています。
アクティブパーティションに問題がある場合、コンピュータは正常に起動しません。1つのHDD上で、アクティブパーティションを1つしか設定できません。それにアクティブパーティションは基本パーティション(プライマリパーティション)である必要があります。つまり、拡張領域や論理領域をアクティブパーティションに設定することはできません。
アクティブパーティションが見つからない原因
アクティブパーティションが見つからないことは多くのユーザーから報告された一般的な問題です。その原因は4点にまとめられています。
1. WindowsインストールハードドライブがBIOSで検出されません。
2. BIOS設定が正しく設定されていません。
3. システムファイルが破損または失われています。
4. システムパーティションのWindowsブートファイルがアクティブでなくなりました。
では、アクティブパーティションが見つからない問題を効率的に修正する方法は?
見つからないアクティブパーティションを修正する方法
原因によって、4つの効果的な解決策があります。
解決策1:WindowsインストールハードドライブがBIOSによって検出されているかどうか確認する
ステップ 1. コンピューターを再起動し、「Shift 」を押しながら「シャットダウン」を実施します。「F2」を押しながら、電源ボタンを押して、BIOSに入ります。
ステップ 2. プライマリーIDEマスター、プライマリーIDEスレーブ、セカンダリーIDEマスター、セカンダリーIDEスレーブを見つけます。次に、それらが検出されたかどうか確認します。
ステップ 3. BIOSがハードドライブを検出していない場合、「なし(None)」「検出されない(Not Detected)」を選択してコンピュータを再起動すると、エラーが修正されたかどうかを確認できます。
解決策2:BIOSをデフォルト設定に設定する
ステップ 1. ソリューション1と同じようにPCを再起動してBIOSに入ります。
ステップ 2. 多くのPCで、下部に「Setup Defaults(すべての選択項目を工場出荷時の設定値に戻す)—F9」を示す文字があります。このキーを押し、「OK」または「はい」で確認して、デフォルトのBIOS設定を復元します。
ステップ 3. 「F10」を押して、保存して終了します。 PCを再起動して、問題が修正されているかどうか確認します。
解決策3:スタートアップ修復を介してシステムファイルを修復する
ステップ 1. Windows 10インストールメディアを挿入し、そこからコンピューターを起動します。
ステップ 2. 正しい時刻とキーボードタイプを選択し、「次へ」をクリックします。
ステップ 3. 次の画面で、「コンピューターを修復する」を選択します。
ステップ 4. 「トラブルシューティング」→「詳細オプション」→「スタートアップ修復」に移動します。修復プロセスが完了するまで待ちます。
解決策4:システムパーティションをアクティブに設定する
ステップ 1. Windows 10インストールメディアを挿入し、そこから起動します。
ステップ 2. 「コンピューターを修復する」→「トラブルシューティング」→「コマンドプロンプト」に移動します。
ステップ 3. コマンドプロンプトで、次のコマンドを入力し、各コマンドの後に「Enter」キーを押します。
☛ diskpart
☛ list disk
☛ select disk 0
☛ list partition
☛ select partition 1
☛ active
☛ exit
ステップ 4. コンピューターを再起動して、問題が解決したかどうか確認します。
全ての解決策が失敗した場合、Windows10システムをリカバリディスクから復元することをご検討ください。ここをクリックして詳細な情報をゲットします。
こういうふうにエラーが発生してから、慌てて解決策を探して問題を解決するのは良くないと思います。忙しい中にミスを起こす可能性があり、結局問題は全然解決できない場合もあります。したがって、Windowsを定期的にバックアップする重要性を意識すべきです。
優れたバックアップソフトをご紹介
最高の無料バックアップソフトウェアであるAOMEI Backupper Standardは、総合的なバックアップソリューションを提供します。利用可能なバックアップには、システム・ディスク・パーティション・ファイルバックアップの4つのバックアップモードをサポートし、さまざまなニーズを満たすことができます。また、「スケジュール」機能を使用すると、バックアップを自動的に実行するように設定できます。
ステップ 1. AOMEI Backupper Standardをダウンロードし、インストールして開きます。
ステップ 2. 「バックアップ」→「システムバックアップ」をクリックします。
ステップ 3. Windowsの実行に必要なドライブが既に選択されるので、バックアップの保存先だけを選択すればよいです(外付けHDDに保存したい場合は、バックアップの作成を開始する前にコンピューターに接続する必要があります)。
ステップ 4. 「オプション」、「スケジュール」、「スキーム」の順にクリックして、必要に応じて設定します。
ステップ 5. 「開始」をクリックします。
- ★ ヒント:
- Windowsを復元したい場合、「復元」をご利用ください。
- クラッシュなどの原因で、システムが起動できない場合に備えて、「ツール」→「回復環境」であらかじめ回復環境を作成するのをお勧めします。これにより、システムがクラッシュしても、バックアップ/復元を簡単に実行できます。
最後
この記事では、Windows 10でアクティブパーティションが見つからない問題についての解決策を4つ紹介しました。お役に立てれば幸いです。
潜在的なエラーに備えるために、AOMEI BackupperでWindowsを定期的にバックアップするのがおススメです。また、AOMEI Backupperはプロのクローンソフトでもあり、HDDからSSDにデータを移行する場合にも役立ちます。今すぐダウンロードし、体験しましょう!
もし、社内の無制限のPCとサーバーを保護したい場合、AOMEI Backupper Technician Plusを選択することをお勧めします。このバージョンはクライアントに無制限の技術サービスを提供する上に、インストールディレクトリをコピーすることでポータブル版を作成することもできます。
あらためて、最後までありがとうございます。弊社のメールは「[email protected]」で、何か問題があったら気軽にメッセージしてください。