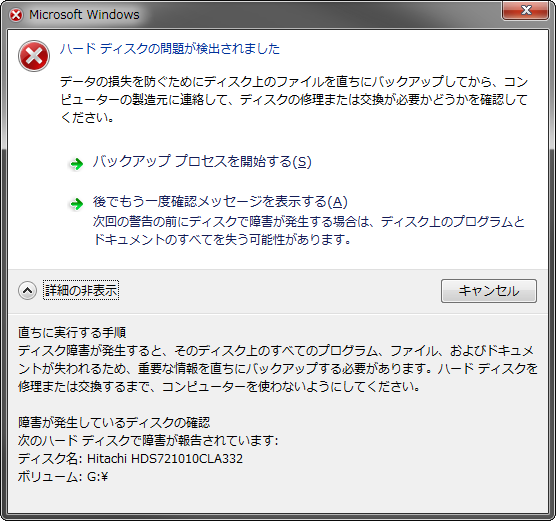「ハードディスクの問題が検出されました」エラーの修復方法
Windows(Windows 10、Windows 8、Windows 7、またはWindows XP)パソコンを使っていると、「ハードディスクの問題が検出されました」といったエラーメッセージが表示されることがあります。ハードディスクの寿命が近いため、完全に壊れる前に「必要なデータをバックアップしてから新しいHDDと交換する」必要があります。この記事では、「エラーの原因」「まずやるべきこと」「修復方法」などについてご紹介します。
症状:ハードディスクの問題が検出されました
パソコンは正常に動作しているように見えても「ハードディスクの問題が検出されました」という警告メッセージが表示されることもあります。Windows10/8/7を立ち上げた際に以下のようなエラー画面が出ることがあります。
「キャンセル」で回避しても「ハードディスクの問題が検出されました」エラーメッセージがまた表示されます。このような症状でお困りではありませんか?
この「ハードディスクの問題が検出されました」エラーは、ハードディスクからエラー情報がパソコン本体に送られた時に表示されるものです。「パソコンが立ち上がっているからまだ大丈夫」と自己判断すると、ハードディスクに保存されたデータ(OSも含む)が破損し、最悪データは戻って来ないケースもあるので大変危険です。
原因:ハードディスクの問題が検出されました
「ハードディスクの問題が検出されました」が出ることは、必ずハードディスクが不調、障害が発生している状態です。
◎豆知識:ハードディスクに実装されている自己診断機能S.M.A.R.T(Self-Monitoring Analysis and Reporting Technology)が、ハードディスク内部の障害や故障を発見または予測します。この機能の通知をWindowsが検知してエラーを表示しています。
ハードディスクに「論理障害」または「物理障害」が起きている場合は、「ハードディスクの問題が検出されました」のようなメッセージが表示されるかもしれません。もし、同時に「巡回冗長検査CRCエラー」が出ている場合は、「物理障害」が起きている可能性が高いです。
- ※補足※
- 「ウイルス攻撃」「システムエラー」「ハードドライブ上に不良セクタがある」「不適切な操作・使い方」「物理的な衝撃」などの影響で「論理障害」または「物理障害」が発生し、HDDの故障や調子が悪くなることはよくあります。
- ハードディスクの不調(ハードディスクの物理的な損傷やソフトウェアの問題)によりデータの書き込み・読み出しが正常にできなくなったり、パソコンが起動できなくなる可能性がありますので要注意です。
対処法:ハードディスクの問題が検出されました
| 💻修正前にやるべきこと | ディスクバックアップを取る |
| 🔄OSの再インストール | OSをインストールし直す |
| 🩺チェックディスク | チェックディスクを行い、エラーを修復する |
| 👜HDDの買い替え | ハードディスクを新しいHDD/SSDと交換する |
★エラーを修正する前にやるべきこと
「ハードディスクから問題が検出されました」と何度も出てしまう場合、早急にデータのバックアップを取ることが大事です。後はエラーの修復を開始しましょう。上記のエラーメッセージの中にも書いていますが、今パソコンで行っている作業を中断・保存して、まずは重要なデータを外付けHDDやUSBメモリにバックアップすべきです。
エラー画面の「バックアッププロセスを開始する(S)」でもバックアップできますが、これはオススメできません。既にハードディスクに問題が起きている状態でWindows標準機能のバックアップを使用した場合、失敗したあげく余計に悪化させてしまうリスクが高くなるからです。オススメのバックアップ方法は、強力なバックアップフリーソフト-AOMEI Backupper Standardを使ってハードディスクのバックアップを作成することです。
バックアップ&復元、クローンフリーソフト
Windows11、10、8.1/8、7、XP、Vistaに対応します。アドバンスト版にアップグレードすると、もっと高度な機能を利用できます。異なるエディションの違いについてはこちらへ »
▼次は、AOMEI Backupper Standardによるディスクバックアップの取り方をご紹介します。
ステップ 1. バックアップするデータ量に応じて、USBメモリなどのリムーバブルディスクを用意してください。※クラウドストレージ(OneDrive、Googleドライブ、Dropbox…)、NAS/共有フォルダへのバックアップもサポートされます。
ステップ 2. AOMEI Backupper Standardをダウンロードし、インストールし、起動します。「バックアップ」タブで「ディスクバックアップ」を選択します。
ステップ 3. 他のバックアップと区別するために「タスク名」を変更することをお勧めします。「ディスクを追加」をクリックして、障害のあるディスクをバックアップ元として選択します。リムーバブルディスクをバックアップ先として選択します。
- ☛下部の3つのオプションによって、バックアップタスクをカスタマイズできます:
- オプション:バックアップ完了後のメール通知、バックアップの圧縮レベル、使用されているセクターのみバックアップする「インテリジェントセクターバックアップ」/すべてのセクターをバックアップする「完全なバックアップ」を設定します。
- スケジュール:自動バックアップを設定します。毎日/毎週/毎月/イベントトリガー(サインイン/サインアウト、システム起動/シャットダウン)/USB挿入の5つの自動バックアップモードに対応しています。
- スキーム:フル/増分/差分バックアップ、古いバージョンのバックアップの自動削除を設定します。ターゲットディスクの容量を節約したい場合は、このオプションの設定がオススメです(差分バックアップとバックアップの自動削除はAOMEI Backupper Professionalなどの上位版で利用可能)。
ステップ 4. 問題なければ「開始」をクリックしてバックアップを実行します。
また、最悪の事態を回避するためにハードディスクは正常に動作している間にバックアップを作成することもお勧めです。障害が発生した後、ブータブルメディアによりディスクイメージを復元できます。
★対処法1:OSの再インストール
内蔵HDDの場合は、ハードディスク本体の障害の可能性もありますが、単にOSに不具合が出てしまっていることもあります。一概にどの症状でもご判断が難しい場合は、ディスクバックアップによりデータの取り出しを行った後、OSを新しくインストールし直した方が安全です。
データを消さずにWindows 10を再インストールする3つの方法
★対処法2:チェックディスク
チェックディスク(chkdsk)はファイルシステムを修復できる機能です。ファイルシステムに不具合があった場合、チェックディスクを行うことで正常に動作する可能性もありますが、エラーが出ている部分を書き換えてしまうので、データ自体にエラーがあった場合はそのデータが消えてしまう可能性もあります。
Windows 10でHDDのエラーをチェック、修復する方法
★対処法3:HDDの買い替え
一般的に「論理障害」の場合、再フォーマットやリカバリを行ってハードディスクの内容を全部消去した後、ハードディスクを再利用できますが、ハードディスク自体に「物理障害」が発生している場合、今後のご使用はほぼ不可能なので、ハードディスクを新しいHDDと交換する必要があります。
Windowsの再インストールという煩雑な作業を回避するために上述のAOMEI Backupper Professionalの「ディスククローン」機能を利用して、起動ディスクを別のHDDにまるごとコピーすることができます。
▼次は、Windowsを再インストールしないで障害のあるディスクを簡単に交換する方法についてご紹介しましょう~
ステップ 1. 新しいHDDもパソコンに接続します。Windowsで認識できることを確認します。
ステップ 2. AOMEI Backupperを起動します。「クローン」タブで「ディスククローン」を選択します。
ステップ 3. 古いHDDをクローン元(ここではディスク0です)として選択して、「次へ」をクリックします。
ステップ 4. 新しいHDDをクローン先(ここではディスク1です)として選択して、「次へ」をクリックします。
ステップ 5. 操作概要を確認して問題なければ「開始」をクリックします。
- ★ 下にある3つのオプションをクリックすれば、クローンを好きなように設定することができます:
- パーティションを編集:ターゲットディスクの容量はソースディスクと同じまたはより大きい場合、容量を最大限に活用するには、このオプションで、「パーティションのサイズを手動で変更」または「各パーティションに未使用領域を追加」の2つオプションから、内蔵HDDのパーティションのサイズを調整できます。クローン完了後、ターゲットディスクに使えない未割り当て領域がないことを確保できます。
- SSD 4Kアライメント:ターゲットディスクがSSDの場合は、このオプションにチェックを入れると、クローン完了後、内蔵ハードディスクの読み書きと読み込み速度を向上させることができます。
- セクター単位のクローン:ターゲットディスクの容量はソースディスクと同じまたはより大きい場合、このオプションにチェックを入れると、使用されているかどうかにかかわらず、すべてのセクターをターゲットディスクにクローンします。
ディスククローンが完了した後、古いHDDをパソコンから取り外して、新しいHDDをパソコンに取り付けます。クローンしたHDDも起動可能で、完全に古いHDDに取って代わることができます。
ハードディスクをSSD(Solid State Drive)に交換、起動が遅いなどを解決することも出来ます。SSDが主流となってきて、耐久性や性能が大きく改善されています。HDDの20倍程度の速さがあります。AOMEI Backupper Standardを利用すると、お使いのHDDを簡単にSSDに切り替えることも可能です。
システムを再インストールせず、ノートパソコンのHDDをSSDに換装する方法
もちろん「アンチウィルスソフトウェアをインターネットからダウンロード、実行してウイルスをスキャン、駆除する」「SFCを実行してシステムファイルを修正する」「不良セクタを修復する」などの解決策もあります。
次のような症状にも注意!
エラーメッセージが出ていなくても次のような症状があったらご注意ください。
- ●シャットダウンした後、再度パソコンを立ち上げたら、黒い背景に「前回正常起動時の構成でパソコンを起動する」が表示された場合、OSやアプリケーションに何らかの原因があり、パソコン起動時に修復を促す表示となります。正常に起動できた場合、早急にバックアップを取ることをお勧めします。
- ●正常に動作していても、ハードディスクの容量がいっぱいになったらデータを移すようにしましょう。容量がいっぱいの状態で動作し続けるとハードディスクに負荷がかかり、故障の原因となります。できる限りご使用するデータと保存するデータを分けて管理した方が安全だと思います。
- ●そのほか「パソコンから異音がする」「音がうるさくなった」「動作が重い」のような症状にも注意してください。誤った処置を行うと、データ破損の可能性もあり大変危険です。