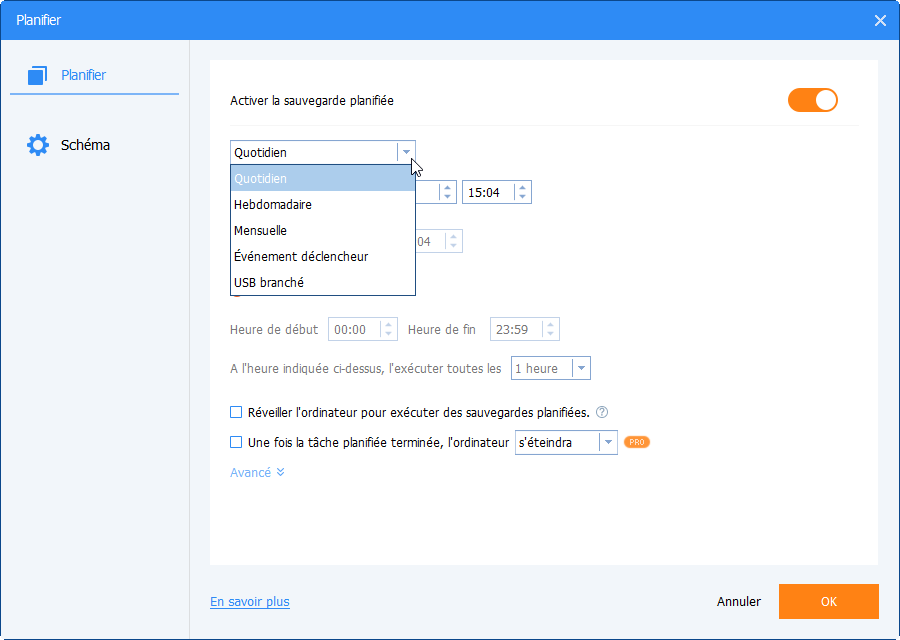18 correctifs - Kmode exception not handled sur Windows 11
Comment réparer Kmode exception not handled dans Windows 11 ? Découvrez la cause de cette erreur et 18 façons de la corriger, ainsi qu'un moyen simple de sauvegarder régulièrement votre système pour éviter toutes les erreurs système.
Erreur BOSD - Kmode exception not handled
J'ai essayé d'installer Windows 11 après sa sortie. J'ai fait tout ce que je pouvais imaginer, ai désinstallé de nombreuses applications, exécuté des commandes telles que DISM, sfc / scannow, chkdsk et mis à jour tous les pilotes. Cependant, lorsque j'ai essayé de réinstaller Windows 11 hier, j'ai toujours rencontré Kmode exception not handled dans Windows 11. Je plante vraiment, quelqu'un peut-il me dire le correctif de cette erreur d'écran bleu ?
KMODE EXCEPTION NOT HANDLED est une erreur d'écran bleu de mort courante dans Windows 10 et Windows 11 qui peut placer votre ordinateur dans une boucle de redémarrage. À partir d'un grand nombre de résultats de commentaires d'utilisateurs, cette erreur est plus courante dans Windows 10 lors de la mise à niveau vers les versions de développement et de preview de Windows 11, comme dans le cas ci-dessus.
Sur cette base, cet article résume les correctifs correspondants pour vous, et ils s'appliquent également aux erreurs suivantes.
- Kmode exception not handled ntfs.
- Kmode exception not handled overclock.
- Kmode exception not handled RAM.
- Kmode exception not handled USB.
- Kmode exception not handled during install.
- Kmode exception not handled boot loop.
Veuillez noter que cette erreur peut se produire non seulement sur les ordinateurs, mais également sur les logiciels de virtualisation tels que VMware ou VirtualBox. Ensuite, vous découvrirez les causes courantes de cette erreur.
Pourquoi l'erreur Kmode exception not handled dans Windows 11
Avant de corriger l'erreur, il est recommandé de comprendre les causes de cette erreur, ce qui vous aidera à comprendre comment la corriger. Voici les causes courantes de cette erreur.
- Pilotes de périphérique corrompus ou manquants.
- Pilote réseau obsolète.
- Panne de mémoire.
- Conflits de logiciels antivirus tiers.
- La version du BIOS est obsolète.
- Conflit matériel externe.
- Fichiers système corrompus.
18 façons de corriger l'exception Kmode non gérée dans Windows 11
Après avoir compris la cause de l'erreur, vous pouvez essayer les 18 méthodes suivantes à tour de rôle, ce qui vous aidera à corriger Kmode exception not handled dans Windows 11. Au fait, ces méthodes peuvent également être utilisées pour corriger Kmode exception not handled dans Windows 10.
Notez que ces méthodes impliquent la réinstallation du système, ce qui fait généralement perdre beaucoup de temps et d'efforts et peut entraîner une perte de données. Ainsi, il est recommandé de créer une sauvegarde avant de résoudre ce problème. Vous pouvez choisir un logiciel de sauvegarde gratuit pour vous aider à atteindre l'objectif, tel que AOMEI Backupper Standard, qui prend en charge plusieurs méthodes de sauvegarde et fonctions de sauvegarde pour répondre à vos différents besoins, et il est facile à utiliser.
Méthode 1. Installer les pilotes de périphérique
Lorsque les pilotes de périphérique sont corrompus ou manquants, cela peut provoquer une erreur Kmode exception not handled dans Windows 11. Pour cela, vous devez installer ces pilotes manquants.
1. Entrez dans l'environnement de récupération Windows (Windows RE) en forçant l'arrêt et en redémarrant 2 fois.
2. Cliquez sur Dépannage > Options avancées > Paramètres > Redémarrer > appuyez sur F4 pour accéder au mode sans échec de Windows.
3. En mode sans échec, utilisez Windows + X pour ouvrir le menu et sélectionnez Gestionnaire de périphériques.
4. Trouvez l'un des périphériques inconnus, cliquez dessus avec le bouton droit de la souris et sélectionnez l'option Mettre à jour le pilote dans le menu déroulant.
5. Dans la nouvelle fenêtre contextuelle, sélectionnez l'option Rechercher automatiquement les pilotes et attendez qu'il recherche automatiquement et termine la mise à jour. Quittez le mode sans échec, redémarrez votre ordinateur et voyez si le problème est résolu, sinon passez à la méthode suivante.
Méthode 2. Mettre à jour le pilote réseau
Kmode exception not handled dans Windows 11 est généralement liée aux pilotes de périphérique. Par conséquent, il est recommandé de mettre à jour tous les pilotes de périphérique lorsque vous rencontrez ce problème. Notez que la carte d'interface réseau est une cause importante de cette erreur et vous pouvez mettre à jour le pilote de la carte d'interface réseau avant de mettre à jour les autres pilotes. Les étapes suivantes prennent l'exemple de la mise à jour du pilote de la carte réseau.
1. Entrez d'abord dans l'environnement de récupération Windows, puis appuyez sur F4 pour passer en mode sans échec Windows.
2. En mode sans échec, utilisez Windows + X pour ouvrir le menu et sélectionnez Gestionnaire de périphériques.
3. Appuyez sur les adaptateurs réseau et sélectionnez votre Ethernet dans le menu déroulant.
4. Faites un clic droit dessus et sélectionnez Mettre à jour le pilote dans le menu développé.
5. Dans la nouvelle fenêtre contextuelle, sélectionnez l'option Rechercher automatiquement les pilotes et attendez qu'il recherche automatiquement et termine la mise à jour. Quittez le mode sans échec, redémarrez votre ordinateur et voyez si le problème est résolu, sinon passez à la méthode suivante.
Méthode 3. Exécuter un diagnostic de mémoire Windows
Diagnostic de la mémoire Windows sont un test de mémoire système qui vous aidera à vérifier si la mémoire de votre ordinateur présente des problèmes. Cela aidera à corriger Kmode exception not handled sur Windows 11.
1. Entrez en mode sans échec de Windows, utilisez Windows + R pour ouvrir la fenêtre Exécuter, tapez mdsched.exe et cliquez sur le bouton OK.
2. Dans la fenêtre Diagnostic de la mémoire Windows, choisissez Redémarrer maintenant et vérifier les problèmes éventuels ou Vérifier les problèmes au prochain démarrage de l'ordinateur, la première option est recommandée ici.
3. Cet outil vous montrera s'il y a des problèmes matériels. S'il indique une défaillance de la mémoire, retirez la mémoire de la carte mère et remplacez-la par une nouvelle, puis redémarrez l'ordinateur.
Méthode 4. Désactiver le démarrage rapide
Le démarrage rapide de Windows vous permet d'allumer votre ordinateur plus rapidement, mais à certains moments, il peut entraîner l'erreur Kmode exception not handled sur Windows 11. Pour cette raison, vous devez désactiver le démarrage rapide.
1. Entrez en mode sans échec de Windows, utilisez Windows + R pour ouvrir la fenêtre Exécuter, tapez control et appuyez sur le bouton OK.
2. Dans la fenêtre Panneau de configuration, recherchez et sélectionnez Options d'alimentation.
3. Dans la fenêtre Options d'alimentation, cliquez sur l'option Choisir l'action des boutons d'alimentation dans le panneau de gauche.
4. Cliquez sur le bouton Modifier les paramètres actuellement non disponibles et, dans la section Paramètres d'arrêt, décochez la case Activer le démarrage rapide (recommandé), puis cliquez sur le bouton Enregistrer les modifications dans le coin inférieur droit.
Méthode 5. Désactiver le service Elan en mode sans échec
1. Entrez en mode sans échec, utilisez Windows + R pour ouvrir la fenêtre Exécuter, tapez msconfig et cliquez sur le bouton OK.
2. Dans la fenêtre Configuration du système, passez à l'onglet Services et cochez la case Masquer tous les services Microsoft.
3. Décochez le service Elan dans la liste, cliquez ensuite sur les boutons Appliquer et OK pour redémarrer l'ordinateur.
Méthode 6. Désactiver TabletInput Service en mode sans échec
Si vous ne trouvez pas le service Elan, désactivez le service TabletInputService en mode sans échec. Vous pouvez également utiliser cette méthode si vous avez désactivé le service Elan dans la méthode précédente.
1. Entrez en mode sans échec, utilisez Ctrl + Maj + Échap pour ouvrir la fenêtre du Gestionnaire des tâches et passez à l'onglet Services.
2. Sélectionnez TabletInputService dans la liste, cliquez dessus avec le bouton droit de la souris et sélectionnez l'option Ouvrir les services dans le menu déroulant.
3. Dans la fenêtre Exécuter, tapez services.msc et cliquez sur le bouton OK.
4. Recherchez Service de clavier tactile et du volet d'écriture manuscrite dans la fenêtre de la liste des services, double-cliquez dessus pour l'ouvrir.
5. Dans cette fenêtre de service, recherchez Type de démarrage, sélectionnez Désactivé dans le menu déroulant, cliquez ensuite sur les boutons Appliquer et OK. Quittez le mode sans échec et redémarrez votre ordinateur.
Méthode 7. Supprimer le pilote ETD.sys
1. Entrez dans l'environnement de récupération Windows et cliquez sur l'option Dépannage > Options avancées > Invite de commandes.
2. Vous devez entrer les commandes répertoriées ci-dessous dans la fenêtre d'invite de commande et appuyer sur Entrée pour les exécuter.
- c:
- cd C:\Windows\System32\Drivers
- ren ETD.sys ETD.sys.old
Après avoir attendu que les commandes ci-dessus s'exécutent correctement, fermez l'invite de commande et redémarrez votre ordinateur.
Méthode 8. Désactiver ou désinstaller le logiciel antivirus
Chaque nouveau système rencontre diverses situations inattendues dans ses premières phases, et Windows 11 ne fait naturellement pas exception. Au cours de ce processus, les processus du noyau de Windows 11 peuvent entrer en conflit avec un logiciel antivirus tiers et provoquer l'erreur Kmode exception not handled. Par conséquent, il est recommandé de désactiver le logiciel antivirus tiers avant de décider de le désinstaller.
Si un logiciel antivirus tiers est installé sur votre ordinateur, recherchez d'abord l'icône appropriée dans la section de notification, cliquez dessus avec le bouton droit de la souris et sélectionnez Désactiver pour voir si vous pouvez corriger cette erreur.
Si vous pouvez corriger l'erreur avec succès, cela signifie que le logiciel antivirus tiers que vous avez désactivé est le coupable et il est recommandé de le désinstalle pour éviter qu'une erreur similaire ne se reproduise.
Méthode 9. Supprimer tout le matériel externe
Le matériel externe peut également parfois être le déclencheur de Kmode exception not handled, il est donc recommandé de les supprimer.
Éteignez votre ordinateur et retirez tout le matériel externe, y compris les périphériques de stockage, les claviers, les souris, les casques, etc., puis rallumez votre ordinateur pour voir si l'erreur est corrigée. Si l'erreur n'est pas corrigée, passez à la méthode suivante.
Méthode 10. Renommer les fichiers problématiques
Bien que cela puisse sembler un peu incroyable, certains utilisateurs ont corrigé l'erreur Kmode exception not handled sur Windows 11 après avoir renommé le fichier problématique, ce qui est une méthode intéressante à essayer de toute façon.
Saisissez bdselfpr.sys (il s'agit du fichier de problème spécifique) dans la zone de recherche, accédez au chemin approprié et recherchez le fichier, cliquez dessus avec le bouton droit de la souris, sélectionnez Renommer en bdselfpr.s__ dans le menu développé, puis cliquez sur la zone vide pour enregistrer les modifications.
Méthode 11. Désinstaller le programme d'alimentation USB
D'après les résultats de certains commentaires d'utilisateurs, certains programmes d'alimentation USB dédiés ne sont pas compatibles avec le nouveau Windows 11 et leurs pilotes sont obsolètes depuis longtemps, ce qui entraînera Kmode exception not handled.
Si de tels pilotes sont installés sur votre ordinateur, veuillez les désinstaller et redémarrer votre ordinateur pour voir si l'erreur persiste. Si l'erreur persiste, veuillez passer à la méthode suivante.
Méthode 12. Mettre à jour le BIOS
L'une des principales causes de l'erreur Kmode exception not handled est que l'une des files d'attente de pilotes de base se bloque en mode noyau, ce qui n'est pas rare dans les versions antérieures de Windows 11. La bonne chose est que la plupart des fabricants de cartes mères sont également conscients de ce problème et ont publié des correctifs pour cette erreur les uns après les autres, mais cela vous oblige à mettre à jour votre version du BIOS.
- Remarque :✎...
- Les méthodes d'entrée du BIOS, les interfaces du BIOS et les paramètres du BIOS varient considérablement d'un fabricant de carte mère à l'autre, il n'est donc pas possible de vous fournir des étapes détaillées pour le faire.
Entrez en mode sans échec et visitez le site Web du fabricant de votre carte mère pour télécharger la dernière version du BIOS. Reportez-vous ensuite au manuel d'instructions de la carte mère pour entrer dans le BIOS (la méthode d'entrée varie d'une carte mère à l'autre, veuillez rechercher le support du fabricant de la carte mère) pour mettre à jour la version.
Une fois la mise à jour du BIOS terminée, redémarrez votre ordinateur et voyez si l'erreur est corrigée avec succès.
Méthode 13. Désinstaller le client VPN
Le VPN vous permet d'être plus libre dans vos activités d'accès au réseau, mais d'après les résultats des commentaires de certains utilisateurs, il peut également être une cause importante de Kmode exception not handled sur Windows 11.
Pour cette raison, il est recommandé d'essayer d'abord de désinstaller le client VPN pour voir si l'erreur est corrigée. Si l'erreur n'est pas corrigée, passez à la méthode suivante ; si l'erreur est corrigée, cela signifie que la cause de cette erreur est le client VPN et que vous devez le désinstaller complètement à l'aide d'un logiciel professionnel.
Méthode 14. Vérifier le disque et réparer les fichiers système
Lorsqu'un disque ou un fichier système est corrompu, cela provoque l'erreur Kmode exception not handled. Pour cette raison, vous devez vérifier et réparer le disque avec une commande spécifique, puis exécuter le vérificateur de fichiers système pour réparer les fichiers système.
1. Entrez en mode sans échec de Windows, utilisez Windows+S pour ouvrir le champ de recherche, tapez cmd et sélectionnez l'option Exécuter en tant qu'administrateur.
2. Dans la fenêtre d'invite de commande, tapez chkdsk /r et appuyez sur Entrée, puis tapez Y et appuyez sur Entrée pour confirmer.
3. Après avoir redémarré votre ordinateur, suivez les étapes ci-dessus pour ouvrir à nouveau l'invite de commande, tapez sfc / scannow et appuyez sur Entrée, cela vous prendra un certain temps.
Méthode 15. Régler manuellement la tension du processeur
Très peu de gens savent que le processeur est également une cause majeure de Kmode exception not handled dans Windows 11. Ainsi, lorsque vous avez essayé les méthodes ci-dessus et que vous n'avez pas réussi à corriger l'erreur, vous pouvez essayer de régler manuellement la tension du processeur, ce qui peut vous aider à résoudre le problème.
Vous devriez lire le manuel de la carte mère en détail avant d'essayer de régler manuellement la tension du processeur, mais un meilleur conseil est de demander de l'aide professionnelle.
Méthode 16. Libérer de l'espace de stockage sur disque
Le disque local C:\ contient un grand nombre de fichiers système et si ce disque n'a pas assez d'espace de stockage, cela peut causer des problèmes. Par conséquent, il est recommandé de laisser suffisamment d'espace de stockage sur le disque local C:\, ce qui est également recommandé par Microsoft, et cela sera utile pour corriger Kmode exception not handled dans Windows 11.
Vous devez supprimer tous les fichiers inutiles ou inutilisés sur le disque C et déplacer des vidéos, des jeux, de la musique, etc. de ce disque vers d'autres disques. De plus, il est recommandé d'effacer périodiquement les données mises en cache de ce disque pour économiser de l'espace de stockage.
Méthode 17. Désinstaller les pilotes de la carte graphique
Au cours du processus de mise à niveau de Windows 11, les pilotes graphiques Nvidia ou AMD peuvent provoquer Kmode exception not handled dans Windows 11. Bien qu'il n'y ait aucune explication officielle de la cause exacte. Selon les résultats des commentaires des utilisateurs, il est supposé qu'il pourrait être lié au fichier du noyau. Pour cette raison, il est recommandé d'utiliser DDU (Display Driver Uninstaller) pour supprimer les pilotes spécifiques aux graphiques afin de corriger cette erreur.
1. Entrez en mode sans échec Windows, téléchargez et installez DDU, puis double-cliquez pour ouvrir le fichier exécutable du programme de désinstallation du pilote d'affichage.
2. Dans la fenêtre DDU, sélectionnez GPU dans le menu déroulant de Sélectionner le type de périphérique, puis cliquez sur le bouton Nettoyer et redémarrer.
3. Une fois ce processus terminé, veuillez ne pas réinstaller le pilote spécifique Nvidia ou AMD pour éviter que l'erreur ne se reproduise.
Méthode 18. Réinstaller Windows
La réinstallation est le moyen le plus efficace de corriger diverses erreurs et problèmes et de remettre votre ordinateur en état normal. Si vous avez essayé les 17 méthodes ci-dessus dans l'ordre et qu'elles ne fonctionnent pas, vous pouvez choisir de réinstaller Windows 11 ou Windows 10. L'erreur Kmode exception not handled se produit généralement pendant le processus de mise à niveau de Windows 10 vers Windows 11, il est donc plus recommandé de réinstaller Windows 10.
1. Insérez le disque d'installation de Windows 10 et démarrez votre ordinateur.
2. Définissez la langue et la méthode de saisie > Cliquez sur Installer maintenant > Entrez la clé de produit (vous pouvez également l'ignorer) > Sélectionnez la version de Windows 10 que vous souhaitez installer > Acceptez les termes de la licence > Sélectionnez le type d'installation Windows, qui peut être personnalisé selon vos besoins > Sélectionnez le disque sur lequel vous souhaitez installer le système Windows 10.
3. Attendez que le processus d'installation se termine, et enfin suivez les invites pour configurer et attendre que Windows 10 démarre, ce qui aidera à réparer l'erreur de boucle de démarrage Kmode exception not handled.
Sauvegardez votre système régulièrement pour éviter toutes les erreurs système
Pour résoudre ce problème, vous devez essayer les solutions une par une ou enfin passer du temps à réinstaller le système, et la réinstallation entraînera une perte de données. De plus, le système d'exploitation accumulera facilement de nombreuses erreurs de système ou de disque après une longue période d'utilisation, ce qui est également susceptible d'entraîner des plantages d'écran bleu ou des plantages du système.
Ainsi, il est donc recommandé de créer une sauvegarde d'image système. Si vous rencontrez des problèmes système similaires, vous pouvez rapidement restaurer le système problématique à un état normal avec la sauvegarde d'image système.
Si vous souhaitez restaurer l'image système la plus récente pour revenir au dernier état normal du système, vous pouvez créer une sauvegarde planifiée pour sauvegarder automatiquement votre système.
Le logiciel de sauvegarde gratuit - AOMEI Backupper Standard peut facilement sauvegarder votre système régulièrement pour éviter toutes les erreurs système. Il prend en charge :
- Plusieurs systèmes d'exploitation : AOMEI Backupper Standard fonctionne avec Windows 11/10/8.1/8/7 et d'autres versions du système.
- Différents emplacements de destination : il vous permet de sauvegarder gratuitement votre système sur un disque dur externe, d'autres disques durs, des clés USB et des emplacement réseau, des clouds, etc.
- Sauvegarde planifiée : pour ne manquer aucun modification, vous pouvez effectuer une sauvegarde planifiée.
- Sauvegarde incrémentielle : lors de la sauvegarde planifiée, utilisez Sauvegarde incrémentielle pour sauvegarder uniquement des modification depuis la dernière sauvegarde, améliorant l'efficacité de la sauvegarde et économisant de l'espace de stockage.
- Vérifier les conditions de mise à niveau de Windows 11 : ce logiciel vous fournit un outil professionnel de vérification de mise à niveau de Windows 11.
Veuillez noter que si votre système est stocké sur le disque C, toutes les applications, fichiers et données personnelles (photos, musique, documents, etc.) du disque C seront sauvegardés avec le système d'exploitation lors de la sauvegarde du système. Ensuite, suivez le tutoriel graphique ci-dessous.
1. Téléchargez AOMEI Backupper Standard, installez-le et ouvrez-le. Cliquez sur Sauvegarder > Sauvegarde de Système.
2. Il sélectionnera automatiquement la partition système Windows et les partitions liées au démarrage. Par conséquent, il vous suffit de sélectionner une destination pour la sauvegarde d'image système.
3. Cliquez sur Planifier en bas, vous pouvez sélectionner Quotidien / Hebdomadaire / Mensuel pour sauvegarder votre système régulièrement. Après la mise à niveau vers la version Professional, vous pouvez définir des sauvegardes déclenchées par événement et sauvegarder automatiquement le système lorsque l'USB est branché.
- Remarque :✎...
- Sous Schéma : afin de sauvegarder uniquement les modifications depuis la dernière sauvegarde et d'économiser de l'espace de stockage, vous pouvez choisir la sauvegarde incrémentielle ou différentielle. La sauvegarde incrémentielle est le mode par défaut, et la sauvegarde différentielle a des exigences moindres pour la restauration. Veuillez mettre à niveau vers la version Professional pour utiliser la sauvegarde différentielle. De plus, la version Professional prend également en charge la gestion intelligente de l'espace disque, c'est-à-dire le nettoyage automatique des anciennes sauvegardes pour libérer de l'espace.
4. Retournez à la page bleu foncé, confirmez et cliquez sur Démarrer pour lancer la sauvegarde du système.
👉 Une fois la sauvegarde du système terminée, vous pouvez restaurer rapidement votre système à son état précédent, ce qui vous fait gagner plus de temps que de le réinstaller.
👉 En plus de la sauvegarde du système, AOMEI Backupper possède d'autres fonctionnalités qui pourraient vous intéresser.
-
Lorsque vous rencontrez des problèmes tels qu'un plantage du système ou un démarrage impossible, vous devez créer un support de démarrage pour vous assurer que votre ordinateur peut démarrer en toute sécurité. Puis restaurez votre ordinateur à un état normal en restaurant la sauvegarde d'image système créée par ce logiciel. (Pas besoin de le créer maintenant, car la compatibilité de ce disque de démarrage est très élevée et celui est créé sur un ordinateur peut être utilisé sur un autre.)
-
Vous pouvez encore améliorer la sécurité en sauvegardant votre disque dur en tant que fichier image avec la fonction Sauvegarde de disque.
-
La version Professional prend en charge la fonction Clonage du système pour transférer votre système sur un autre disque dur et garantir que votre ordinateur démarre en toute sécurité.
Conclusion
Pour corriger l'erreur Kmode exception not handled sur Windows 11, veuillez essayer les 18 méthodes de l'article dans l'ordre après avoir compris les causes. Cependant, le système d'exploitation peut rencontrer un écran bleu du système ou un plantage du système après une longue période d'utilisation, et la réinstallation du système est une solution longue et laborieuse.
Par conséquent, nous vous recommandons d'utiliser AOMEI Backupper Standard pour effectuer régulièrement une sauvegarde du système afin d'éviter les erreurs système telles que l'écran bleu de la mort et d'éviter la perte de données causée par la réinstallation.
AOMEI Backupper Standard peut fournir un service de sauvegarde système gratuit et professionnel, il vous suffit de suivre les étapes ci-dessus et vous pouvez facilement créer une sauvegarde d'image système pour restaurer votre système à un état normal en cas de besoin. De plus, le logiciel vous fournit également Clonage de disque, Clonage de partition, Sauvegarde de fichiers et d'autres fonctions pour protéger vos données.