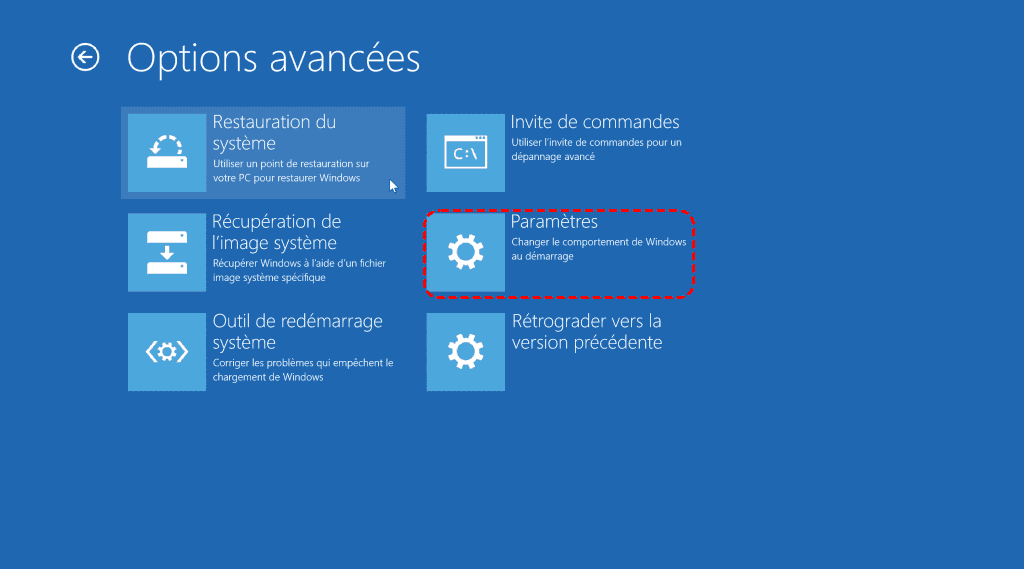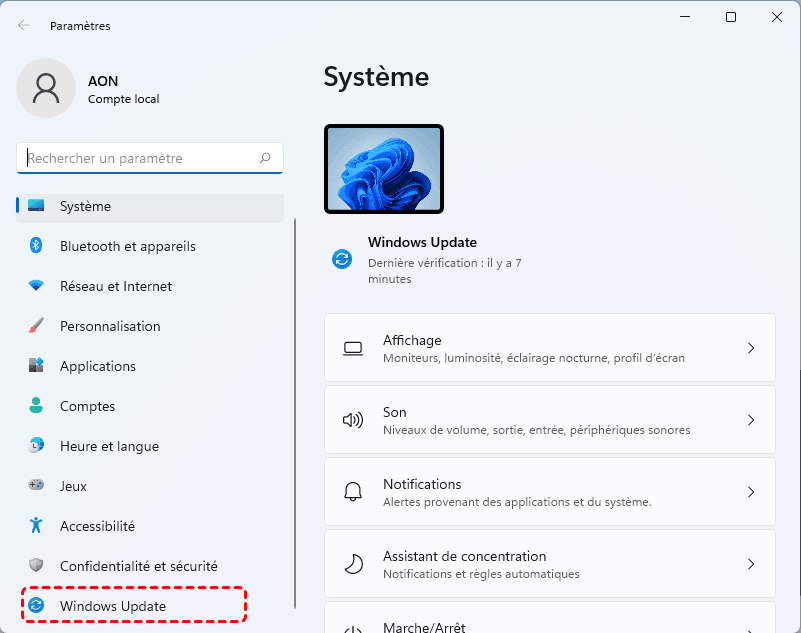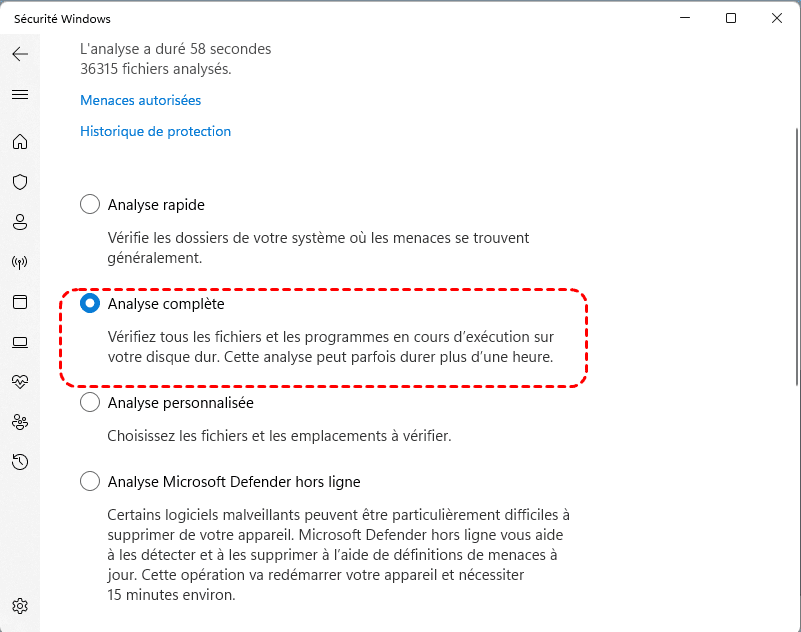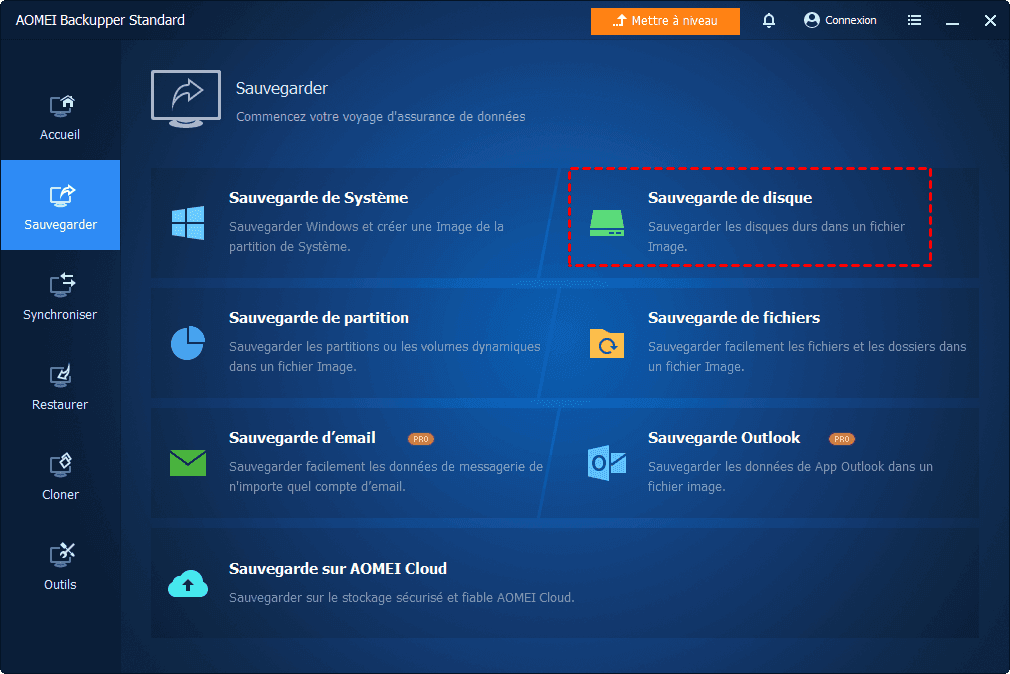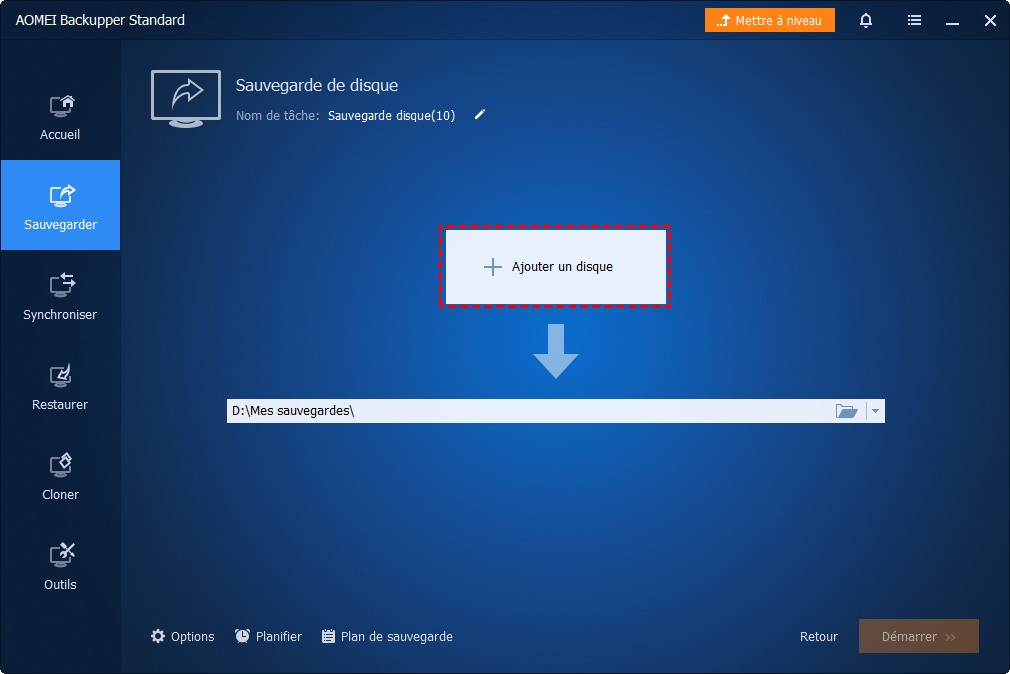Corrigé : écran noir de Windows 11 après la mise à jour
Récemment, certains utilisateurs ont rencontré un écran noir de Windows 11 après la mise à jour. Microsoft change la couleur de l'écran de l'erreur BSOD du bleu au noir. Pourquoi cette erreur se produit-elle après la mise à jour ? Vous pouvez trouver la cause et les solutions de cette erreur dans ce tutoriel.
Cas utilisateur
Écran noir après la mise à jour de Windows 11
« Salut, tout le monde ! Je viens de mettre à jour mon PC vers Windows 11 sous les paramètres du développeur. Cependant, une fois que Windows a été mis à jour et redémarré, après avoir affiché l'écran de démarrage (de la carte mère) et les points de fenêtre, l'écran s'affiche simplement en noir. J'entends que la fenêtre fonctionne car il y a du son qui en sort et mon clavier fonctionne, mais il n'y a qu'un écran noir. »
Microsoft intègre de nombreuses nouvelles fonctionnalités dans Windows 11, telles qu'une nouvelle interface plus similaire à Mac. L'un des plus grands changements est que Microsoft a changé son écran bleu de la mort (BSOD) en noir dans Windows 11. Comme le montre le cas ci-dessus, certains utilisateurs ont rencontré un écran noir après la mise à jour de Windows 11. D'autres ont également rencontré un écran noir avec un curseur après la mise à niveau vers Windows 11. Êtes-vous également dérangé par ce problème ? Lisez la suite pour en savoir plus sur ce problème.
Qu'est-ce qui cause le BSOD sur Windows 11 ?
Avant de corriger l'erreur, il est nécessaire de savoir ce qui cause l'écran noir de la mort de Windows 11. Étant donné que BSOD fournit très peu d'informations sur la cause du plantage de l'ordinateur, un diagnostic et un dépannage peuvent être nécessaires pour trouver la cause première du problème. Certaines raisons possibles de l'écran noir sur Windows 11 sont répertoriées ci-dessous :
✪ Problèmes d'incompatibilité des applications
✪ Incompatibilité/corruption de clés de mémoire ou mauvais contact
✪ Corruption matérielle
✪ Erreur MBR ou fichier système
✪ Problèmes de pilote
✪ Attaque de virus ou de logiciel malveillant
Dans le contenu suivant, nous avons répertorié certaines des méthodes de réparation les plus efficaces pour résoudre l'écran noir de Windows 11 après la mise à jour.
Comment réparer un écran noir sur Windows 11
Remarque✍ : Certaines des solutions ci-dessous peuvent entraîner une perte de données. Par conséquent, si vous ne disposez pas d'une copie de votre ordinateur, il est recommandé de sauvegarder votre ordinateur à l'avance. Utilisez la meilleur logiciel de sauvegarde gratuit dans la partie suivante.
Il existe 7 solutions, si vous utilisez les 6 dernières solutions, veuillez d'abord démarrer votre PC en mode sans échec pour être en sécurité et éviter tout problème pouvant survenir lors de la résolution de l'erreur d'écran noir de la mort.
Démarrer Windows 11 en mode sans échec :
- Appuyez sur le bouton d'alimentation et maintenez-le enfoncé pendant 10 secondes pour éteindre votre ordinateur. Lorsqu'il commence à afficher le logo Windows sur l'écran, redémarrez-le à nouveau. Répétez deux fois pour entrer dans WinRE.
- Là, cliquez sur Options avancées -> Dépannage -> Options avancées -> Paramètres.
- Ensuite, cliquez sur Redémarrer, et après le redémarrage du système, appuyez sur F4 pour activer le mode sans échec.
Solution 1. Déconnecter les périphériques indésirables
Les problèmes liés au matériel sont les causes les plus courants d'écran noir de la mort. Si vous continuez à rencontrer des plantages informatiques, vous devrez peut-être déconnecter le périphérique pour voir si le problème est résolu.
Cela comprendra les disques durs externes, les périphériques USB, les imprimantes, les écrans supplémentaires et les téléphones, etc.
Solution 2. Exécuter le diagnostic de la mémoire Windows
Les composants internes de votre ordinateur (tels que les clés RAM) peuvent également mal fonctionner ou être endommagés, entraînant l'écran noir de la mort de Windows 11. Vous devrez peut-être exécuter des diagnostics de mémoire pour savoir s'il en est la cause.
- Appuyez sur Win+R pour ouvrir la zone Exécuter, tapez mdsched.exe et cliquez sur OK.
- Vous serez invité à redémarrer votre ordinateur. Cliquez sur Redémarrer maintenant et recherchez les problèmes éventuels (recommandé).
- Le système redémarrera et le test commencera. Attendez que le test soit terminé.
Solution 3. Désinstaller les mises à jour récentes
Une erreur d'écran noir peut également apparaître après la mise à jour du système. Si vous avez commencé à rencontrer des plantages BSOD après une mise à jour, vous souhaiterez peut-être annuler ces mises à jour. Pour désinstaller les mises à jour récentes, suivez les étapes ci-dessous :
- Appuyez sur Win + I pour ouvrir Paramètres. Cliquez sur Windows Update dans le panneau de gauche.
- Sélectionnez ensuite Historique de mises à jour. Ici, vous pouvez voir toutes les dernières mises à jour que votre système a reçues.
- Faites défiler vers le bas et cliquez sur Désinstaller les mises à jour sous « Paramètres associés ».
- Sélectionnez ensuite les mises à jour les plus récentes et cliquez sur Désinstaller.
- Une fois qu'ils sont désinstallés, redémarrez votre système pour voir si l'écran noir de Windows 11 est corrigé.
Solution 4. Mettre à jour/Restaurer/Désactiver/Désinstaller les pilotes de périphérique
Tout comme les mises à jour du système peuvent causer des problèmes à votre système, des pilotes incompatibles ou obsolètes peuvent également provoquer des erreurs d'écran noir. Vous pouvez essayer de mettre à jour, de revenir en arrière, de désactiver ou de désinstaller les pilotes de périphérique pour résoudre ce problème.
♦ Mettre à jour le pilote de périphérique
- Appuyez sur Win+R pour ouvrir la zone Exécuter, tapez devmgmt.msc. et cliquez sur OK. Vous entrerez dans Gestionnaire de périphériques.
- Si vous voyez une icône en forme de triangle jaune⚠️ pour une entrée, cela indique qu'il peut y avoir un problème avec le pilote. Cliquez avec le bouton droit sur ces entrées et cliquez sur Mettre à jour le pilote -> Rechercher automatiquement les pilotes pour laisser Windows installer les mises à jour nécessaires.
♦ Restauration des pilotes de périphérique
- Accédez au Gestionnaire de périphériques, développez la branche de périphérique dont vous souhaitez annuler les mises à jour de pilote.
- Faites un clic droit sur le pilote et sélectionnez Propriétés.
- Sous l'onglet Pilote, cliquez sur Restaurer le pilote.
- Maintenant, vérifiez si l'erreur est résolue.
♦ Désactiver/Désinstaller les pilotes de périphérique
Si vous rencontrez toujours l'erreur d'écran noir, vous devrez peut-être désactiver ou désinstaller complètement ces pilotes. Pour ce faire, allez dans Propriétés du pilote comme vous l'avez fait précédemment, sélectionnez l'onglet Pilote, et cette fois, cliquez sur Désactiver l'appareil ou Désinstaller l'appareil.
Laissez le processus se terminer et vérifiez si cela a résolu le problème.
Solution 5. Exécuter une analyse SFC
Les fichiers système endommagés peuvent également provoquer des erreurs BSOD. Vous pouvez utiliser l'outil de commande SFC pour vérifier si c'est le problème.
- Appuyez sur Win + R pour ouvrir la boîte de dialogue Exécuter, tapez cmd et cliquez sur Entrée.
- Dans l'invite de commande, tapez la commande suivante et appuyez sur Entrée :
- SFC /scannow
Il faudra un certain temps au vérificateur de fichiers système pour diagnostiquer toute corruption de fichier système et la réparer. Attendez que le processus soit terminé, puis vérifiez si l'erreur disparaît.
Solution 6. Analyser le PC à la recherche de logiciels malveillants
Une infection par un logiciel malveillant peut également endommager les fichiers système et provoquer un écran noir de Windows 11 après la mise à niveau. Il est recommandé d'effectuer des analyses régulières pour rechercher de telles infections et supprimer la cause de tout élément malveillant pouvant être à l'origine du problème.
Ici, je vais vous montrer comment exécuter une analyse antivirus via Sécurité Windows sur Windows 11.
- Cliquez sur l'icône Démarrer, puis Paramètres.
- Dans la fenêtre Paramètres, sélectionnez Confidentialité et sécurité -> Sécurité Windows.
- Cliquez sur l'option Protection contre les virus et menaces.
- Pour obtenir plus de choix d'analyse, cliquez sur Options d'analyse.
- Ensuite, il vous sera demandé de sélectionner un mode d'analyse. Choisissez d'effectuer une analyse complète plutôt qu'une analyse rapide pour vous assurer que les logiciels malveillants sont supprimés de votre système. Cliquez sur Analyser maintenant pour commencer le processus.
Solution 7. Effectuer une restauration du système
La restauration de votre système à un état antérieur devrait résoudre votre écran noir sur Windows 11. Les étapes détaillées sont les suivantes.
- Appuyez sur Démarrer, tapez récupération et sélectionnez l'option ci-dessous.
- Cliquez ensuite sur Ouvrir la Restauration du système.
- Dans la fenêtre contextuelle, cliquez sur Suivant.
- Sélectionnez ensuite un point de restauration et cliquez sur Suivant.
- Cliquez maintenant sur Terminer pour confirmer votre point de restauration.
Votre ordinateur va maintenant redémarrer et restaurer votre PC dans son meilleur état de fonctionnement.
Meilleur logiciel de sauvegarde gratuit - éviter les problèmes inattendus
Comme mentionné précédemment, les solutions ci-dessus peuvent entraîner une perte de données. Par exemple, la dernière méthode, Restauration du système, ramènera votre appareil par défaut ou au point de restauration sélectionné, ce qui affectera vos applications, programmes, fichiers système, etc.
Afin de ne perdre aucune donnée après avoir rencontré l'écran noir de Windows 11 après la mise à jour, il est recommandé de sauvegarder votre ordinateur à l'avance. Le logiciel de sauvegarde gratuit complet - AOMEI Backupper Standard peut vous aider à créer une copie de votre ordinateur en quelques clics.
AOMEI Backupper vous permet de sauvegarder des fichiers, le système, un disque, une partition, puis de les restaurer. Vous pouvez sauvegarder vers plusieurs destinations, telles que des disques durs internes ou externes, des lecteurs cloud, un emplacement réseau ou des périphériques NAS. Il vous permet également de créer un support de démarrage pour restaurer les données à partir d'un système Windows affecté par BSOD, non amorçable ou en panne.
Créer une sauvegarde de votre ordinateur
Tant que vous avez créé une sauvegarde de l'ordinateur, lorsque vous rencontrez un problème d'écran noir, vous pouvez facilement utiliser ce logiciel pour restaurer un état de fonctionnement antérieur. Apprenez à sauvegarder votre ordinateur avec le meilleur logiciel de sauvegarde gratuit à partir des instructions graphiques. Tout d'abord, téléchargez et installez AOMEI Backupper sur votre ordinateur.
Étape 1. Cliquez sur Sauvegarder dans le panneau de gauche, puis sélectionnez Sauvegarde de disque.
Étape 2. Cliquez sur + Ajouter un disque pour choisir le disque dur source que vous souhaitez sauvegarder.
Étape 3. Choisissez l'emplacement de destination dans lequel vous prévoyez de stocker l'image de sauvegarde. Il est recommandé de sauvegarder sur un disque externe.
Étape 4. (Facultatif) Vous pouvez cliquer sur « Options », « Planifier », « Plan de sauvegarde » selon vos besoins.
✧ Options : Si vous souhaitez distinguer facilement cette tâche des autres tâches, vous pouvez écrire des commentaires pour la tâche. Vous pouvez également activer la notification par e-mail pour vous informer du résultat de l'opération...
✧ Planifier : Il vous permet de sauvegarder automatiquement les données sur une base régulière, ce qui peut améliorer considérablement la sécurité des données. Vous pouvez choisir une fréquence quotidienne, hebdomadaire ou mensuelle, etc.
✧ Plan de sauvegarde : Prend en charge la suppression automatique (par quantité, temps, jour/semaine/mois) des anciennes sauvegardes pour libérer de l'espace disque tout en conservant les dernières versions de sauvegarde (disponibles sur AOMEI Backupper Professional ou supérieur).
Étape 5. Après avoir terminé tous les paramètres, cliquez sur Démarrer.
★ Que faire si aucune des solutions ci-dessus ne résout l'erreur BSOD de Windows 11
Si l'écran noir de Windows 11 ne peut pas être résolu par les méthodes ci-dessus, vous pouvez utiliser AOMEI Backupper pour effectuer une Restauration universelle. Il vous suffit de trouver un ordinateur Windows 11 en état de marche, de créer une sauvegarde d'image système et de restaurer l'image système sur votre ordinateur problématique.
Remarque✍ : N'oubliez pas de cocher Restauration universelle lors de la restauration de l'image système créée sur un matériel différent (fonction avancée).
Conclusion
Essayez les solutions proposées dans l'article, et l'erreur de l'écran noir après la mise à jour de Windows 11 n'apparaîtra pas. Mais trouver la cause de cette erreur peut être fastidieux. Le moyen le plus simple consiste à sauvegarder votre ordinateur à l'avance avec AOMEI Backupper. Quoi qu'il arrive, vous pouvez restaurer votre ordinateur en état de fonctionnement avec cette sauvegarde.
Si vous êtes toujours troublé par l'erreur de réinitialisation de Windows 11, ce logiciel peut également vous aider. En même temps, vous pouvez l'utiliser pour le partage de fichiers sur Windows 11... Découvrez par vous-même ses fonctionnalités les plus puissantes !