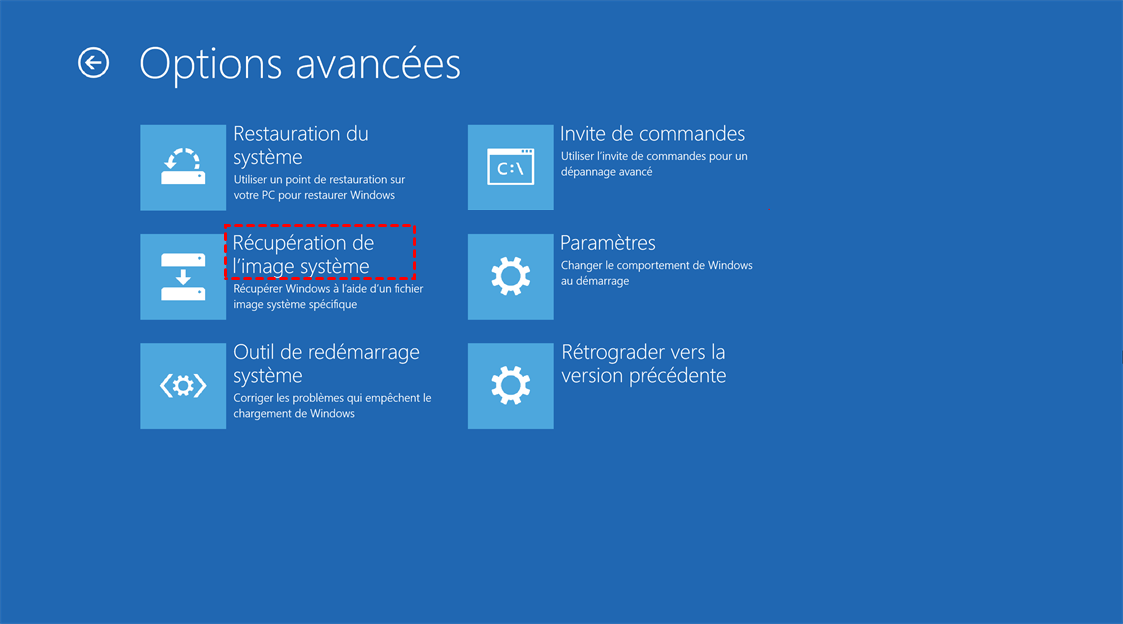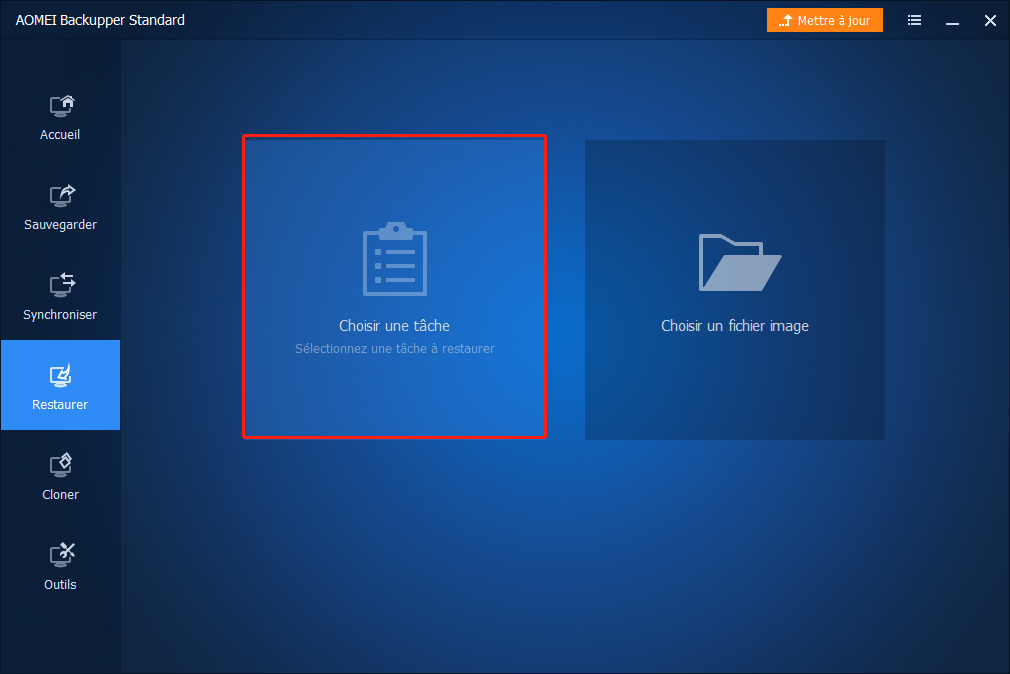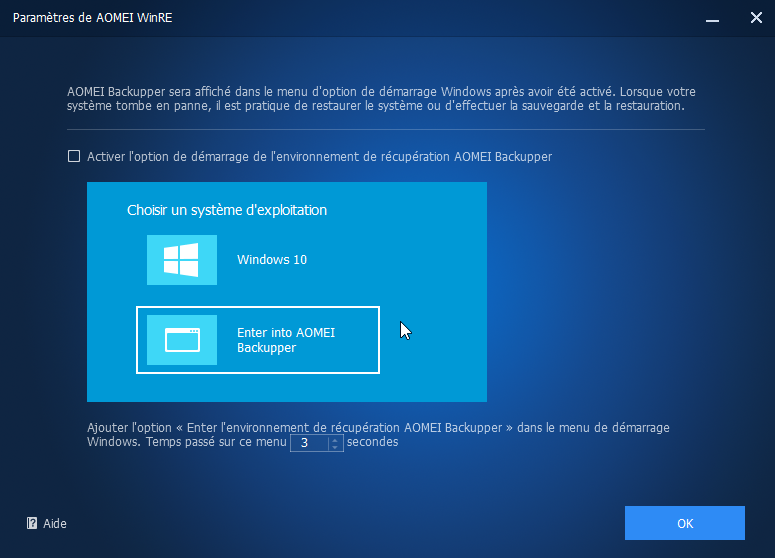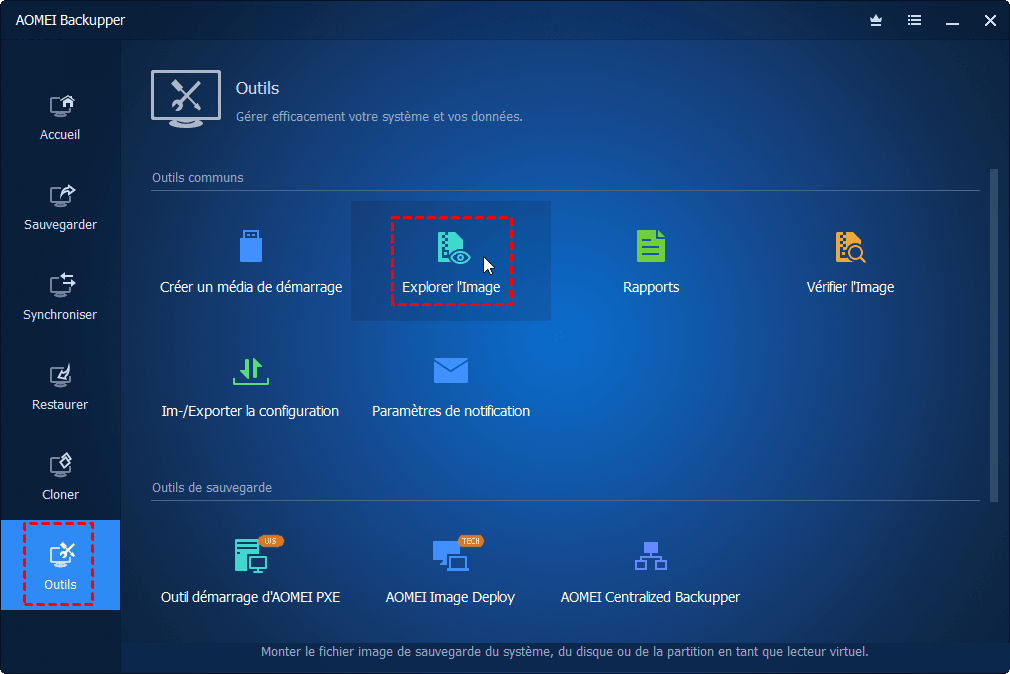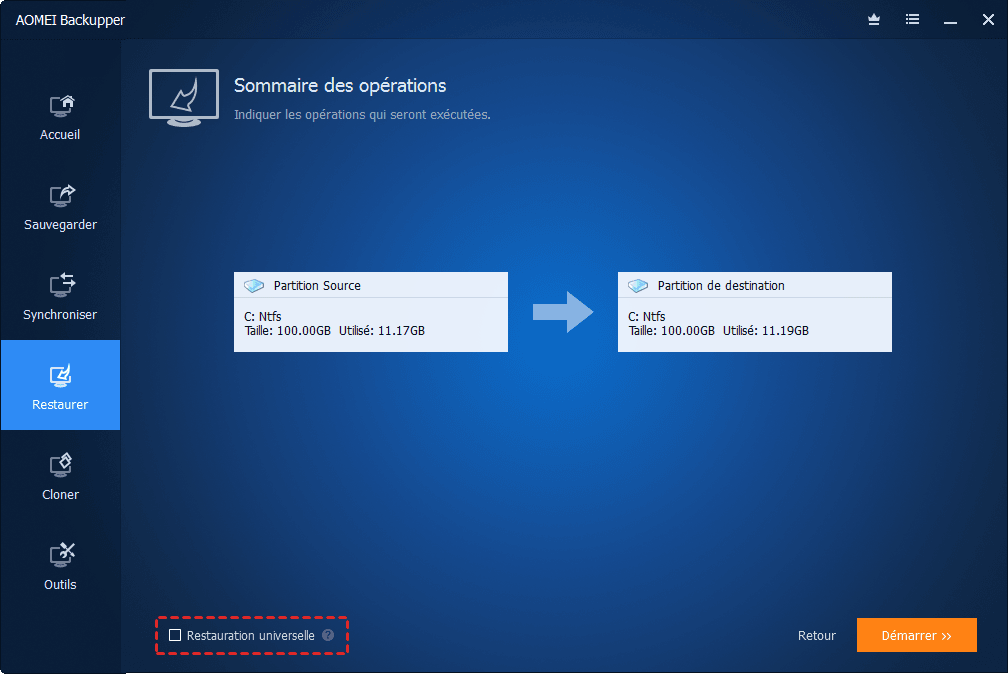Comment créer une sauvegarde bootable Windows 11 ? (2 moyens gratuits)
Une sauvegarde bootable vous permet de restaurer l‘image système lorsque votre ordinateur tombe dans des erreurs système graves. L'outil de sauvegarde intégré et AOMEI Backupper peuvent tous deux vous rendre service.
Qu'est-ce qu'une sauvegarde bootable ?
Une sauvegarde bootable est une sauvegarde de l'ensemble du système, y compris l'installation, les paramètres, les applications et les fichiers de Windows. C'est la stratégie la plus efficace contre les pannes matérielles, les problèmes de mise à niveau, les attaques de virus et autres erreurs graves qui peuvent endommager votre système et corrompre vos fichiers.
Avec une sauvegarde bootable, vous pouvez restaurer votre ordinateur à une date antérieure et le système restera bootable après la récupération. Si votre ordinateur rencontre une situation critique où il ne peut pas démarrer normalement, vous aurez besoin d'un disque de démarrage pour démarrer votre ordinateur avant de pouvoir restaurer à partir de l'image de sauvegarde bootable.
2 outil pour créer facilement une sauvegarde bootable pour Windows 11
Pour créer une sauvegarde bootable pour système Windows 11, 2 utilitaires sont recommandées, vous pouvez les comparer et choisir :
1. L'outil intégré - Sauvegarder et Restaurer (Windows 7)
Windows 11 ont hérité l'utilitaire « Sauvegarder et Restaurer (Windows 7) ». Il fournit une fonctionnalité Créer une image système pour vous aider à créer une sauvegarde d'image système, y compris les fichiers système, les partitions système et la partition de récupération, etc. Cette sauvegarde est donc bootable.
Cet utilitaire vous permet de créer un disque de réparation système au cas où le système ne démarrerait pas correctement.
2. Le logiciel de sauvegarde gratuit - AOMEI Backupper
L'autre est un logiciel tiers, qui a l'avantage supplémentaire d'être moins sensibles aux pannes causées par des erreurs internes de Windows. Je recommande un logiciel professionnel de sauvegarde & récupération tiers gratuit - AOMEI Backupper Standard. Son interface propre et sa structure fonctionnelle claire vous permettent de l'utiliser très facilement pour effectuer des sauvegardes bootables.
★ Sauvegarde de Système peut créer une image système Windows 11. En cas de sinistre informatique, vous pouvez restaurer la sauvegarde d'image système pour récupérer l'ordinateur à un état normal.
★ Maintenir les données à jour. Une image système enregistre uniquement les données à ce moment-là. Si vous souhaitez conserver vos fichiers à jour, créez une « sauvegarde planifiée » et le logiciel utilise la « sauvegarde incrémentielle » pour enregistrer uniquement les modifications depuis la dernière sauvegarde. Cela réduit l'utilisation du disque et vous permet également de restaurer l'ordinateur avec une image système plus récente.
★ Créer un disque de récupération : Il est intégré aux fonctionnalités de « créer un média de démarrage » et « créer un environnement de récupération », vous permettant de démarrer votre PC lorsqu'il ne peut pas démarrer correctment.
Ou vous pouvez « compresser », « diviser », « commenter » les images de sauvegarde si vous voulez.
Méthode 1. Créer une image système avec Sauvegarder et Restaurer (bootable)
1. Appuyez sur les touches Win + I pour ouvrir les paramètres.
2. Dans les Paramètres Windows, cliquez sur Système > Stockage.
3. Sur la page Paramètres de stockage, cliquez sur Paramètres de stockage avancés. Ensuite, choisissez Options de sauvegarde.
4. Et puis cliquez sur Aller à l’outil Sauvegarder et restaurer (Windows 7).
* Ou entrez depuis le Panneau de configuration : appuyez sur Win+R, entrez control —> Panneau de configuration —> Sauvegarder et restaurer (Windows 7) —> Créer une image système.
5. Dans la fenêtre contextuelle, cliquez sur l'option Créer une image système dans le volet gauche.
6. Choisissez un emplacement pour enregistrer votre image système, puis cliquez sur Suivant. Si vous choisissez d'enregistrer l'image système sur un disque dur, le disque doit être formaté en NTFS.
Si vous choisissez la 3ème option Sur un partage réseau, veuillez consulter Sauvegarder Fichiers & OS Windows 11 sur un lecteur réseau.
7. (Facultatif) Sélectionnez les lecteurs supplémentaires à inclure dans la sauvegarde et cliquez sur Suivant. Les lecteurs requis pour l'exécution de Windows sont inclus par défaut.
8. Confirmez vos paramètres, puis cliquez sur Démarrer la sauvegarde.
9. Une fois la sauvegarde terminée, vous recevrez une invite pour créer un disque de réparation du système, il nécessite un CD/DVD comme périphérique de stockage. Si vous souhaitez créer un disque de récupération ultérieurement, cliquez sur Non ici.
Lorsque vous avez besoin de restaurer
Connectez le disque contenant l'image système de Windows 11 à l'ordinateur.
>> Si votre PC peut toujours démarrer dans Windows, accédez à Démarrer > Paramètres > Récupération > Redémarrer maintenant. Vous entrerez alors dans l'environnement de récupération, sélectionnez Dépannage > Options avancées > Afficher plus d'options de récupération > Récupération de l'image système.
>> Si l'ordinateur tombe en panne et ne peut pas démarrer dans Windows, vous devez entrer dans l'environnement WinPE via le disque de réparation système : Démarrez l'ordinateur à partir du disque de réparation > Suivant > Réparer l'ordinateur > Dépannage > Options avancées > Récupération de l'image système.
Suivez les invites pour terminer les étapes de récupération.
Méthode 2. Créer une sauvegarde d'image système à l'aide d'un logiciel de sauvegarde gratuit ( bootable)
Pour faire une sauvegarde bootable Windows 11, suivez les étapes :
Étape 1. Téléchargez et installez AOMEI Backupper sur votre PC. Si vous prévoyez d'enregistrer la sauvegarde sur un disque externe ou une clé USB, connectez-le simplement.
Étape 2. Ouvrez AOMEI Backupper. Cliquez sur Sauvegarder, puis sélectionnez Sauvegarde de Système.
*Vous pouvez choisir de sauvegarder le système ou Sauvegarder le disque d'OS, le premier n'inclura que les partitions système, les fichiers système et les partitions liées au système, tandis que le second inclura l'intégralité du disque dur (C:, D:, etc.), contenant le système d'exploitation et les données Windows.
Étape 3. Le programme choisit automatiquement la ou les partitions liées au système comme données source. Choisissez simplement un chemin de destination comme vous le souhaitez.
*Ce logiciel prend en charge la sauvegarde vers divers emplacements : tels que les disques locaux, les disques durs externes, les clés USB, le partage réseau, les périphériques NAS et les lecteurs cloud, etc.
★ Paramètres de sauvegarde :
- Options : ici, vous pouvez compresser ou diviser un fichier image et activer la notification par e-mail, etc.
- Planifier : vous pouvez définir une tâche de sauvegarde planifiée pour qu'elle s'exécute automatiquement à intervalles fixes, tels que Quotidien, Hebdomadaire et Mensuellement.
- Plan de sauvegarde : ici, vous pouvez activer le nettoyage automatique des anciennes sauvegardes pour libérer de l'espace. Cela peut efficacement éviter l'échec de la sauvegarde causé par un disque trop plein (fonctionnalité avancée disponibles dans AOMEI Backupper Professional).
Étape 4. Confirmez l'opération et cliquez sur Démarrer pour commencer à faire une sauvegarde bootable.
Lorsque vous avez besoin de restaurer
-- Si votre ordinateur est toujours bootable, insérez le disque contenant votre image système, puis ouvrez ce logiciel, accédez à Restaurer > Choisir une tâche/Choisir un fichier image et vous pouvez suivre l'assistant pour terminer ou consultez Restaurer le système avec AOMEI Backupper dans la page d'aide.
-- Si votre ordinateur n'est pas bootable, la fonction « Créer un média de démarrage » permet de créer un disque de démarrage sur un autre ordinateur de travail et l'utiliser pour démarrer votre ordinateur en panne, puis entrer dans le logiciel sans Windows et restaurer l'image système. (Ou vous pouvez également en créer un maintenant.)
Astuces
1. Comment démarrer un ordinateur en panne sans disque de démarrage
*Si vous n'avez pas de clé USB, CD/DVD pour créer un disque de démarrage, vous pouvez activer l'environnement de récupération à l'avance, et AOMEI Backupper ajoutera une option de démarrage à votre menu de démarrage. Si Windows Plante, vous pouvez choisir de enter into AOMEI Backupper pour récupérer le système ou des fichiers créés par ce logiciel. (Notez qu'il doit être activé avant que le système ne plante pour fonctionner)
2. Comment récupérer un certain fichier rapidement et facilement
* Une fois la sauvegarde terminée, vous obtiendrez un fichier image de sauvegarde système volumineux. Si seul un certain fichier est accidentellement perdu, avez-vous besoin de restaurer cette image système afin de récupérer un seul fichier ? Plus pratique, vous pouvez utiliser sa fonction Explorer l'image pour monter ce fichier image en tant que disque virtuel, qui peut être trouvé dans l'Explorateur de fichiers, puis vous pouvez visualiser et copier des fichiers librement sans avoir besoin d'une étape de restauration.
3. Restauration d'une sauvegarde d'image sur un autre ordinateur avec un matériel différent
Si vous souhaitez restaurer l'image système sur un ordinateur avec un matériel différent, vous devez cocher Restauration universelle dans l'étape de restauration.
*Les fonctionnalités mentionnées dans 1.2.3 sont des fonctionnalités avancées disponibles après la mise à niveau :
* L'ensemble du processus de sauvegarde et de restauration fonctionne également sur Windows 11/10/8/7/XP/Vista. Si vous êtes un utilisateur de serveur, veuillez essayer AOMEI Backupper Server.
Votre choix
Il existe 2 méthodes dans cet article pour vous aider à créer des sauvegardes bootable dans Windows 11. Par rapport à l'outil de sauvegarde intégré de Windows 11, AOMEI Backupper est plus attentionné, car il propose différents types de sauvegarde pour différents besoins et permet aux utilisateurs de faire une sauvegarde planifiée de système.
De plus, AOMEI Backupper est un logiciel de clonage de disque gratuit qui vous permet de migrer facilement votre système et vos données de HDD vers SSD, de SSD vers HDD, de SSD vers SSD... Essayez-le maintenant !!