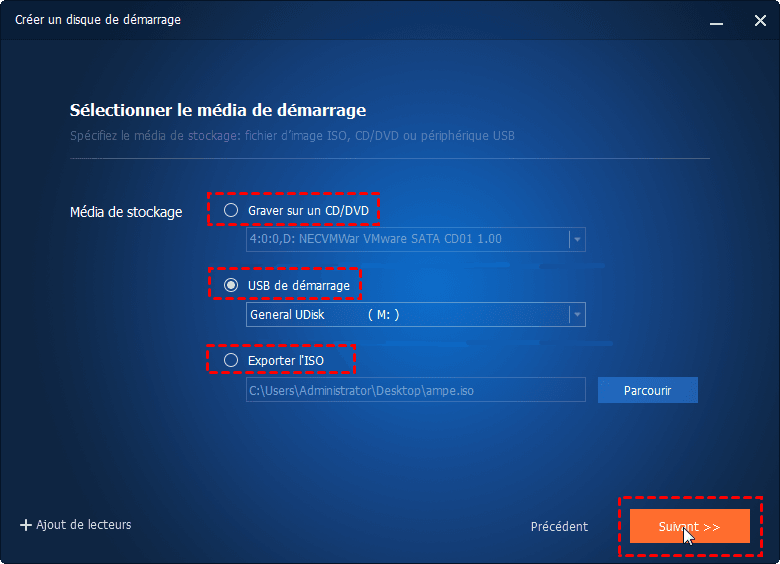Corrigé : Windows 11 bloqué sur Préparation de Windows - 5 méthodes
Pourquoi Windows 11 bloque-t-il sur l'écran de préparation de Windows et comment y remédier ? Lisez cet article en détail pour trouver votre réponse. Vous pouvez sauvegarder votre système à l'avance pour d'éventuels problèmes futurs du système.
Cas d'utilisateur : Windows 11 bloqué sur l'écran Préparation de Windows
Ordinateur bloqué sur l'écran Préparation de Windows après l'installation initiale de Windows 11
Salut tout le monde ! Hier soir, j'ai essayé de télécharger Windows 11 sur mon ordinateur (via l'application Windows update) et vers la fin de l'installation, mon ordinateur s'est figé sur l'écran Préparation de Windows. C'est hyper gelé.... Les points de chargement ne bougent pas, et c'est comme ça depuis près de 9 heures. Je me demande si quelqu'un pourrait me dire comment résoudre ce problème ou quelle devrait être ma prochaine étape. J'ai l'inquiétude que si j'éteins mon ordinateur, cela corrompra mes fichiers ou endommagera quelque chose. Merci d'avance !!
- Question de Reddit
Combien de temps prend la préparation de Windows 11
Windows 11 bloqué sur l'écran « Préparation de Windows » est le problème le plus courant lors de la mise à jour de Windows ou de la connexion à votre compte. Dans des circonstances normales, le processus de préparation de Windows ne devrait pas prendre plus de 20 à 30 minutes. Ces conditions normales incluent une alimentation adéquate, ainsi que des disques fonctionnels, un stockage interne, etc.
Vous pouvez augmenter cette vitesse si vous avez un SSD et que la taille de la mise à jour est petite. Cependant, si vous utilisez un disque dur traditionnel, le temps d'attente prévu et de 30 minutes à 2 heures.
Pourquoi l'ordinateur bloqué sur l'écran de préparation de Windows ?
Si vous êtes bloqué trop longtemps sur l'interface « Préparation de Windows », cela peut affecter votre utilisation. Ci-dessous, je vais énumérer quelques causes possibles de cette erreur avant de donner le correctif correspondant. Comprendre pourquoi cette erreur Windows s'est produite est la première étape pour vous empêcher d'avoir à nouveau ce mal de tête à l'avenir.
-
Fichiers manquants ou corrompus : lorsque vous effectuez une mise à jour régulière de Windows sur votre PC, il est tout à fait possible que la configuration ignore des fichiers importants ou que les fichiers soient corrompus pour des raisons externes. Ces raisons externes peuvent être des coupures de courant, une surchauffe, etc. Lorsque ces fichiers sont manquants ou corrompus, la configuration ne sait pas ce qu'elle doit faire. Par conséquent, vous restez bloqué sur l'interface « Préparation de Windows ».
-
Erreurs de disque : les erreurs de disque se produisent lorsqu'il y a des ressources de disque non organisées ou des fichiers journaux corrompus. Les erreurs de disque peuvent affecter les paramètres de mise à jour/configuration de Windows, c'est pourquoi la défragmentation régulière du disque est importante.
-
Problèmes : les problèmes peuvent également en être la cause, car ils peuvent être causés par n'importe quoi. Par exemple, des problèmes matériels peuvent interrompre le processus de configuration de Windows, vous obligeant ainsi à rester bloqué sur l'interface « Préparation de Windows ». Microsoft travaille actuellement à résoudre tous les problèmes connus qui affectent Windows 11 et a même une page dédiée sur son site Web avec des instructions détaillées.
Comment corriger Windows 11 se bloque sur Préparation de Windows
Maintenant que nous savons ce qui cause ce problème, vous allez maintenant apprendre à résoudre le problème que l'ordinateur a bloqué lors de la préparation de Windows à l'aide de ces 5 méthodes simples.
Méthode 1. Démarrer Windows en mode sans échec et redémarrer
Pour résoudre le problème de blocage de votre ordinateur sur l'écran « Préparation de Windows » sous Windows 11, vous pouvez d'abord essayer de démarrer l'ordinateur en mode sans échec et de redémarrer.
- Appuyez plusieurs fois sur la touche F11 lorsque vous êtes bloqué sur l'écran « Préparation de Windows ». N'arrêtez pas d'appuyer sur la touche jusqu'à ce que l'écran « Choisir une option » s'affiche. Cliquez sur « Dépannage » -> « Options avancées » pour continuer.
- Dans « Options avancées », sélectionnez « Paramètres ».
- Lorsque la fenêtre « Paramètres de démarrage » s'ouvre, cliquez sur « Redémarrer » dans le coin inférieur droit.
- Sélectionnez « F5 » (Activer le mode sans échec avec pris en charge réseau). Votre ordinateur Windows 11 est maintenant en mode sans échec.
- Fermez la fenêtre Microsoft Edge qui apparaît. Survolez l'icône « Démarrer » de Windows dans la barre inférieure et cliquez dessus avec le bouton droit. Choisissez « Arrêter ou se déconnecter » -> « Redémarrer » dans la liste développée.
Une fois qu'il redémarre, votre ordinateur est libéré de l'écran de mise à jour verrouillé.
Méthode 2. Effectuer une réparation de démarrage automatique
Windows 11 possède ses propres outils de réparation, et « Outil de redémarrage système » est l'un d'entre eux fréquemment utilisé. Vous pouvez l'utiliser pour analyser et réparer certains problèmes de PC tels que des fichiers système corrompus ou des fichiers de démarrage invalides.
- Appuyez plusieurs fois sur la touche « F11 » lorsque vous êtes bloqué sur l'écran « Préparation de Windows ». N'arrêtez pas d'appuyer sur la touche jusqu'à ce que l'écran « Choisir une option » s'affiche.
- Sélectionnez « Dépannage » -> « Options avancées » -> « Outil de redémarrage système ».
Il faudra quelques secondes à quelques minutes pour réparer Windows 11 bloqué sur l'interface Préparation de Windows. Si cette méthode ne vous a pas aidé, essayez les méthodes ci-dessous.
Méthode 3. Exécuter SFC Scan pour réparer les fichiers système
Le vérificateur de fichiers système (SFC) ou « sfc.exe » est un utilitaire de Microsoft Windows situé dans le dossier C:\Windows\System32. Cet utilitaire permet aux utilisateurs de rechercher et de restaurer des fichiers système Windows corrompus. Tout problème avec les composants importants de votre système peut entraîner le blocage de l'ordinateur sur l'écran Préparation de Windows. Pour exécuter cette commande, suivez les étapes ci-dessous :
- Appuyez plusieurs fois sur la touche « F11 » lorsque vous êtes bloqué sur l'écran « Préparation de Windows ». N'arrêtez pas d'appuyer sur la touche jusqu'à ce que l'écran « Choisir une option » s'affiche.
- Sélectionnez « Dépannage » -> « Options avancées » -> « Invite de commandes ».
- Dans l'invite de commande, entrez la commande suivante et appuyez sur Entrée.
- sfc /scannow
- Une fois l'analyse terminée, vous pouvez choisir de redémarrer votre ordinateur pour vérifier si le problème persiste.
Méthode 4. Exécuter la commande CHKDSK pour réparer les erreurs de disque
La commande CHKDSK est utilisée pour vérifier les erreurs de disque qui pourraient avoir causé le blocage de Windows 11 sur l'erreur « Préparation de Windows ». Pour exécuter une commande CHKDSK, procédez comme suit :
- Entrez dans l'environnement de récupération Windows et ouvrez la fenêtre « Invite de commande » comme indiqué ci-dessus.
- Dans la fenêtre d'invite de commande, tapez « chkdsk C: / f /r » et appuyez sur Entrée pour vérifier si votre partition système contient des fichiers système corrompus, invalides ou supprimés.
Méthode 5. Exécuter la restauration du système avec l'invite de commande
Si aucune des solutions ci-dessus ne peut résoudre votre Windows 11 bloqué sur « Préparation de Windows », vous pouvez envisager de restaurer votre système Windows 11 à son état précédent. Cela restaurera, peut-être, votre Windows à une époque où il n'avait pas ce problème.
✍Remarque : Cela ne restaurera aucun type de documents, de musique, d'e-mails ou de fichiers personnels.
- Entrez dans l'environnement de récupération Windows et ouvrez la fenêtre « Invite de commande » comme indiqué ci-dessus.
- Une fois l'invite de commande affichée, entrez d'abord « rstrui.exe » dans la fenêtre d'invite de commande et appuyez sur Entrée pour continuer.
- Cette commande vous amènera à la la fenêtre de « Restauration du système ». Vous pouvez soit utiliser le point de restauration recommandé, soit choisir un point de restauration disponible. Ensuite, suivez les instructions pour terminer la restauration du système.
Solution rapide pour les problèmes bloqués/système de Windows 11
Je pense que vous pouvez résoudre le problème de Windows 11 bloqué sur l'interface Préparation de Windows grâce aux 5 méthodes ci-dessus. Mais cela prendra beaucoup de temps et d'efforts si vous essayiez de trouver une solution chaque fois qu'un problème système différent survient.
Ici, une solution générale est proposée. La prochaine fois que vous rencontrez un problème similaire ou un autre problème grave (tel qu'une panne du système) qui provoque le blocage ou l'inutilisation de votre ordinateur, vous pouvez utiliser cette méthode pour récupérer votre ordinateur à un état de fonctionnement normal.
La solution consiste à utiliser le meilleur logiciel de sauvegarde gratuit - AOMEI Backupper Standard pour créer un support de démarrage et une sauvegarde d'image système Windows 11. Avec l'aide de cet outil de démarrage, vous pouvez restaurer la sauvegarde du système créée par AOMEI Backupper, en particulier lorsque votre système Windows est tombé en panne et ne peut pas démarrer correctement.
Apprenez à utiliser ce logiciel pour créer une solution générale aux problèmes du système. Tout d'abord, téléchargez et installez ce logiciel gratuit sur votre ordinateur (pour les utilisateurs de Windows Server, veuillez vous tourner vers AOMEI Backupper Server).
Créer un support de démarrage Windows 11 avec AOMEI Backupper
1. Insérez un disque CD-R/-RW, DVD-R/-RW vierge ou branchez une clé USB vide dans votre ordinateur.
2. Démarrez AOMEI Backupper, cliquez sur « Outils », sélectionnez « Créer un média de démarrage ».
✍Astuce : Si vous ne disposez pas d'un support pour créer un disque de démarrage, vous pouvez en savoir plus sur la fonction « Environnement de récupération ».
3. Sélectionnez le type de disque de démarrage basé sur « Linux » ou basé sur « Windows PE », puis cliquez sur « Suivant ».
✍Remarque : Le support de démarrage basé sur « Linux » vous permet uniquement d'utiliser les fonctions de base d'AOMEI Backupper, tandis que « Windows PE » vous permet d'accéder à toutes les fonctions.
4. Ensuite, vous pouvez sélectionner un support de stockage pour créer le support de démarrage Windows 11, puis cliquer sur « Suivant » pour exécuter ce processus.
5. Lorsque le support de démarrage est créé, accédez à « Sauvegarder» -> « Sauvegarde de Système » pour créer une sauvegarde d'image système Windows 11. Ce logiciel sélectionnera les partitions système et de démarrage par défaut comme source. Il vous suffit de choisir un chemin de destination pour enregistrer la sauvegarde du système. Vous pouvez sauvegarder le système sur le support de démarrage ou sauvegarder sur le cloud, etc.
Restaurer le système via le disque de démarrage AOMEI
Après avoir créé un support de démarrage et une sauvegarde du système, vous pouvez l'utiliser pour restaurer votre système en cas de problème avec votre ordinateur.
1. Connectez le support de démarrage à l'ordinateur à restaurer. Démarrez votre ordinateur et appuyez sur une touche spécifique pour démarrer dans le BIOS. Moifiez le support de démarrage comme première option de démarrage. Ensuite, appuyez sur « F10 » pour redémarrer votre ordinateur et votre ordinateur charge l'interface intuitive d'AOMEI Backupper.
2. Accédez à l'onglet « Restaurer », cliquez sur « Choisir un fichier image » pour localiser le fichier de sauvegarde d'image que vous souhaitez restaurer. Cliquez ensuite sur « OK ».
3. Sélectionnez « Restaurer cette sauvegarde du système » et cliquez sur « Suivant ». Si nécessaire, cochez l'option « Restaurer le Système dans un autre emplacement ».
4. Ensuite, vous pouvez prévisualiser le sommaire de l'opération, puis cliquer sur « Démarrer » pour lancer le processus de restauration.
✍Astuce : Si vous souhaitez restaurer le système vers un autre ordinateur avec un matériel différent, vous pouvez profiter de la fonction « Restauration universelle » dans AOMEI Backupper Professional ou d'autres versions avancées.
Pour conclure
Cet article vous donne 5 façons de corriger Windows 11 bloqué sur l'écran « Préparation de Windows ». Vous pouvez les essayer une par une dans l'ordre. Je pense que ces méthodes peuvent vous aider à résoudre ce problème. Vous pouvez également découvrir une solution rapide pour les problèmes bloqués ou système de Windows 11.
Windows 11 n'existe plus depuis longtemps et il y aura inévitablement de nombreux problèmes lors de son utilisation. Microsoft a également publié des problèmes connus sur le site officiel. Si vous devez trouver la solution correspondante à chaque fois qu'un problème différent se pose, cela vous fatiguera forcément.
Le logiciel puissant - AOMEI Backupper peut non seulement protéger votre système, mais également protéger vos données. Vous pouvez l'utiliser pour sauvegarder n'importe quel disque sur votre ordinateur. Vous pouvez également l'utiliser pour effectuer un clonage de disque à disque afin de migrer des données lorsque vous souhaitez remplacer le disque dur sur votre ordinateur.