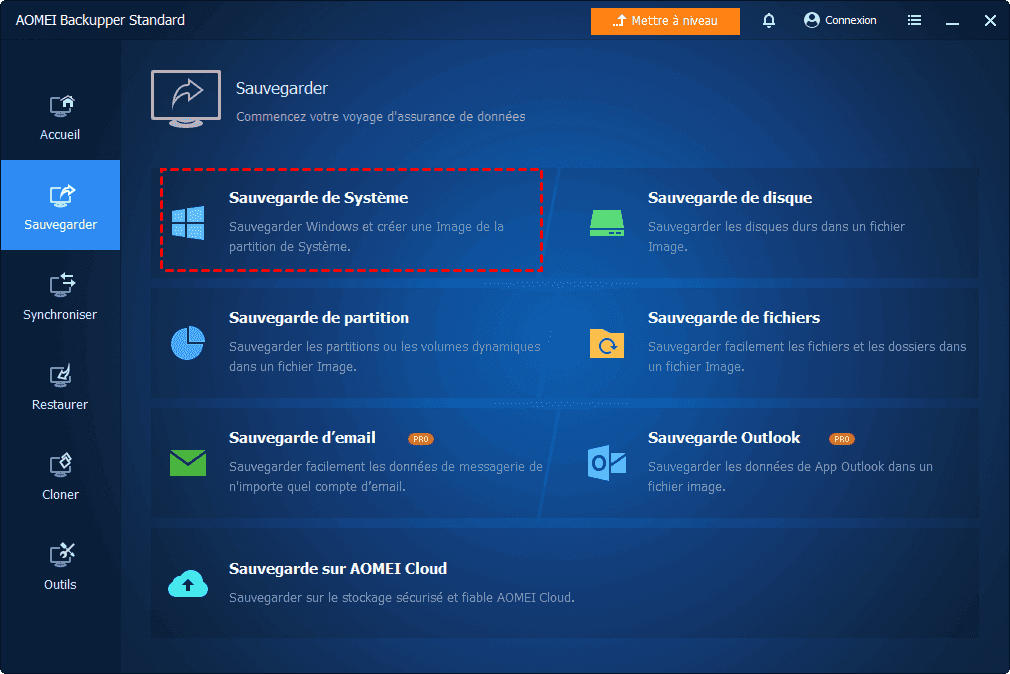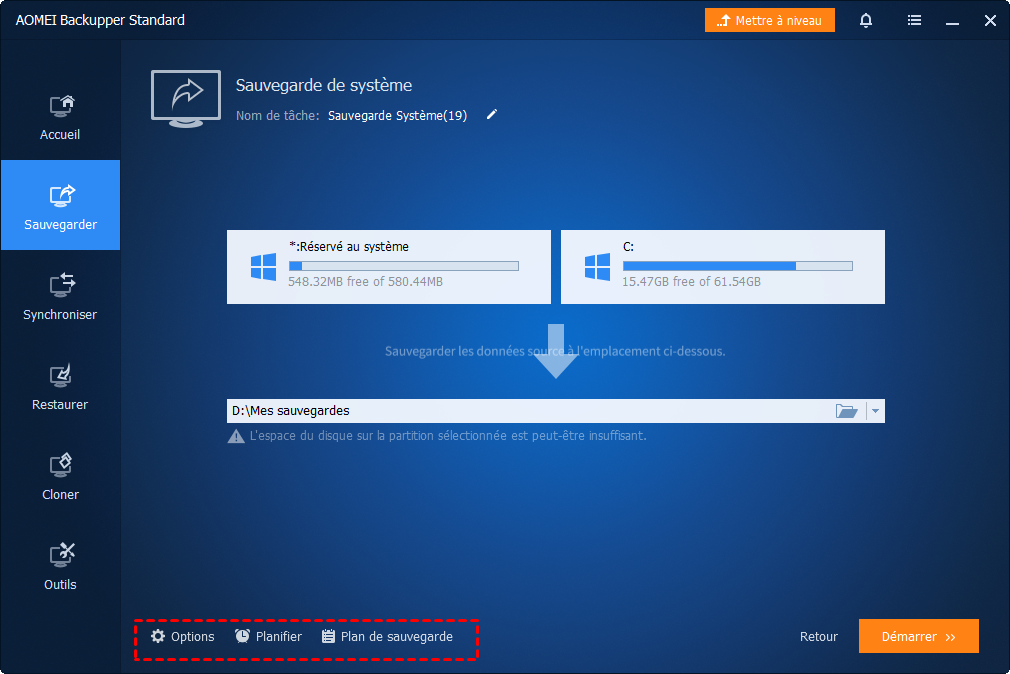Réparer facilement Windows 11 est bloqué sur la préparation de Windows (5 façons)
Vous pouvez découvrir pourquoi Windows 11 se bloque sur l’écran de préparation de Windows et 5 façons de résoudre ce problème ainsi que la façon de protéger votre système avant la réinitialisation. Continuez à lire pour en savoir plus.
Pourquoi Windows 11 est bloqué sur la préparation de Windows
Le système d'exploitation Windows a toujours été populaire parmi les utilisateurs, en particulier après la sortie de Windows 11. La nouvelle version de Windows a amélioré la sécurité la plus importante pour les utilisateurs, l'interface utilisateur est également plus concise et les performances ont été améliorées. Par conséquent, de nombreux utilisateurs envisagent de mettre à niveau leurs ordinateurs vers le dernier système Windows 11.
Cependant, plusieurs utilisateurs ont signalé que lors de l'installation du système, ils avaient reçu le message « Préparation de Windows. N'éteignez pas l'ordinateur. » et étaient bloqués sur cet écran et ne pouvaient pas continuer. Habituellement, ce message n'affiche pas de barre de progression, mais affiche le pourcentage de progression. La progression peut atteindre 100% et elle a tendance à rester à l'écran pendant 15 à 20 minutes.
De nombreux facteurs peuvent être à l'origine de ce problème, et cet article résume les raisons courantes suivantes pour vous.
- Vitesse Internet lente ou interruptions du réseau.
- Un PC lent qui n'est pas prêt pour une préparation rapide.
- Un système d'exploitation qui n'a pas été mis à jour depuis longtemps et qui nécessite le téléchargement et l'installation d'un grand nombre de données.
- Un périphérique avec un espace de stockage insuffisant sur le disque d'installation/C/Windows.
Comment réparer Windows 11 est bloqué sur l’écran de préparation de Windows (5 façons)
Alors, que faire si la préparation de Windows est bloquée ? Ensuite, cet article présentera 5 méthodes pour résoudre ce problème. Et vous pouvez les essayer une par une. Lisez la suite pour obtenir des informations détaillées.
Solution 1. Attendez patiemment un moment
Si vous recevez ce message « Préparation de Windows », essayez d'abord d'être patient pendant un certain temps, car à ce moment-là, le système peut télécharger et installer des fichiers ou traiter d'autres problèmes de fond. Surtout si vous n'avez pas mis à jour votre système depuis longtemps, votre système est ancien ou votre connexion Internet est lente, vous devez attendre plus longtemps.
Certains utilisateurs ont déclaré qu'ils attendaient parfois 2 à 3 heures pour que Windows termine l'installation. Si Windows 11 est toujours bloqué sur l'écran de préparation après ce délai, vous pouvez essayer les autres méthodes ci-dessous.
Correctif 2. Arrêtez et redémarrez le système
Si la première méthode ne vous aide pas à résoudre le problème « Windows 11 est bloqué sur la préparation de Windows », vous pouvez essayer d'éteindre l'ordinateur de force et de le redémarrer manuellement. Appuyez sur le bouton d'alimentation de votre ordinateur et maintenez-le enfoncé jusqu'à ce qu'il s'éteigne. Attendez quelques minutes, puis appuyez à nouveau sur le bouton d'alimentation pour redémarrer le système.
Voyez si le problème est résolu, sinon, essayez les autres méthodes ci-dessous pour vous aider à résoudre l'installation de Windows 11 bloquée lors de la préparation.
Correctif 3. Supprimez les fichiers problématiques
La suppression des fichiers problématiques peut également vous aider à résoudre le problème de l'écran de préparation de Windows 11. Vous pouvez suivre les étapes ci-dessous.
Étape 1. Redémarrez votre PC et vous verrez la page Choisir une Options dans WinRE.
Étape 2. Dans le menu Choisir une Options de Windows, cliquez sur Dépannage > Options avancées > Invite de commandes.
Étape 3. Dans la fenêtre d'invite de commande, entrez la commande ci-dessous et appuyez sur Entrée.
C: cd Windows\System32\LogFiles\Srt. SrtTrail.txt
Étape 4. Ici, si vous voyez quelque chose comme ceci :
« Le fichier critique de démarrage c:\windows\system32\drivers\vsock.sys est corrompu »
Veuillez accéder à l'emplacement spécifié à l'aide de l'invite de commande et entrez la commande de suppression de fichier comme indiqué dans l'image ci-dessous pour supprimer le fichier problématique.
Correctif 4. Utilisez Outil de redémarrage système
« Outil de redémarrage système » est un outil gratuit et facile à utiliser fourni dans le menu Options de récupération système du Windows. Il vous aide à résoudre automatiquement de nombreux problèmes complexes liés à la perte de données inattendue, aux problèmes de démarrage, etc. Si aucune des méthodes ci-dessus n'a résolu le problème « Windows 11 se bloque sur l’écran de préparation de Windows », vous pouvez suivre les étapes ci-dessous pour utiliser l'outil de redémarrage système pour vous aider.
Étape 1. Créez un support d'installation Windows sur une clé USB.
Étape 2. Démarrez votre ordinateur à partir du lecteur USB et sélectionnez l'option Réparer l'ordinateur.
Étape 3. Sélectionnez ensuite Dépannage.
Étape 4. Maintenant, sur l'écran Options avancées, cliquez sur Outil de redémarrage système.
L'option Outil de redémarrage système commencera à rechercher les erreurs et les problèmes sur votre ordinateur et les corrigera autant que possible. Lorsque ce processus est terminé, fermez votre Windows et redémarrez-le pour voir si le problème persiste.
Correctif 5. Effectuez une réinitialisation d'usine
Si aucune des méthodes précédentes ne fonctionne, vous pouvez essayer de résoudre le problème Windows 11 bloqué sur la préparation de Windows en effectuant une réinitialisation sur votre PC Windows 11. Cela effacera complètement la copie de Windows sur votre ordinateur. Il installera alors une nouvelle copie du système d'exploitation afin qu'il soit tel que vous l'avez acheté pour la première fois.
De plus, lorsque vous effectuez une réinitialisation d'usine du PC Windows 11, il propose 2 modes de réinitialisation différents. « Conserver mes fichiers » et « Supprimer tout ». Il est facile de provoquer une perte de données lors de l'utilisation de cette méthode de réinitialisation, il est donc recommandé de sauvegarder votre système à l'avance pour protéger vos données avant de le réinitialiser.
- Conserver mes fichiers supprimera Windows et toutes les applications et mises à jour supplémentaires que vous y avez installées, mais vos fichiers resteront intacts.
- Supprimer tout supprimera tout sur votre ordinateur, puis réinstallera Windows depuis le début.
Sauvegardez votre système avant de réinitialiser
Si vous devez réinitialiser votre ordinateur pour résoudre le problème, cela peut prendre beaucoup de temps et vous risquez de subir une grave perte de données. Par conséquent, il est important de sauvegarder votre système à l'avance pour protéger vos données. Le logiciel de sauvegarde gratuit AOMEI Backupper Standard peut vous aider à atteindre facilement l'objectif.
- Sauvegarde planifiée : vous pouvez sauvegarder votre système régulièrement à intervalles fixes, tels que Quotidien, Hebdomadaire ou Mensuel.
- Sauvegarde incrémentielle : lorsque vous effectuez la sauvegarde planifiée, ce logiciel utilise la méthode de sauvegarde incrémentielle pour vous aider à améliorer l'efficacité de la sauvegarde.
- Emplacement de sauvegarde : vous pouvez sauvegarder votre système sur un disque dur externe / interne, une clé USB, une carte SD, un emplacement réseau, un stockage cloud, etc.
- Système d'exploitation : AOMEI Backupper Standard vous permet de sauvegarder votre système sur Windows 11/10/8.1/8/8/7/Vista/XP.
Téléchargez ce logiciel gratuit. Si vous êtes un utilisateur de Windows Server, vous pouvez choisir AOMEI Backupper Server qui vous conviendrait mieux. Ensuite, suivez le didacticiel graphique ci-dessous pour sauvegarder votre système avant de réinitialiser.
Étape 1. Ouvrez AOMEI Backupper Standard, puis cliquez sur Sauvegarder > Sauvegarde de Système.
Étape 2. Il sélectionnera automatiquement la partition système Windows et les partitions liées au démarrage. Et il vous suffit de sélectionner une destination.
Étape 3. Cliquez sur Démarrer pour lancer la sauvegarde du système afin de protéger les données avant la réinitialisation.
- Remarques :✎...
- Options : vous pouvez compresser ou diviser la sauvegarde du système, rédiger des commentaires ou activer la notification par e-mail pour les tâches de sauvegarde.
- Planifier : il peut sauvegarder automatiquement votre système avec les fréquences que vous avez définies, telles que Quotidien, Hebdomadaire, Mensuel, Événement déclencheur et USB branché. Les 2 derniers sont disponibles dans la version Pro.
- Plan de sauvegarde : vous pouvez sélectionner 3 méthodes de sauvegarde (sauvegarde complète / incrémentielle / différentielle). Ces 2 dernières méthodes peuvent économiser de l'espace de stockage sur votre disque tout en améliorant l'efficacité de la sauvegarde. Et la méthode de sauvegarde incrémentielle est plus exigeante à restaurer, et vous pouvez passer à la version Professional pour profiter de la sauvegarde différentielle. Après la mise à niveau, vous pouvez également activer le nettoyage automatique des sauvegardes pour économiser de l'espace disque.
Conclusion
Lorsque vous rencontrez le problème « Windows 11 est bloqué sur la préparation de Windows », vous pouvez utiliser les 5 méthodes mentionnées dans cette page pour vous aider. Si vous devez utiliser la méthode de réinitialisation pour résoudre le problème, pour éviter la perte de données, il est recommandé de sauvegarder votre système à l'avance à l'aide du logiciel de sauvegarde gratuit AOMEI Backupper Standard avant d'effectuer la réinitialisation. La sauvegarde régulière de votre système peut vous aider à restaurer rapidement votre système dans un état sain avec un fichier image de sauvegarde système lorsque vous rencontrez divers problèmes.
De plus, c'est un excellent logiciel de récupération qui peut restaurer rapidement les sauvegardes du système si votre ordinateur rencontre des problèmes. Même si vous souhaitez restaurer une sauvegarde système sur un ordinateur avec un matériel différent, sa fonction Restauration universelle peut facilement vous aider à atteindr l'objectif. Téléchargez ce logiciel pour découvrir des fonctions plus utiles.