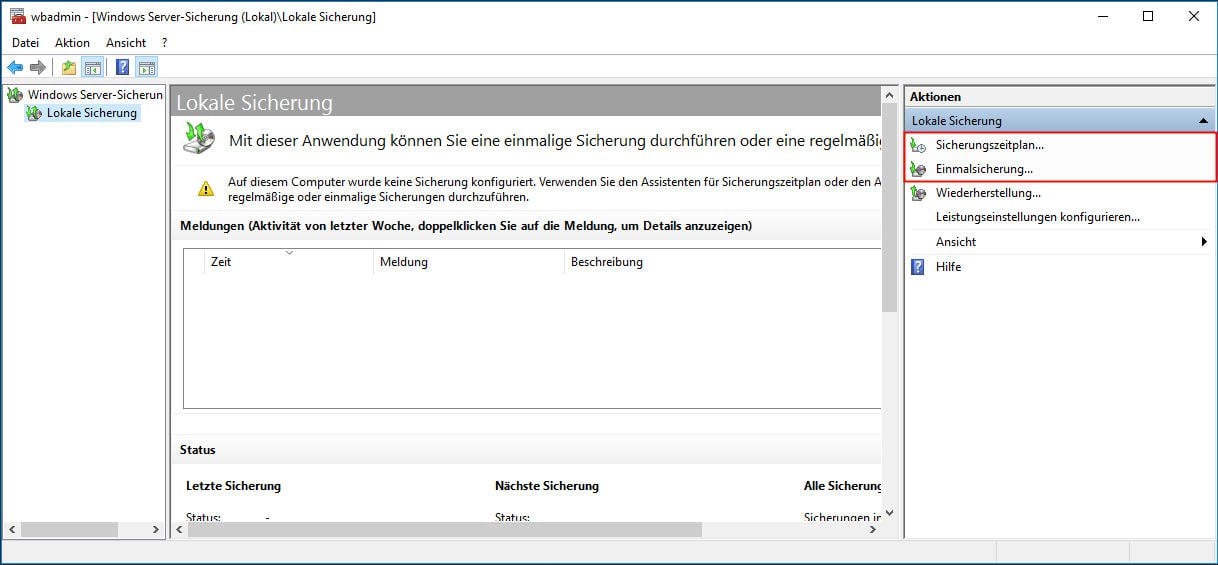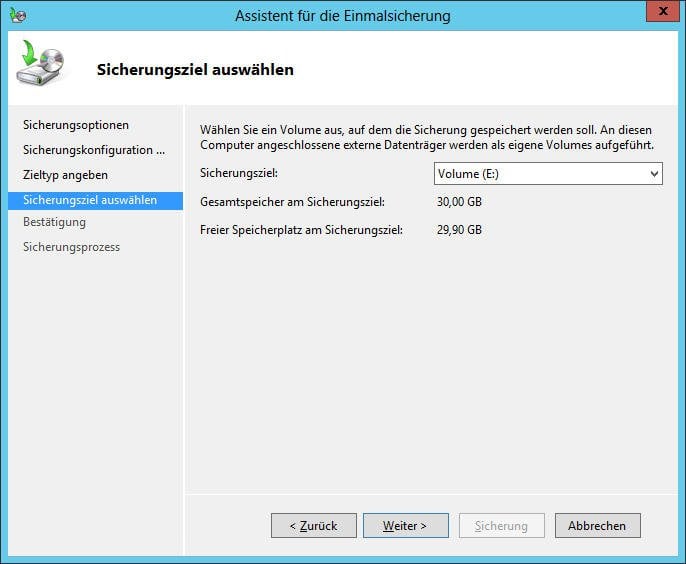Die beste Disk-Imaging-Software für Windows Server 2016
Möchten Sie für Windows Server 2016 ein Festplatten-Image erstellen? Sie können es mit dem integrierten Tool Windows Server-Sicherung oder einer Disk-Imaging-Software AOMEI Backupper Server erstellen.
Warum ein Festplatten-Image für Windows Server 2016 erstellen?
Festplatten-Images sind Sicherungsdateien von Partitionen oder Volumes oder das gesamte Datenspeichergerät wie Festplatte (HDD) oder Solid-State-Drive (SSD) oder USB-Flash-Laufwerk usw. Benutzer erstellen Festplatten-Images immer durch Klonen der Festplatte, damit sie ein Dateisystem erhalten können, das alle Inhalte und die Struktur der Festplatte replizierte.
Festplatten-Images sind für Benutzer von Bedeutung. Unabhängig davon, ob Sie Windows-PC- oder Windows Server-Benutzer sind, kann das Festplatten-Image die Daten vor Systemabstürzen, Computerabstürzen oder anderen Unfällen schützen. Sie können sogar das System und die Daten mit den Festplatten-Image-Dateien wiederherstellen. Kurz gesagt, die Festplatten-Images sind für Windows Server-Benutzer wichtig. Auf dieser Seite finden Sie eine Möglichkeit, Ihr Server 2016 zu spiegeln.
Wie kann ich ein Windows Server 2016 Festplatten-Image erstellen?
Es gibt zwei Möglichkeiten, Windows Server 2016 zu spiegeln. Windows Server 2016 verfügt über ein Sicherungstool namens Windows Server-Sicherung. Sie können damit eine lokale Sicherung Ihrer Daten durchführen. Es ist jedoch nicht standardmäßig installiert. Sie müssen es installieren, bevor Sie es verwenden können.
Wenn Sie jedoch in Windows Server 2016 mit der Windows Server-Sicherung ein Festplatte-Image erstellen, nimmt es viel Zeit in Anspruch und belegt viel Speicherplatz. Außerdem können Sie nur eine geplante Sicherungsaufgabe festlegen. Glücklicherweise gibt es für Server 2016 eine andere Disk-Imaging-Software, mit der Sie auf einfachere Weise ein Festplatten-Backup-Image erstellen und mehr Funktionen bereitstellen können.
Als Nächstes zeige ich Ihnen die detaillierten Schritte dieser beiden Methoden. Sie können zuerst lesen und entsprechend Ihrer Anforderungen die geeignete auswählen.
Teil 1. Die beste Disk-Imaging-Software für Windows Server 2016
AOMEI Backupper Server wurde speziell für Windows Server-Systeme entwickelt. Es ist weit über das Erstellen eines Festplatten-Images hinaus leistungsstark. Mit diesem Tool können Sie ein Festplatten-Backup-Image für Windows Server 2016 erstellen und damit die gesamte Festplatte mit dem Festplatten-Image wiederherstellen. Außerdem können Sie tägliche/wöchentliche/monatliche geplante Sicherungsaufgaben festlegen und es unterstützt inkrementelle und differentielle Sicherungen, um Zeit und Speicherplatz zu sparen.
Diese Disk-Imaging-Software verfügt über eine benutzerfreundliche Oberfläche. Damit können Sie mit einfachen Klicks ein Festplatten-Image erstellen. Laden Sie zuerst das Tool herunter und installieren Sie es. Führen Sie die folgenden Schritte aus, um ein Image für Server 2016 zu erstellen. Übrigens, es unterstützt auch Windows Server 2003, 2008, 2011, 2019, 2022 (einschließlich R2), SBS 2003, 2008, 2011 und Windows PC-Systeme.
Schritt 1. Wenn Sie die Software gestartet haben, können Sie die tiefblaue Oberfläche sehen. Klicken Sie auf „Festplattensicherung“ auf der Registerkarte „Backup“.
Schritt 2. Wählen Sie die Festplatte, für die Sie ein Backup-Image erstellen möchten, als Quellfestplatte aus. Wählen Sie dann einen anderen Ort als Zielfestplatte zum Speichern der Festplatten-Image-Dateien aus, z.B. eine lokale andere Festplatte, eine externe Festplatte, Sie können sie sogar im Netzwerk sichern.
Schritt 3. Bestätigen Sie die Operationen. Wenn es kein Problem gibt, klicken Sie auf „Starten“. Es wird ein Festplatten-Image für Sie erstellt. Warten Sie einfach, bis der Fortschritt endet.
Es gibt einige Einstellungen, die Sie kennen sollten:
1. Sie können auch bei Bedarf über Optionen die Komprimierung einrichten, E-Mail-Benachrichtigungen, Kommentare, Verschlüsselungen usw. aktivieren.
2. Es gibt 5 Optionen im Zeitplan, die Sie möglicherweise benötigen:
-
Täglich/Wöchentlich/Monatlich: Um Ihr Windows Server 2016 zu sichern, können Sie eine automatische geplante Sicherung in Windows Server 2016 pro Tag, Woche oder Monat einrichten, anstatt es manuell zu sichern.
-
Event-Trigger: Sie können durch die folgenden Ereignisse das Sicherungsereignis auslösen: Benutzer anmelden, Benutzer abmelden, Starten, System abschalten.
-
USB einstecken: Sobald es erkannt wurde, dass das Quell- oder Ziel-USB-Gerät der Aufgabe eingesteckt ist, wird AOMEI Backupper automatisch die Daten auf dem USB sichern oder Daten auf den USB-Stick sichern.
3. Klicken Sie auf Schema -> Backup-Schema, um die Aufbewahrungsrichtlinie anzupassen. Es gibt 3 Sicherungsmethoden: Voll-Backup, Inkrementelles Backup, Differentielles Backup. Wenn Sie alte Backup-Images löschen möchten, um Speicherplatz freizugeben, aktivieren Sie „Automatische Backup-Bereinigung aktivieren“.
Teil 2. Ein Server 2016 Festplatten-Image mit der Windows Server-Sicherung erstellen
1. Klicken Sie auf das Startmenü, wählen Sie „Server-Manager“ aus und klicken Sie dann unten in „Tools“ auf „Windows Server-Sicherung“.
2. Wählen Sie „Sicherungszeitplan...“ oder „Einmalsicherung...“ im Bereich „Aktionen“ entsprechend Ihren Anforderungen.
3. Folgen Sie dem Assistenten, um eine Sicherungskopie Schritt für Schritt zu erstellen.
Fazit
Sowohl Windows Server-Sicherung als auch AOMEI Backupper Server können Ihnen beim Erstellen eines Festplatten-Images für Server 2016 helfen. Vergleichen Sie diese beiden Methoden, spiegeln Sie Server 2016 viel einfacher mit der beste Disk-Imaging-Software AOMEI Backupper Server. Es bietet leistungsfähigere Funktionen wie vielfältige geplante Backups.
AOMEI Backupper Technician Plus EditionSpeziell für Techniker, Unternehmen und MSP
Ein zuverlässiges und kosteneffektives Toolkit zur Windows Datensicherung & Disaster Recovery, das unbegrenzte Aktivierung mit einer Lizenz unterstützt und Ihren Kunden technischen Support als Service bietet.
Wenn Sie eine Festplattenmigration für mehrere Computer durchführen, aber Windows keine Klon-Software enthält, ist die Funktion Tragbare Version erstellen hilfreich. Es wird AOMEI Backupper auf einen Wechseldatenträger kopieren. Diese portable Kopie kann auf jedem Ziel-PC über das Gerät ohne Installation verwendet werden.