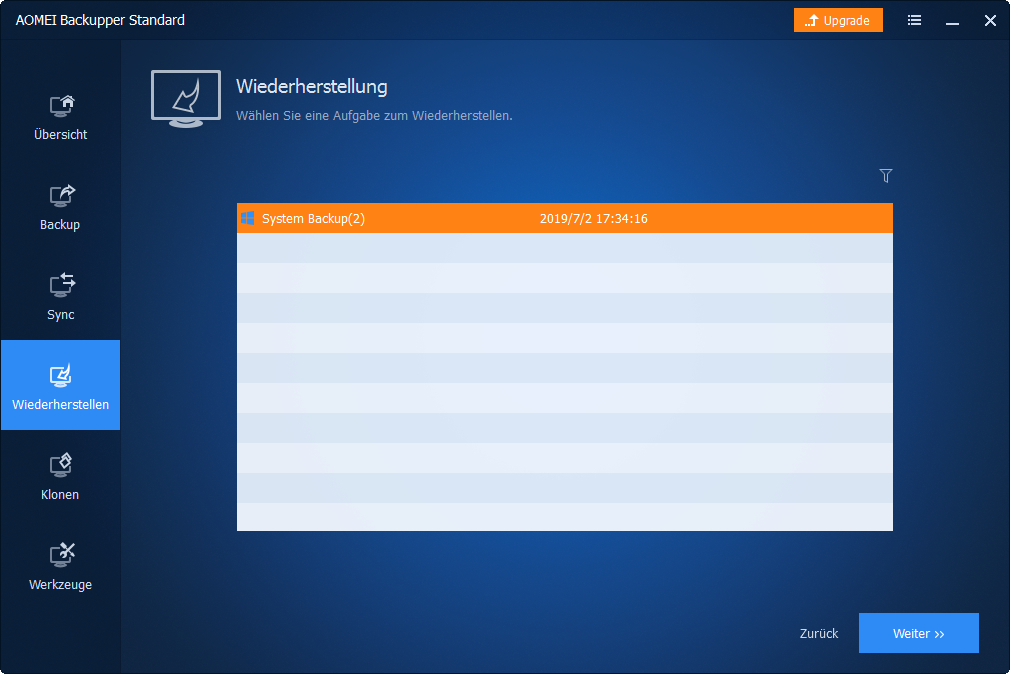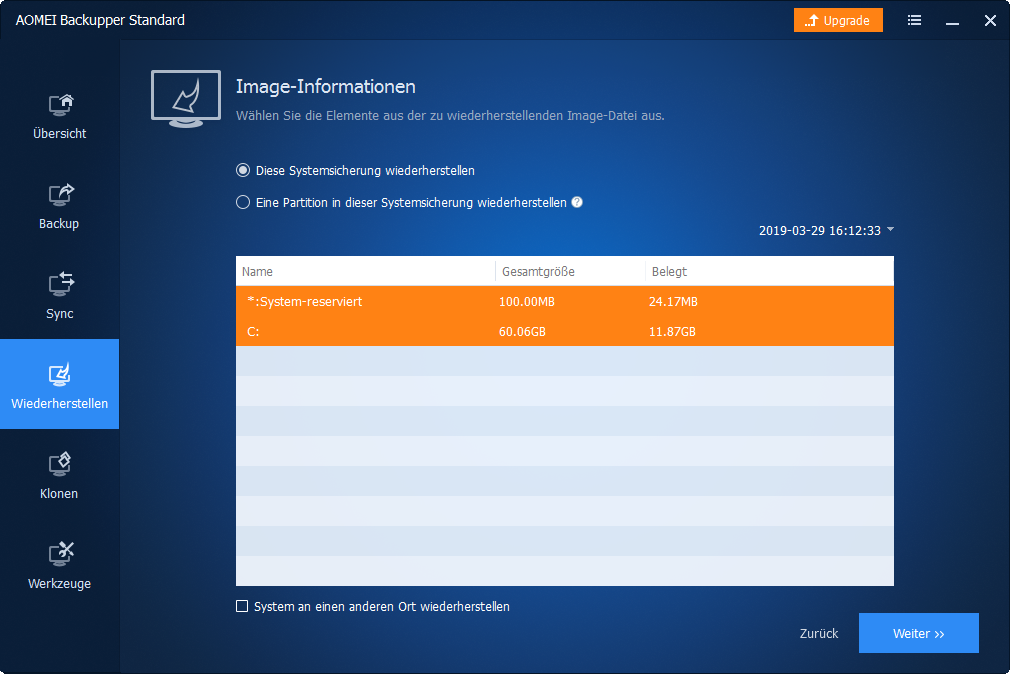Windows 11 HP Laptop zurücksetzen (2 Wege)
Möchten Sie wissen, wie Sie Windows 11 HP Laptop auf die Werkseinstellungen zurücksetzen können? Dieses Tutorial bietet Ihnen einige Lösungen, um Ihren Computer sicher und ohne Datenverlust auf früheren Zeitpunkt zurückzusetzen.
Ich will mein Windows 11 HP-Laptop auf Werkseinstellungen zurücksetzen
Das Zurücksetzen Ihres Windows 11 HP-Laptops kann eine effektive Lösung für verschiedene Probleme sein, mit denen Sie konfrontiert sein könnten. Ob es sich um eine langsame Leistung, Softwarefehler, den berüchtigten BSOD, eine 100%ige Festplattenauslastung oder andere Probleme handelt – das Zurücksetzen Ihres HP-Laptops auf die Werkseinstellungen kann dazu beitragen, das Problem schnell zu lösen.
Doch wie aktiviert man am einfachsten das Zurücksetzen eines HP-Laptops in Windows 11? In diesem Artikel werden wir die Schritte durchgehen, die Sie befolgen müssen, um Ihren Windows 11 HP-Laptop zurückzusetzen und ihn wieder wie neu zu verwenden.
Wie kann man in Windows 11 HP-Laptop auf Werkseinstellungen zurücksetzen?
Um Ihren HP-Laptop in Windows 11 auf die Werkseinstellungen zurückzusetzen, stehen Ihnen flexible Optionen zur Verfügung, um diese Aufgabe abzuschließen. Sie können das in Windows 11 integrierte Tool „Diesen PC zurücksetzen“ verwenden oder auch das HP Recovery Manager-Tool nutzen. Lesen Sie weiter, um mehr über die Details zu erfahren.
📝 Tipp: Bevor Sie beginnen, ist es wichtig zu beachten, dass das Zurücksetzen Ihres HP-Laptops alle persönlichen Dateien und installierten Programme löscht. Stellen Sie also sicher, dass Sie vor dem Zurücksetzungsprozess wichtige Daten unter Windows 11 sichern.
HP-Laptop Zurücksetzen in Windows 11 über „Diesen PC zurücksetzen“
„Diesen PC zurücksetzen“ in Windows 11 ist eine Funktion, mit der Sie Ihren Computer auf die Standardeinstellungen zurücksetzen können. Es kann verwendet werden, um Probleme mit Ihrem Computer zu beheben und eine neue Nutzung zu beginnen. Sie haben die Möglichkeit, Ihre persönlichen Dateien zu behalten oder alles zu entfernen und mit einer sauberen Installation von Windows 11 neu zu beginnen. Folgen Sie den detaillierten Schritten, um zu erfahren, wie Sie Ihren Windows 11 HP-Laptop zurücksetzen.
🌟 Wenn Ihr HP-Laptop normal starten kann:
1. Klicken Sie auf Start > Einstellungen > System > Wiederherstellung > Diesen PC zurücksetzen > PC zurücksetzen.
2. Ihnen werden Optionen angeboten, darunter Eigene Dateien behalten oder Alles entfernen. Die erste Option behält Ihre persönlichen Dateien, entfernt jedoch Apps und Einstellungen; die zweite Option löscht alle Daten auf dem Laptop vollständig. Wählen Sie die Option, die Ihren Anforderungen am besten entspricht.
3. Anschließend werden Ihnen die Optionen Cloud-Download und Lokale Neuinstallation angeboten.
4. Dann haben Sie erneut die Möglichkeit, zusätzliche Einstellungen zu konfigurieren, z.B. ob die Daten bereinigt werden sollen.
5. Bestätigen Sie die Einstellungen und warten Sie, bis der Bildschirm „Bereit zum Zurücksetzen dieses PCs“ angezeigt wird. Dort wird Ihnen angezeigt, was zurückgesetzt wird. Klicken Sie auf Zurücksetzen und warten Sie geduldig auf den Werkseinstellungsprozess.
🌟 Wenn Ihr HP-Laptop nicht normal starten kann:
Wenn der Startbildschirm angezeigt wird, können Sie die Ein-/Aus-Taste drücken, um den PC auszuschalten, und ihn dann sofort wieder einschalten. Wiederholen Sie diesen Vorgang 3 Mal, und Sie gelangen in die Windows-Wiederherstellungsumgebung. Wählen Sie dort Problembehandlung > Diesen PC zurücksetzen. Dann verläuft der Zurücksetzungsprozess genauso wie in der ersten Situation, wie in Schritt 2, 3, 4 und 5 gezeigt.
HP-Laptop Zurücksetzen in Windows 11 über HP Recovery Manager
Der HP Recovery Manager setzt Ihren Computer auf seinen ursprünglichen Werkzustand zurück, indem er alle Informationen von der Festplatte löscht und die Partitionen neu erstellt. Anschließend wird das Betriebssystem und die Software, die im Werk installiert war, erneut installiert. Vor 2018 war der HP Recovery Manager auf HP-Computern vorinstalliert. Heutzutage müssen Sie den HP Recovery Manager jedoch manuell von der offiziellen Website herunterladen. Um den HP-Laptop mit dem HP Recovery Manager zurückzusetzen, befolgen Sie bitte die folgenden Schritte:
1. Laden Sie die HP Recovery Manager-App auf Ihren Laptop herunter, installieren und starten Sie sie.
2. Klicken Sie auf Windows Recovery Environment.
3. Klicken Sie auf OK, um das Windows-System in die Windows-Wiederherstellungsumgebung neu zu starten.
4. Wählen Sie Problembehandlung > Recovery Manager in dieser Reihenfolge.
5. Wählen Sie Recover without backing up your files und klicken Sie auf Next. Wenn Sie Ihre Dateien nicht gesichert haben, klicken Sie zuerst auf Back up your files first (recommended).
6. Lesen Sie die Informationen zur System Recovery und klicken Sie auf Next, um fortzufahren.
7. Warten Sie, bis die Wiederherstellungsvorbereitungen abgeschlossen sind. Klicken Sie dann auf Continue. Nachdem der Computer neu gestartet ist, folgen Sie den Anweisungen auf dem Bildschirm, um den Vorgang abzuschließen.
📝 Tipp: Wenn Sie Windows nicht starten können, können Sie den HP Recovery Manager auch verwenden, indem Sie die F11-Taste drücken, um Ihren Laptop auf die werkseigenen Standardeinstellungen zurückzusetzen.
Eine sicherere Methode: Ihren Windows 11 HP-Laptop zurückzusetzen ohne Datenverlust
Wenn Ihr HP-Computer langsam läuft, einen Virus hat, überlastet ist oder etwas anderes passiert, kann das Zurücksetzen Ihres HP Laptops auf die Werkseinstellungen Ihren Computer wieder in einen guten Zustand versetzen. Aber danach benötigen Sie viel Zeit und wiederholte Arbeit, um das Betriebssystem, Anwendungen und persönliche Dateien neu zu installieren. Gibt es eine bessere Möglichkeit, Ihren Computer in seinen vorherigen Zustand zurückzusetzen, ohne Daten zu verlieren?
Glücklicherweise können Sie sich auf die beste kostenlose Backup-Software AOMEI Backupper Standard verlassen, um Ihr Windows 11-System zu sichern und das Risiko eines Datenverlusts aufgrund von Systemfehlern und Hardwareproblemen zu verhindern.
- Es unterstützt nicht nur die Systemsicherung, sondern auch die Partitions-, Datei- und Festplattensicherung.
- Alle Markenlaptops sind kompatibel. Es kann für HP, Dell, Lenovo, Acer, Toshiba, usw. verwendet werden.
- Sie können Ihr Windows 11 in festgelegten Intervallen (täglich/wöchentlich/monatlich) sichern und eine Methode zur Durchführung einer geplanten Sicherung auswählen, Voll-Backup und inkrementelles Backup stehen zur Verfügung.
- Wenn Sie befürchten, dass Ihr Computer aufgrund eines Defekts nicht mehr startet, können Sie auch ein bootfähiges Medium in WinPE erstellen, um Ihr System bei einem Systemfehler wiederherzustellen.
Laden Sie es auf Ihren HP-Laptop herunter, um es auszuprobieren. Es unterstützt alle Windows-Betriebssysteme, einschließlich Windows 11/10/8/7/XP/Vista.
Wie kann ich den Windows 11 HP-Laptop zurücksetzen, ohne Daten zu verlieren:
▶ Teil 1: Erstellen Sie im Voraus ein Windows 11 System-Backup
Führen Sie diese Freeware auf Ihrem HP-Laptop aus. Gehen Sie zum Tab Backup und wählen Sie Systemsicherung aus. Folgen Sie dann der Anleitung, um den Windows 11 Systemsicherungsprozess in nur wenigen Schritten abzuschließen.
📝 Tipps: Sie können Optionen, Zeitplan oder Backup-Schema wählen, um Ihre Backup-Einstellungen anzupassen.
- Optionen: Sie können die E-Mail-Benachrichtigung aktivieren, die Backup-Images mit normaler oder hoher Komprimierungsstufe komprimieren und das Backup-Image zum Schutz durch ein Passwort verschlüsseln (kostenpflichtige Funktion).
- Zeitplan: Sie können die Backup-Aufgabe so einstellen, dass sie automatisch zu festgelegten Intervallen wie täglich, wöchentlich oder monatlich, durch Event-Trigger oder beim Einstecken eines USB-Sticks ausgeführt wird.
- Backup-Schema: Sie können verschiedene Backup-Methoden auswählen: Voll-/inkrementelles/differentielles Backup (Upgrade auf die erweiterte Edition). Sie können auch alte Backups automatisch löschen, um das Problem des unzureichenden Speicherplatzes zu lösen.
▶ Teil 2: Setzen Sie Ihren HP-Laptop unter Windows 11 zurück
Nachdem Sie ein Systemabbild erstellt haben, können Sie damit Ihren Windows 11 HP-Laptop sicher ohne Datenverlust zurücksetzen, wenn etwas schief geht.
Schritt 1. Klicken Sie in der Hauptoberfläche auf Wiederherstellen im linken Menü und wählen Sie Aufgabe wählen oder Image-Datei wählen, um das Image zu finden.
Schritt 2. Wählen Sie das System-Backup im folgenden Fenster aus und klicken Sie dann auf Weiter.
Schritt 3. Wählen Sie aus, ob Sie das gesamte Backup oder einen Teil wiederherstellen möchten, und klicken Sie auf Weiter. Normalerweise müssen Sie nach diesem Schritt einen Pfad für Ihre Wiederherstellung auswählen. Aber wenn AOMEI Backupper dieses Image erkennen kann und Sie es an seinen ursprünglichen Ort zurücksetzen möchten, wählt diese Software den Zielpfad für Sie aus.
Schritt 4. Klicken Sie schließend auf Starten, um den Fortschritt auszuführen. Wenn der Fortschritt 100% erreicht hat, klicken Sie auf Fertig, um zu beenden.
📝 Hinweis: Wenn Sie ein Systembild auf einem anderen Computer wiederherstellen möchten, aktivieren Sie bitte Universal Restore (verfügbar in der Pro Edition), um sicherzustellen, dass es nach der Wiederherstellung ordnungsgemäß starten kann.
🚩 Videoanleitung:
Wenn Ihnen die Schritte nicht klar sind, können Sie sich direkt die bereitgestellten Videos ansehen.
Fazit
Auf dieser Seite erfahren Sie, wie Sie mit einer leicht verständlichen Anleitung Ihren Windows 11 HP-Laptop zurücksetzen können. Nach dem Zurücksetzungsprozess können Sie Ihren Laptop wieder neu starten. Was noch wichtiger ist, wenn Sie nach dem Zurücksetzen die Dateien, Programme und das System nicht neu installieren möchten, können Sie eine einfachere Methode ausprobieren, um Ihren Windows 11 HP-Laptop aufzufrischen.
Verlassen Sie sich auf die beste kostenlose Backup- und Wiederherstellungssoftware, AOMEI Backupper, um Ihr Windows 11 zu sichern und es bei Systemproblemen wiederherzustellen. Als das beste Dateiübertragungstool können Sie mit hoher Geschwindigkeit Windows 11-Ordner an andere Orte synchronisieren. Probieren Sie es aus!