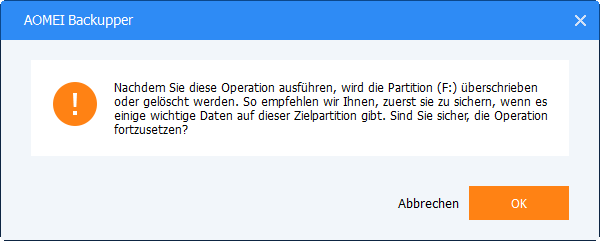Top 2 Methoden: Windows 10 Startpartition verschieben ohne Neuinstallation
Hier finden Sie die 2 besten Möglichkeiten, Startpartitionen in Windows 10 zu verschieben. Folgen Sie den unten aufgeführten einfachen Schritten, damit Sie ohne Neuinstallation Windows 10 auf SSD verschieben können.
Warum müssen Sie in Windows 10 die Startpartition verschieben?
Wenn Sie diesen Artikel lesen, müssen Sie unbedingt in Windows 11/10/8/7 die Startpartition verschieben. Machen Sie es sich bequem, wir zeigen Ihnen eine Schritt-für-Schritt-Anweisung, um Ihre Probleme zu beheben. Es gibt einige Situationen, in denen Sie die Systempartition verschieben könnten:
-
Verschieben Sie die Windows-Installation auf ein neues Laufwerk, um den Computer zu beschleunigen oder mehr freien Speicherplatz zu erhalten. Möglicherweise erhalten Sie eine recht langsame Reaktionszeit und möchten Windows 10 auf SSD übertragen, um Ihren Computer zu beschleunigen. Oder Sie werden den Fehler „Wenig Speicherplatz“ erhalten und möchten Windows 10 dazu bringen, die Startpartition in eine größere zu ändern, um mehr freien Speicherplatz zu generieren.
-
Migrieren Sie Windows 10 auf SSD oder HDD, um Fehler beim Laden des Betriebssystems in Windows 10 oder Probleme beim Systemstart zu beheben. Wenn Sie nicht vom Windows 10-System booten und das Betriebssystem nicht neu installieren möchten, können Sie von der geklonten Festplatte oder SSD booten, die das Windows 10-Betriebssystem enthält, um alles problemlos wiederherzustellen.
Die Beste OS Migration Software - AOMEI Backupper
Obwohl Windows Ihnen eine Sicherungssoftware zum Schutz Ihrer Windows 10-Systemdateien und persönlichen Dateien zur Verfügung stellt, gibt es nur Sicherungs- und Wiederherstellungsfunktionen, aber keine Klonfunktionen, mit der Sie das Betriebssystem von HDD auf SSD übertragen oder Windows 10 von SSD auf neue SSD übertragen können.
Gibt es eine einfache Möglichkeit, die Windows 10-Startpartition zu verschieben? Definitiv. Mit der besten OS Migration Software - AOMEI Backupper Professional können Sie die Bootpartition sicher und problemlos verschieben und ein bootfähiges System nach dem Klonen sicherstellen. Und es ist für Windows XP, Vista, 7, 8, 8.1, 10, 11 verfügbar, einschließlich 32-Bit und 64-Bit.
Mit Hilfe von AOMEI Backupper können Sie die folgenden Vorteile nutzen:
- Es wird alles von der Windows 10-Systemstartpartition geklont, einschließlich Systemdateien, Einstellungen, installierten Programmen, persönlichen Dateien usw. Und es wird sichergestellt, dass die geklonte Bootpartition sicher gestartet wird.
- Alle Partitionen, die System- und Bootdateien enthalten, werden geklont, z. B. Laufwerk C, EFI-Systempartition, Wiederherstellungspartition usw.
- Es kann die Gesamtleistung der SSD und ihre Lebensdauer mit der SSD-Ausrichtungsoption optimieren, wenn Sie Windows 10 auf SSD übertragen.
Es ist recht einfach und leicht zu bedienen. Sparen Sie Zeit und Mühe, da keine Neuinstallation des Systems erforderlich ist.
Tatsächlich gibt es zwei Möglichkeiten, die Startpartition für Windows 10 zu verschieben:
- Systemklon: Klonen Sie nur Windows 10-Systemdateien.
- Festplattenklon: Klonen Sie die gesamte Festplatte einschließlich der Windows 10-Startpartition.
Windows 10 mit Systemklon auf SSD verschieben
Hier zeigen wir Ihnen, wie Sie Windows 10 auf SSD übertragen. Befolgen Sie dazu die folgenden Schritte:
- Treffen Sie einige Vorbereitungen, bevor Sie die Startpartition verschieben:
- Zunächst sollten Sie einige unnötige Dateien und Programme auf der Windows 10-Systemstartpartition löschen, um Speicherplatz freizugeben, und alle Daten sichern, bevor Sie sie verschieben.
- Eine neue SSD. Schließen Sie sie an den Windows 10-Computer an, damit sie von Windows erkannt werden kann.
- Ein Computer mit installiertem Windows 10.
- Laden Sie die 30 Tage kostenlose Testversion der leistungsstarken OS-Migrationssoftware - AOMEI Backupper Professional herunter. Installieren Sie diese Software und führen Sie sie aus. (Die Klonfunktion in der kostenlosen Testversion kann nur demonstriert werden. Bitte genießen Sie sie nach dem Upgrade.)
Hier ist das Tutorial zum Durchführen einer Windows 10-Migration auf SSD:
Schritt 1. Um die Systemstartpartition (normalerweise das Laufwerk C:) zu verschieben, gehen Sie zur Registerkarte Klonen und wählen Sie dann Systemklon.
Schritt 2. Wählen Sie die neue SSD als Ziel, um die Startpartition in Windows 11/10/8/7 zu speichern, und klicken Sie danach auf Weiter.
Schritt 3. Bitte sichern Sie wichtige Dateien auf der SSD zuerst, falls vorhanden. Klicken Sie auf Ja, um fortzufahren, wenn Sie die Dateien bereits gesichert haben.
Schritt 4. Drücken Sie die Schaltfläche Starten >>, um die Windows 10 EFI-Partition, die Wiederherstellungspartition und das Laufwerk C einfach und sicher auf SSD zu verschieben.
📝 Tipps:
• Sektor-für-Sektor-Klon: Alle Sektoren der Systempartition werden geklont, egal ob sie verwendet wird oder nicht, auch fehlerhafte Sektoren. Dies kostet viel länger. Wenn Sie diese Option deaktivieren, werden fehlerhafte Sektoren übersprungen.
• SSD ausrichten: Wenn Sie die Windows 10-Startpartition auf SSD klonen, stellen Sie sicher, dass Sie diese Option aktiviert haben, um die Lese- und Schreibleistung der SSD sowie deren Lebensdauer zu beschleunigen.
• Alle oben genannten Schritte werden angewendet, um die Startpartition in Windows 7, 8, 8.1,11 und früheren Windows-Versionen zu verschieben.
Warten Sie eine Weile, die großartige Betriebssystem-Migrationssoftware zeigt Ihnen das beste Ende für Ihre Windows 10-Migration auf SSD.
Sobald der Systemklon fertig ist, können Sie das Booten von der geklonten SSD einrichten:
- Fahren Sie den Computer herunter.
- Entfernen Sie die ursprüngliche Systemfestplatte und stecken Sie die neue Festplatte (HDD oder SSD) in den Steckplatz, um die Bootfestplatte zu wechseln. (Ignorieren Sie die Operation, wenn Sie sie auf eine neue Partition auf derselben Festplatte verschieben.)
- Rufen Sie das BIOS auf, um die Startreihenfolge zu ändern, sodass Sie festlegen können, Windows 11/10/8/7 von der größeren HDD/SSD zu booten.
Bisher wurde die Startpartition von Windows 10 auf ein anderes Laufwerk geändert.
Windows 10 mit Festplattenklon auf neue SSD übertragen
Mit Ausnahme von Systemklon können Sie weiterhin die Festplattenklon-Funktion verwenden, um die Startfestplatte auf eine andere Festplatte einschließlich der Startpartition in Windows 10 zu kopieren.
Schritt 1. Wählen Sie die Registerkarte Klonen und dann Festplattenklon.
Schritt 2. Wählen Sie die Windows 10-Systemfestplatte (HDD oder SSD) als Quellfestplatte aus, und klicken Sie auf Weiter.
Schritt 3. Wählen Sie die neue SSD als Zielfestplatte aus und klicken Sie auf Weiter.
Schritt 4. Aktivieren Sie „SSD ausrichten“ und drücken Sie Starten, um die Windows 10 Startpartition zu verschieben.
📝 Tipps:
• Die Option „SSD ausrichten“ und der „Sektor-für-Sektor-Klon“ entsprechen der Anweisung des Systemklons.
• Mit „Partitionen bearbeiten“ können Sie die Partitionsgröße und den Speicherort anpassen, wenn Sie die Festplatte auf eine größere klonen, um den Speicher auf der größeren Festplatte vollständig zu nutzen.
Dieses Programm unterstützt auch, MBR auf GPT-Festplatte zu klonen oder GPT auf MBR-Festplatte in Windows 11/10/8/7 zu klonen.
Fazit
Es ist einfach und zeitsparend, mithilfe von AOMEI Backupper die Startpartition auf eine neue Partition oder Festplatte (HDD oder SSD) zu verschieben. Und Sie müssen kein Windows 11/10/8/7-Betriebssystem und keine komplexen Konfigurationen neu installieren, mit den Sie nicht vertraut sind (ich meine, wenn dies der Fall ist). Diese leistungsfähige Software gilt für Windows 11, 10, 8.1, 8, 7, XP und Vista. Sie können für Windows 10/8/7 die Startfestplatte klonen oder die EFI-Startpartition verschieben.
Offensichtlich dürfen Sie Windows 10 auf kleinere SSD klonen, solange die Daten der Systemdateien kleiner als die Zielfestplatte sind, und auch können Sie es auf größere Festplatte klonen.
Außerdem können Sie die Festplatte, auf der Windows 10/8/7 installiert wird, auf eine andere Festplatte klonen und die Partitionsgröße auf der Zielfestplatte manuell anpassen.
Für die Servernutzung können Sie AOMEI Backupper Server oder Technician Plus für erweiterte Funktionen verwenden, z.B. Dateien oder Ordner in Echtzeit synchronisieren, Images zusammenführen, Backup-Images spalten, Klonen mit Befehlszeilen usw.