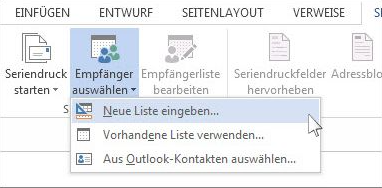4 Wege | In Office 365 ist Seriendruck in Email nicht möglich
Ist Office 365 Seriendruck in Email nicht möglich? Lesen Sie diesen Artikel, um zu erfahren, wie Sie das Problem mit 4 einfachen Methoden und einem einfachen Tool zur Sicherung von Office 365-E-Mails für die Datensicherheit beheben können.
Übersicht über Seriendruck
Seriendruck ist eine leistungsstarke Funktion in Outlook, die den Prozess der Erstellung personalisierter Massen-E-Mails durch Integration von Daten aus einer Tabellenkalkulation oder Datenbankdatei automatisiert. Diese Funktionalität ermöglicht es Benutzern, Details von mehreren Empfängern aus einer Quelldatei abzurufen und in eine E-Mail-Nachrichtenvorlage einzufügen, um eine effiziente und maßgeschneiderte Kommunikation zu ermöglichen.
Obwohl Serienbriefe das Versenden von personalisierten E-Mails an zahlreiche Empfänger ermöglichen, kann dies in Outlook ein herausfordernder Prozess sein. Dies liegt daran, dass Benutzer häufig zwischen drei verschiedenen Anwendungen (Microsoft Word, Excel und Outlook) wechseln müssen, um zusammengeführte E-Mails zu senden. Es gibt daher Fälle, in denen Benutzer Probleme mit Seriendruck in Office 365 feststellen.
Benutzer, die eine Anleitung zur Durchführung eines Seriendrucks in Outlook suchen, können diese Schritt-für-Schritt-Anleitung befolgen:
Schritt 1. Bereiten Sie Ihren E-Mail-Inhalt mit Microsoft Word vor.
Schritt 2. Richten Sie Ihre Serienbriefdaten in Microsoft Excel ein.
Schritt 3. Verknüpfen Sie die Mailingliste mit der E-Mail-Nachricht.
Schritt 4. Zeigen Sie eine Vorschau an und schließen Sie den Seriendruckvorgang ab.
Schritt 5. Senden Sie die Serienbriefe.
Warum funktioniert mein Serienbrief nicht?
Die Problembehebung bei Problemen von Outlook-Serienbrief kann etwas knifflig sein, da es verschiedene Gründe geben kann, warum Office 365 Seriendruck in Email nicht möglich ist. Hier sind einige häufige Gründe dafür, warum Seriendruck nicht funktioniert:
📌 Probleme mit der Datenquelle: Ihre Quelldatei ist möglicherweise nicht richtig eingerichtet oder enthält nicht die korrekten Informationen.
📌 Falsche Zusammenführungsfelder: Sie haben die falschen Zusammenführungsfelder in Ihrem Serienbriefdokument eingefügt.
📌 Formatierungsprobleme: Die Daten in der Datenquelle und das Zusammenführungsfeld im Dokument haben inkonsistente Formate.
📌 Geschütztes Dokument: Ihr Serienbriefdokument ist geschützt und verhindert, dass die Zusammenführung ordnungsgemäß funktioniert.
📌 Angezeigte Feldcodes: Wenn Sie Feldcodes (z. B. {MERGEFIELD}) anstelle der tatsächlichen Daten sehen, versuchen Sie, die Feldcodes ein- und auszuschalten.
📌 Kompatibilität: Sie verwenden inkompatible Softwareversionen für Ihren Serienbriefprozess (z. B. Microsoft Word-, Excel- oder Outlook-Versionen).
Wie behebt man das Problem „In Office 365 ist Seriendruck in Email nicht möglich“?
Wenn bei Ihnen Probleme mit Seriendruck in Office 365 auftreten, können Sie die folgenden Schritte ausprobieren, um das Problem zu beheben.
Weg 1: Vorhandene Adressliste bearbeiten
Wenn es Fehler in Ihrer vorhandenen Adressliste gibt, können Sie Änderungen an Ihrer Datenquelle oder Adressliste vornehmen, um das Problem mit dem Serienbrief in Word/Excel zu beheben.
Schritt 1. Navigieren Sie in Microsoft Word zu Sendungen > Empfänger auswählen > Vorhandene Liste verwenden. Wählen Sie dann Weiter: Erstellen oder Herstellen einer Verbindung mit einer Empfängerliste.
- ★Tipp:
- Standardmäßig speichert Microsoft Publisher Datenquellen im Ordner „Meine Datenquellen“. Wenn sich Ihre Datenquelle dort nicht befindet, müssen Sie möglicherweise danach suchen und sie auswählen.
Schritt 2. In dem Dialogfeld „Datenquelle auswählen“ klicken Sie auf die gewünschte Datenquelle, die Sie verwenden möchten, und klicken Sie dann auf Öffnen.
Schritt 3. Suchen Sie den Namen der von Ihnen ausgewählten Datenquelle und klicken Sie auf Bearbeiten, um die notwendigen Änderungen an Ihrer Datenquelle oder Adressliste vorzunehmen.
Schritt 4. Bearbeiten oder löschen Sie bestehende Adressen im Dialogfeld „Datenquelle bearbeiten“ oder fügen Sie einen neuen Eintrag hinzu.
Schritt 5. Klicken Sie auf OK und dann auf Ja, um die Änderungen an der Adressliste zu speichern.
Methode 2: Dynamische Datenaustausch-Option auswählen
Während des Seriendrucks in Outlook 365 verwendet Word OLE DB-Datenbankdateien, um Informationen abzurufen. Um mögliche Probleme mit der Datenquellenkompatibilität zu beheben, können Sie die Option „Dateiformatkonvertierung beim Öffnen bestätigen“ nutzen, die verschiedene Optionen zum Öffnen von Datenquellen bietet. Wenn Sie „MS Excel-Arbeitsblätter über DDE (*xls)“ auswählen, kann Word das Zellenformat von Excel-Dateien wiederherstellen und eventuelle Seriendruckfehler beheben.
Schritt 1. Gehen Sie in Microsoft Word zu Datei > Optionen > Erweitert > Allgemein > Aktivieren Sie die Option Dateiformatkonvertierung beim Öffnen bestätigen.
Schritt 2. Navigieren Sie dann zu Sendungen > Empfänger auswählen > Vorhandene Liste verwenden.
Schritt 3. Wählen Sie die gewünschte Excel-Datei aus, die die Empfängerdaten enthält. Dann wird das Dialogfeld Datenquellen bestätigen geöffnet.
Schritt 4. Aktivieren Sie das Kontrollkästchen Alle anzeigen. Wählen Sie dann MS Excel-Arbeitsblätter über DDE (*xls), um das Excel-Dateiformat beizubehalten und etwaige Probleme mit Serienbriefen in Office 365 zu beheben.
Methode 3: Leerzeichen in Zusammenführungsfelder einfügen
Das häufigste Problem beim Einfügen von Zusammenführungsfeldern in ein Dokument besteht darin, den richtigen Abstand zwischen den Feldern richtig zu gestalten, insbesondere bei Zusammenführungsfeldern, die möglicherweise nicht immer vorhanden sind, wie zum Beispiel Mittelinitialen. Das direkte Hinzufügen von Leerzeichen auf der Seite zwischen den Zusammenführungsfeldern kann zu unerwünschten zusätzlichen Leerzeichen führen, wenn einige Adressen nicht alle Felder verwenden.
Um beispielsweise sicherzustellen, dass die Namen der Empfänger unabhängig vom Vorhandensein eines Mittelinitials in Ihrer Adressliste korrekt angezeigt werden, befolgen Sie diese Schritte:
- Wenn ein Empfänger einen Mittelinitial hat, fügen Sie vor und nach dem Initial im Feld Mittelinitial ein Leerzeichen ein, indem Sie die Leertaste drücken.
- Wenn Empfänger keinen Mittelinitial haben, fügen Sie ein Leerzeichen im Feld Mittelinitial hinzu.
Methode 4: Office-Anwendung reparieren
Oftmals kann ein fehlerhafter Microsoft-Problem wie „In Office 365 ist Seriendruck in Email nicht möglich“ auf eine veraltete oder beschädigte Anwendung zurückzuführen sein, die durch ein Betriebssystem-Upgrade verursacht wurde. Um dieses Problem zu beheben, befolgen Sie diese Schritte, um die Anwendung zu reparieren:
Schritt 1. Klicken Sie auf Einstellungen und wählen Sie Apps.
Schritt 2. Wählen Sie im linken Menü App und Features und suchen Sie dann die Microsoft Word-, Microsoft Office- oder Microsoft 365-Anwendung.
Schritt 3. Klicken Sie auf die Schaltfläche Ändern und wählen Sie dann Schnelle Reparatur > Reparieren, um den automatischen Reparaturprozess für Microsoft Office zu starten.
Bonus-Tipp: Mit schnellem Weg Office 365 Postfach sichern
Die regelmäßige Sicherung Ihrer Office 365-E-Mails ist von größter Bedeutung, unabhängig davon, ob Sie Seriendruck durchführen oder nicht. Diese Praxis gewährleistet einen verbesserten Schutz für Ihre wichtigen E-Mail-Daten. Hierfür ist AOMEI Backupper Professional eine ausgezeichnete Wahl.
Hier sind einige Gründe, warum AOMEI Backupper Professional eine zuverlässige Option ist:
☎ Die Funktion Email-Backup ermöglicht es Ihnen, alle Ihre E-Mails, Kontakte, Notizen, Kalender und Aufgaben in Outlook zu sichern, auch ohne die Verwendung der Outlook-Desktop-App.
☎ Die Funktion Zeitplan ermöglicht es Ihnen, den E-Mail-Daten-Backup-Prozess zu automatisieren und so Bequemlichkeit und Konsistenz sicherzustellen.
☎ Die Software ermöglicht die Sicherung von Outlook-E-Mails auf externe Festplatten, lokale Laufwerke, USB-Flash-Laufwerke, NAS-Geräte und mehr und bietet flexible Speicheroptionen für Ihre Outlook-E-Mails.
☎ Neben Office 365 bietet es auch Funktionen zum Backup von Yahoo Mail, Gmail, Zoho Mail, Hotmail, iCloud Mail, HushMail und Dutzenden beliebter E-Mail-Dienste.
Um alle Ihre Office 365-E-Mails mit dieser Software zu sichern, laden Sie sie auf Ihren Computer herunter und installieren Sie sie. Befolgen Sie dann diese Schritte:
Schritt 1. Starten Sie AOMEI Backupper Professional. Klicken Sie auf Backup und dann auf Email Backup.
Schritt 2. Klicken Sie auf E-Mail-Daten hinzufügen und wählen Sie die spezifischen Office 365-E-Mails aus, die Sie sichern möchten. Klicken Sie dann auf OK.
Schritt 3. Wenn Sie das Sicherungs-Image auf der Festplatte speichern möchten, können Sie Einen lokalen Pfad auswählen wählen.
Schritt 4. Klicken Sie auf Zeitplan, um die automatische Sicherung der Office 365-E-Mails einzurichten. Wählen Sie die Optionen Täglich, Wöchentlich, Monatlich, Event-Trigger oder USB einstecken, und vergewissern Sie sich, dass die Option „Wecken Sie den Computer, um geplante Aufgaben auszuführen“ aktiviert ist.
Schritt 5. Klicken Sie auf Starten, um die Office 365-E-Mails automatisch zu sichern.
- ★Tipps:
- Standardmäßig verwendet die Software inkrementelles Backup, die nur geänderte Dateien sichert, wenn Sie geplante Sicherungen aktivieren. Bei Bedarf können Sie auf differentielles Backup umschalten.
- Um zu verhindern, dass die Sicherungsplatte voll wird, können Sie mit dieser Software alte Backup-Image regelmäßig löschen. Klicken Sie dazu auf Schema, um dies zu aktivieren.
Fazit
Dieser Artikel beleuchtet die möglichen Ursachen dafür, dass Seriendruck in Email nicht möglich in Office 365 ist, und bietet Lösungen zur Behebung des Problems.
Außerdem wird betont, wie wichtig es ist, Ihre Office 365 Mails regelmäßig zu sichern, um zusätzliche Sicherheit zu gewährleisten. AOMEI Backupper bietet eine umfassende Lösung, die nicht nur automatisierte Backups für Office 365-E-Mails ermöglicht, sondern auch die Sicherung von Windows-Systemen, Festplatten, Partitionen und privaten Dateien bietet. Sie können diese Backups an verschiedenen Orten speichern, darunter Festplatten, Cloud-Datenträger, NAS und mehr.