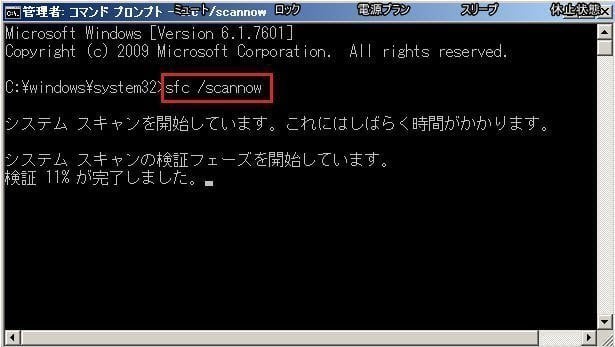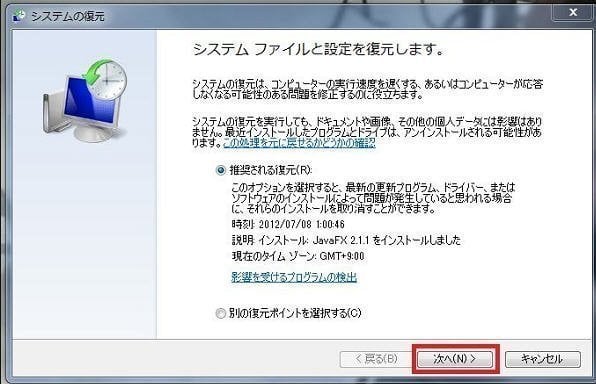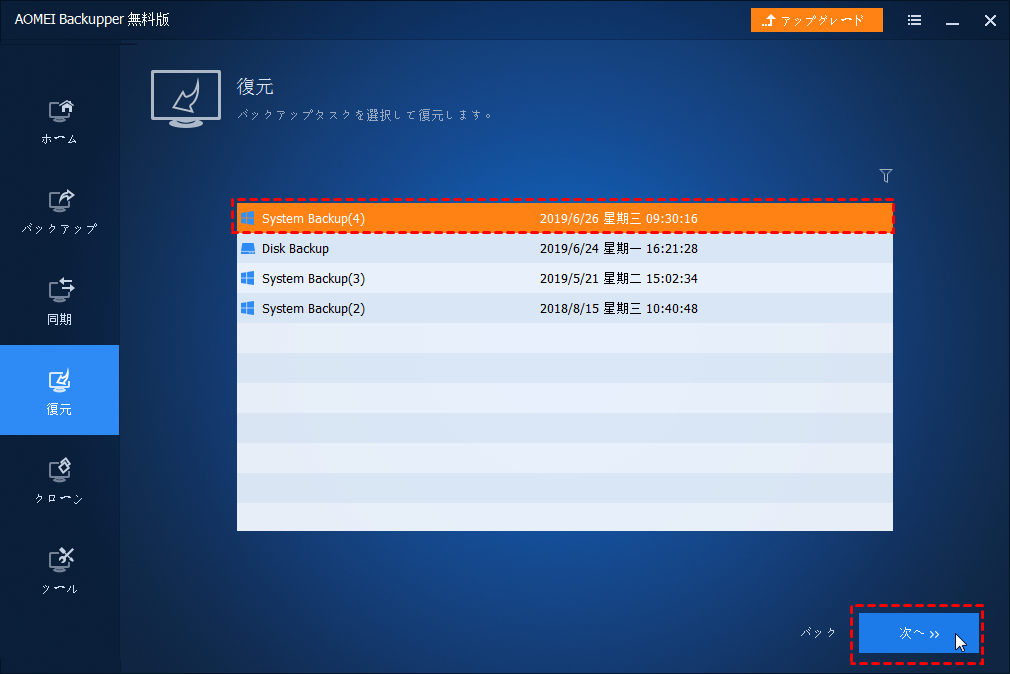Win 7/8/10/11で破損/削除したシステムファイルを修復・復元する方法
瞬時電圧低下、第三者のプログラム、ウイルス攻撃、ヒューマンエラーなどの原因で、システムファイルが破損または削除してしまう可能性があります。システムファイルが壊れていることを示すエラーメッセージが表示されたら、トラブルシューティングのため、Windows 7/8/10でシステムファイルチェッカーを実行する必要があります。
Windows 7/8/10/11でシステムファイルを修復する方法
Windows 7/8/10/11でシステムファイルをチェックと修復
Windows 7/8/10/11でシステムファイルを修復するために、まずSFC(システムファイルチェッカー)コマンドを実行必要があります。Windows破損したシステムファイルをスキャンし、復元することができます。
手順 1. 「Win+R」キーを押して、検察ボックスで「cmd」を入力して、管理者として実行します。
手順 2. コマンドプロンプトで「sfc /scannow」を入力してEnterを押します。
修復できないシステムファイルがあったら、SFCログにアクセスし、Windows 7/8/10で破損したシステムファイルを手動で修復できます。
手順 1. SFCログにアクセス
1. cmdを管理者として開き、ポップアップウィンドウで次のコマンドを入力し、Enterキーを押します。この操作は、デスクトップにsfclogs.txtファイルを作成するのに役立ちます。
☛ findstr /c:”[SR]” %windir%¥Logs¥CBS¥CBS.log >”%userprofile%¥Desktop¥sfclogs.txt”
2. sfclogs.txtファイルを開き、破損したシステムファイルを確認します。
手順 2. Windows 7/8/10で破損したシステムファイルを修復
1. 同じバージョンのオペレーティングシステムを搭載した別のコンピュータで既知の優れたシステムファイルのコピーを探します。
2. 管理者として「CMD」を開きます。
3. 次のコマンドを入力して、破損したファイルの所有権を取得し、Enterキーを押して実行します。
☛ takeown /f C:¥Windows¥System32¥appraiser.dll
4. 以下のコマンドを入力して、破損したファイルへの管理アクセス権を与え、Enterキーを押します。
☛ icaclsC:¥Windows¥System32¥appraiser.dll /Grant Administrators:F
5. 次のコマンドを入力して、破損したシステムファイルを置き換え、Enterキーを押します。
☛ copy D:¥Files¥appraiser.dll C:¥Windows¥ystem32¥appraiser.dll
6. ウィンドウに「yes」と入力し、Enterキーを押します。
7. 「sfc /verifyonly」コマンドを入力してすべてのシステムファイルの整合性を確認し、Enterを押して続きます。
また、Windows 8/10でDISMコマンドユーティリティを使用することもできます。SFC Scannowが機能しないエラーが自動的に修復され、Windows 8/10でシステムファイルをスキャン及び修復します。
DISMコマンドラインを実行するには、管理者としてコマンドプロンプトを開き、ポップアップウィンドウで次のコマンドを入力してEnterキーを押します。
☛ DISM /Online /Cleanup-Image /RestoreHealth
CDなしでWindows 7/8/10/11システムファイルを修復
大部分のユーザーにとって、コマンドラインは複雑なもので、間違えやすいです。したがって、Windowsの組み込みツールであるシステムの復元をお勧めします。
手順 1. 検索ボックスに「system restore」を入力し、それを選択します。
手順 2. 次のいずれかのオプションを選択し、最後のステップまでウィザードに従います。システムの復元ポイントには、「推奨される復元」、「別の復元ポイントを選択する」などの2つのオプションがあります。推奨される復元ポイントが利用可能な場合は、それを目安にしてください。そうでない場合は、別の復元ポイントを選択し、使用可能な復元ポイントを見つけます。
Windows 7/8/10でシステム復元ポイントはありませんというエラーが発生する可能性もあるけど、心配しないでください。ここでは、もう一つの方法があります。
Windows 7/8/10/11データを失わずにシステムファイルを修復
データの安全性を確保するために、システムをバックアップすることが重要です。すべてのプログラムとファイルをそのまま維持でき、しかも初心者の方でも間違いなく完了できます。シンプルな方法でシステムをバックアップしたい場合は、適切なバックアップと復元ソフトウェアが一番大切なことです。AOMEI Backupper Standardようなフリーソフトをお勧めします。
システムをバックアップするには、無料のバックアップ&復元ソフトAOMEI Backupper Standardをダウンロードし、インストールして起動します。メインインターフェイスで「バックアップ」と「システムバックアップ」を選択します。ウィザードを従って最後まで操作します。また、外付けHDD、USBメモリ、DropboxまたはGoogle Driveのようなクラウドストレージにバックアップすることもできます。
- ★補足-システムバックアップ作成のもう一つの方法(より簡単、より便利)
- AOMEI OneKey Recovery(OKR)を利用して、回復パーティションを直接作成して、システムを回復パーティションにバックアップすることができます。その回復パーティションを利用して、簡単かつ高速にシステムを復元することができます。
- Lenovo Onekey Recovery(レノボワンキーリカバリー)の代替品としてAOMEI OneKey RecoveryはWindows 10/8.1/8/7/Vista/XP(32ビット版または64ビット版)およびWindows Server 2003/2008(R2)/2012(R2)/2016/2019、SBS 2003、2008、2011に対応し、すべてのパソコンで使用可能です。システムを回復パーティションまたは別の場所にバックアップしたら、パソコン起動時にF11(デフォルト)またはAキーを押して、システムをバックアップ時点までの状態に回復することができます。
- また、AOMEI OneKey Recovery Customizationでは自社のイメージやブランド・アイデンティティに合わせて、ロゴ、テキスト、リンク、画像などを含むUI(ユーザーインターフェイス)をカスタマイズすることができます。
バックアップを復元するために、AOMEI Backupperを開きます。「復元」をクリックして、システムイメージを選択して、ウィザードを従って操作を実行します。
✍ ヒント:
▶ システムイメージが外付けHDDに保存されていて、コンピュータが起動できない場合、まず「ブータブルメディアの作成」ツールで、ブータブルディスクを作成する必要があります。そして、作成されたブータブルメーディアを使用して、お使いコンピュータを起動し、バックアップイメージを含むドライブを接続します。最後に、画面の指示に従って外付けHDDからイメージを復元します。
▶ また、「回復環境」ツールで、あらかじめコンピュータに回復環境を作成しておくこともできます。回復環境が作成され、有効になると、「AOMEI Backupper 回復環境」オプションがシステム起動メニューに追加されます。AOMEI Backupperで作成したシステムイメージを復元するために、回復環境からシステムを起動することを選択できるようになります。
AOMEI Backupper Standardの他に、AOMEI OneKey Recoveryというキーリカバリーソフトウェアの使用もお勧めします。このソフトの違いは、システムイメージを隠し回復パーティションに保存することができ、誤削除とデータ損失のリスクを大幅に回避できます。
そして、ホットキー(「F11」または「A」)またはブートメニューを設定して、システムファイルが破損した場合でも、このソフトウェアに迅速にアクセスすることが可能です。 さらに、Windows 7/8/10/11だけでなく、Windows Server 2003/2008/2012/2016/2019/2022(R2を含む)にも対応しています。操作はAOMEI Backupper Standardのように簡単です。
システムファイルをバックアップするには、AOMEI OneKey Recoveryを起動した後、「OneKeyシステムバックアップ」をクリックし、システムをバックアップする方法と保存する場所を選択します。最後に、「バックアップ開始」をクリックします。
また、「バックアップオプション」をクリックし、バックアップファイルの圧縮/暗号化を設定できます。「スケジュール設定」をクリックし、自動バックアップを毎日、毎週、毎月の頻度で実行するのも設定できます。
まとめ
ここでは、Windows 7/8/10/11で破損または削除してしまったシステムファイルを修復する方法をすでに知っているかもしれません。3つの方法を含まれていますけど、3番目の方法をお勧めします。
Windows 7/8/10/11のシステムファイルチェッカーが常に動作しないことがあります。何か問題が生じた場合は、修復しないと、システムの復元は永遠に機能しないかもしれません。たとえば、Windows 7/8をWindows 10にアップグレードすると、システムの復元ポイントがなくなります。また、バックアップを安全に保つ限り、削除してしまったシステムファイルをいつでも復元することができます。
要するに、バックアップはWindows 7/8/10/11のシステムファイルを修復する最も信頼できる方法です。無料のバックアップ&復元ソフトAOMEI Backupper Standardをダウンロードし、作業用コンピュータのバックアップを作成することができます。