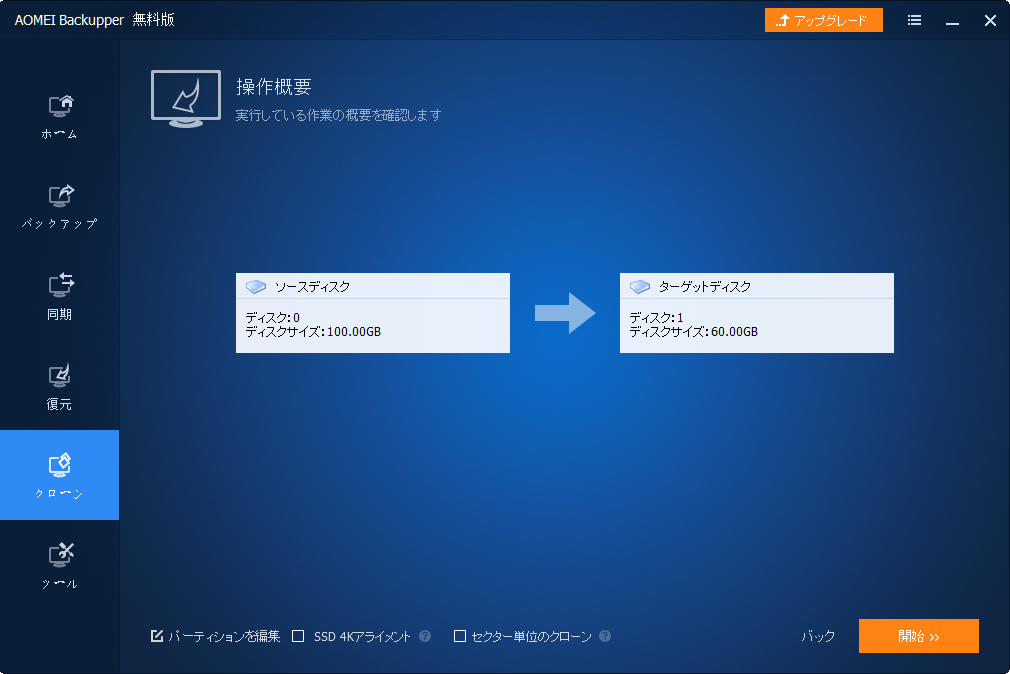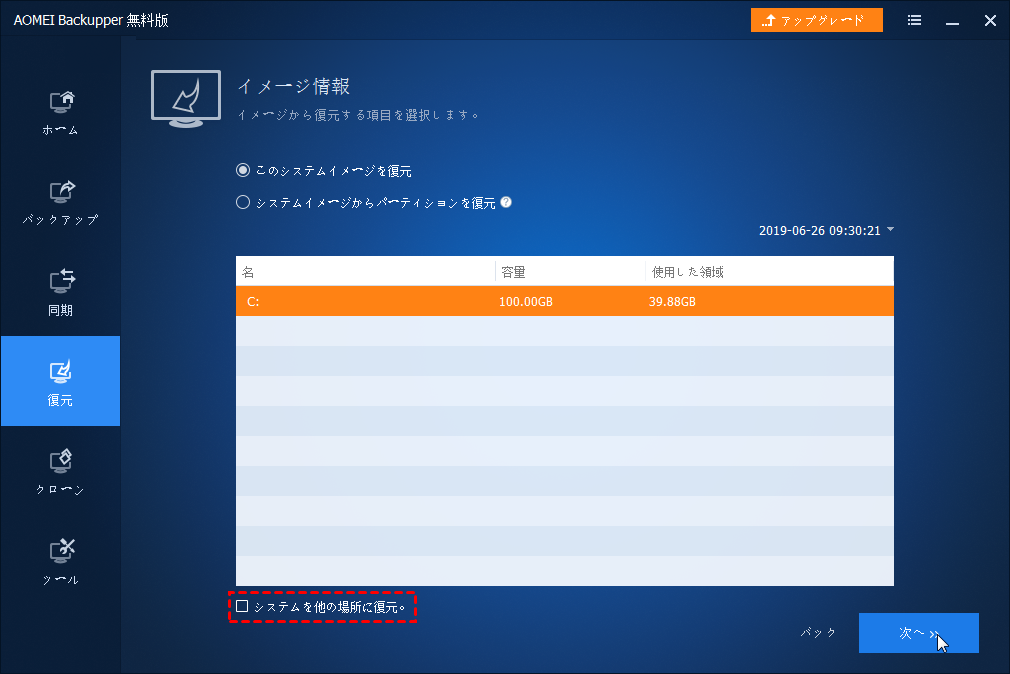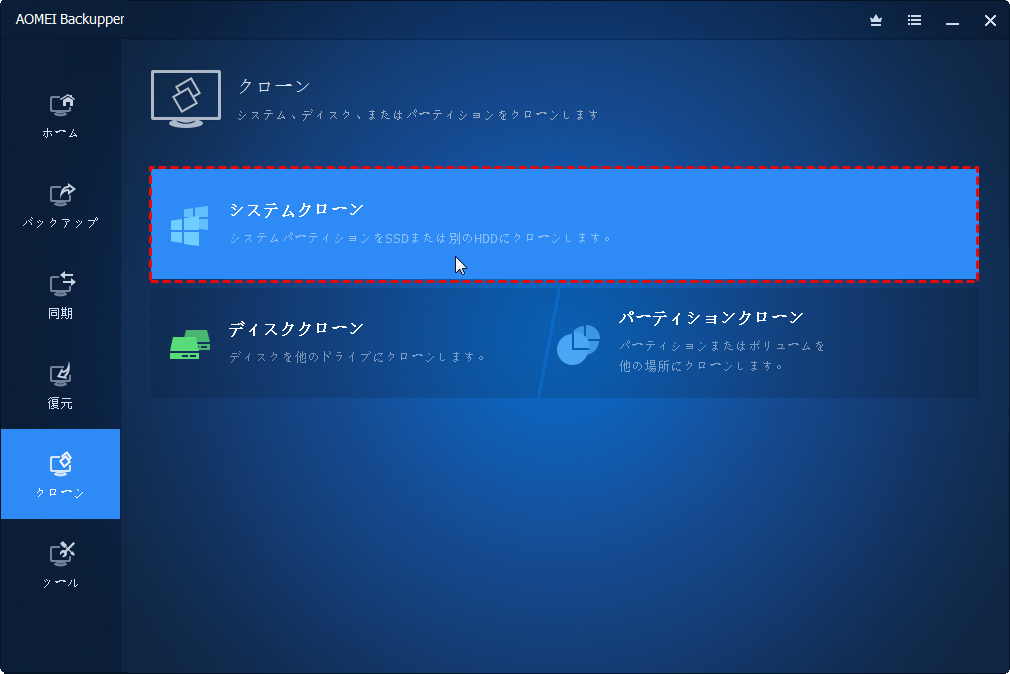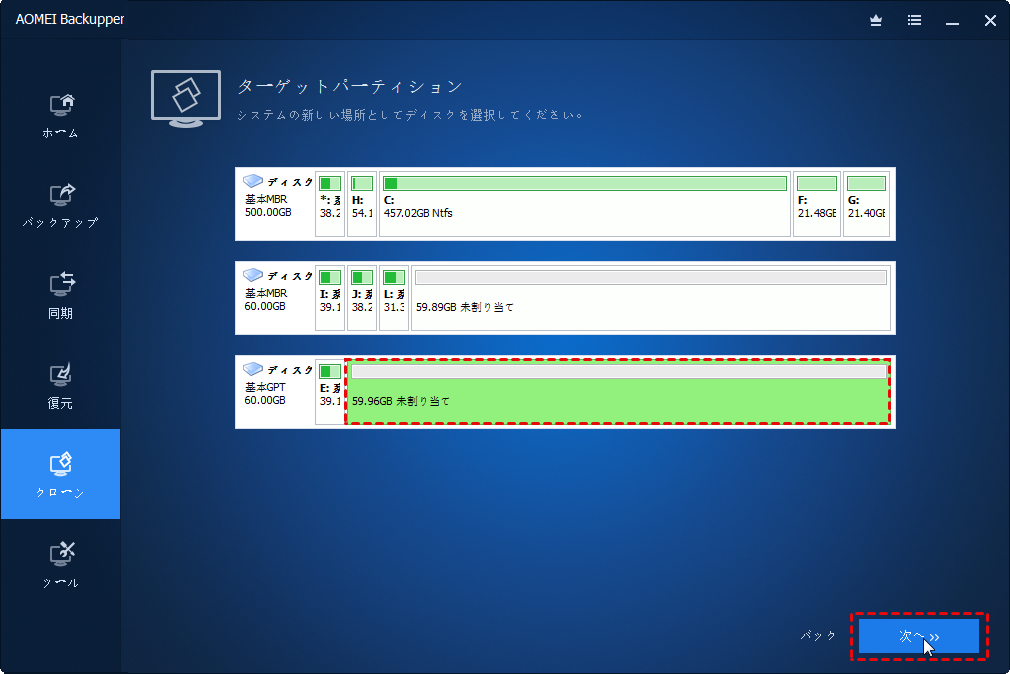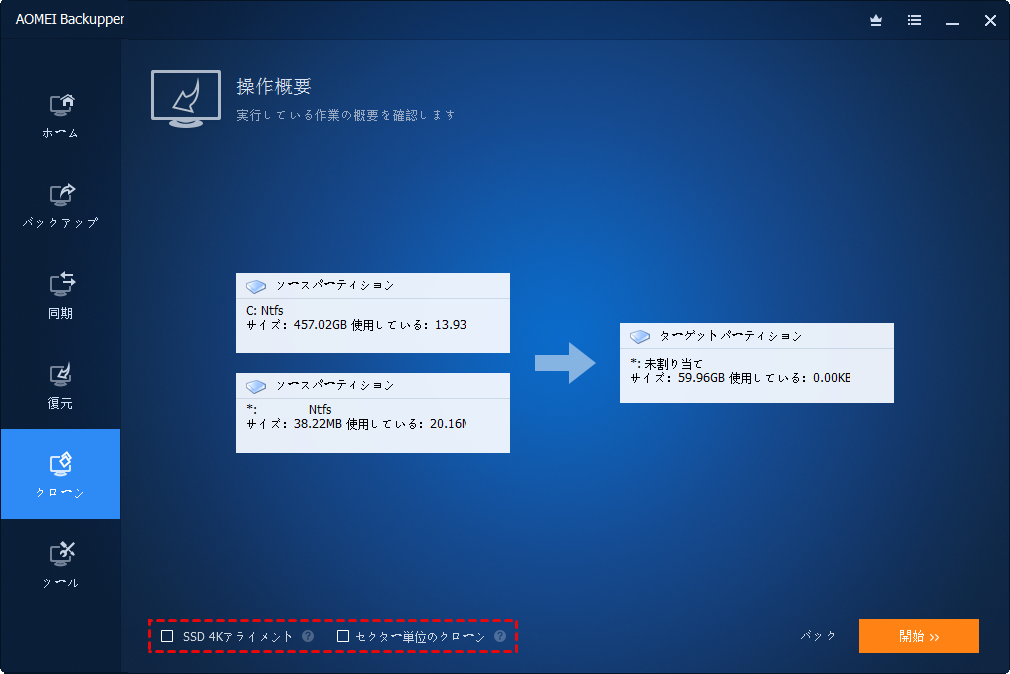Windows 7を新しいディスクに簡単に転送/クローンする3つの方法
Windows 7のパソコンの処理速度を向上させたいですか?Windows 7のCドライブ容量不足を解消したいですか?信頼性の高いAOMEI Backupperを使用して、OSやアプリケーションを再インストールすることなく、Windows 7を新しいHDD/SSDに直接コピー・クローンすることにより、こうした問題を解決しましょう~【安全かつ便利】
なぜWindows 7を別のHDDに転送するのですか?
Windows 7を新しいHDDに転送するとはどういう意味ですか?一般に、システムパーティションのクローン作成(直接)またはシステムイメージのバックアップと復元を使用して、Windows 7のOSを新しいHDD/SSDに移行することを指します。
具体的には、システムファイル、ブートファイルおよびCドライブにインストールされているプログラムを別のディスクに移動してから、ターゲットハードディスクから同じWindows 7オペレーティングシステムで起動します。
また、次の理由により、Windows 7を別のHDDに移行する場合があります。
- 古いHDDをアップグレードする:これが、システム移行の最も一般的な理由である可能性があります。新しいディスク、特にSSDでオペレーティングシステムを実行すると、使用体験が向上します。
- ディスク容量を増す:ファイルやアプリケーションが増えると、ディスク容量不足の警告が表示される場合があります。Windows 7をより大きなディスクに移行すると、この問題を簡単に解決できます。
- バックアップを作成する:他の場所にWindows 7システムイメージを作成することは、データの損失を回避できます。
Windows 7を新しいHDDにコピーする強力なツール
Windows 7から新しいハードディスクへの移行は、クローンまたはシステムバックアップ&復元によって実現できます。どちらの方法を選択しても、無料のバックアップ&クローンツールAOMEI Backupper Standardを使用して操作を完了することができます。それはWindows 11、10、8、7などのシステムで動作します。そのため、将来、新しいOSにアップグレードしても、Windowsの移行と保護に使用することができます。
- 4つのバックアップ方法:システムバックアップ、ファイルバックアップ、ディスクバックアップ、パーティションバックアップを提供します。必要に応じて、データまたはシステムを保護するために1つを選択できます。
- 3つのクローン方法:ディスククローン、システムクローン(有料版のみ)、パーティションクローンが含まれます。クローン機能を使用すると、Windows 7を別のHDDに簡単に移行できます。
フリーソフトをダウンロードして、これらの強力な機能をお試しください:
☛ Windows 7 OSだけを移行する簡単な方法が欲しいなら、AOMEI Backupper Professionalを選択することができます。それは「システムクローン」をサポートして、OSだけを安全に別のディスクに移行できます。
AOMEI Backupper Professionalは、パーティションサイズを調整し、ディスクスペースを最大限に活用するための「パーティションを編集」、GPTとMBRの間のクローン、システムを異なるハードウェアの別のパソコンに復元するための「ユニバーサル復元」など、高度なオプションも提供します。
Windows 7を新しいHDDに転送する2つの無料方法
ここでは、AOMEI Backupper Standardの「ディスククローン」または「システムバックアップ」機能を使って、Windows 7を別のHDDまたはSSDに無料で移行する方法について説明します。*(੭*ˊᵕˋ)੭*
方法1. Windows 7のHDDを他のドライブにクローンする
Windows 7でハードディスクをクローンするには、まずAOMEI Backupper Standardをパソコンにダウンロードし、インストールします。それから、新しいハードディスクをパソコンに接続またはインストールし、それが検出できることを確認します。スロットが一つしかない場合、SATA-to-USBアダプタまたはエンクロージャが必要な場合があります。
Windows 7を新しいハードディスクにクローンする方法:
1. AOMEI Backupper Standardを開いて、「クローン」タブに切り替えます。Windows 7がインストールされたハードディスクをクローンするために、「ディスククローン」を選択します。
2. システムディスクをソースディスク(クローン元)として選択して「次へ」をクリックします。
3. 新しいHDDまたはSSDを保存先ディスクとして選択し、「次へ」をクリックします。
4. そして、操作を確認して問題なければ「開始」をクリックします。
- ヒント:
- パーティションを編集:ターゲットドライブのパーティションサイズを調整できます。
- SSD 4Kアライメント:Windows7をSSDにクローンする場合は、パフォーマンスを向上させるためにこのオプションをオンにすることをお勧めします。
- セクター単位のクローン:このオプションをオンにすると、使用されているかどうかに関係なく、すべてのセクターをターゲットディスクにクローンすることができます。
新しいハードディスクでWindows 7を起動する2つの方法:
- (推奨)PC をシャットダウンし、ソースディスクを取り出します。新しいクローンハードディスクをパソコンにインストールします。PCを起動します。
- PCを再起動し、Del(またはF2、またはF12)を押してBIOSに入ります。ブート優先順位を新しいハードディスクに変更し、F10キーを押して保存して起動します。この方法で、SSDを起動ドライブとして使用し、HDDを保存用として使用することも可能です。
Windows 7を新しいハードドライブにクローンする以外に、同様の手順でM.2 SSDをM.2 SSDにクローンすることもできます。
方法2. Windows 7 OSをバックアップし、新しいディスクに復元する
このパートでは、システムバックアップを作成し、新しいハードディスクに復元する方法を紹介します。ターゲットハードドライブをパソコンに接続し、以下のステップに従ってください。
Windows 7のシステムバックアップイメージを作成する
AOMEI Backupper Standardをインストールして開き、「バックアップ」、「システムバックアップ」の順にクリックします。次に、ウィザードに従って、システムバックアップを完了します。バックアップイメージを簡単にアクセスできるパスに保存します。
Windows 7を新しいディスクに復元する
AOMEI Backupper Standardで、「復元」をクリックし、「タスクを選択」をクリックします。先ほど作成したバックアップタスクを選択します。保存先パスを選択するステップで、「システムを他の場所に復元」を選択し、新しいドライブに移動します。
✐ ヒント:
- Windows 7のシステムイメージを、ハードウェアが異なる新しいパソコンに復元するには、復元を開始する前に、「ユニバーサル復元(Professional版で利用可能)」にチェックが入れられることを確認する必要があります。
- 故障したPCを復旧させるためには、あらかじめ作業用のPCで起動可能なメディアを作成しておく必要があります。
新しいハードディスクでWindows 7を起動する
復元が終了したら、PCをシャットダウンしてください。新しいディスクからWindows 7を読み込むには、方法1で紹介した2つの方法のいずれかを使用できます。
Windows 7を新しいディスクに直接クローンする方法(OSのみ)
Windows 7がインストールされたHDDのクローンだけでなく、AOMEI Backupper Professionalで数クリックでOSを新しいハードディスクに直接に移行することも可能です。ステップはディスククローンに似ていますが、システム関連のドライブだけがターゲットディスクに移行されます。他のデータパーティションは関係ありません。
AOMEI Backupper Professionalをダウンロードして、試してみてください。
1. 新しいハードディスクをパソコンにインストールまたは接続し、検出できることを確認します。AOMEI Backupper Professionalを開いて、「クローン」、「システムクローン」の順にクリックします。
2. Windows 7のシステムパーティションが自動的に検出・選択されますので、新しいハードディスクを保存先として指定するだけです。
3. 次には操作概要の画面が表示されます。「セクター単位のクローン」にチェックを入れると、使用されているかどうかにかかわらず、システムパーティションのすべてのセクタをコピーしますが、多くの時間がかかります。また、ターゲットドライブがSSDである場合、パフォーマンスを最適化するために「SSD 4Kアライメント」にチェックを入れてください。最後は「開始」をクリックしてシステムクローンの作成を実行します。
4. 完了したら、「完了」をクリックします。その後、方法1の方法でパソコン起動します。
まとめ
Windows 7を新しいハードドライブにクローンする方法に関する3つの方法が、上記で詳細に紹介されています。次に、Windows 7を転送するために、そのうちの1つを選択します。それでも問題がない場合は、古いハードドライブをストレージに使用することをお勧めします。
この場合、AOMEI Backupperは、そのわかりやすいユーザーインターフェイスと使いやすさにより、データとシステムの移行に非常に役立ちます。ユーザーにとって、技術的なスキルや知識は必要ありません。また、自動ファイルバックアップ/同期ソリューションを使用してパソコンのファイルを保護し、時間と労力を節約できるため、クローン作成後もソフトウェアをインストールしたままにしておくことをお勧めします。もっと発見するために今それをダウンロードして試してみましょう!