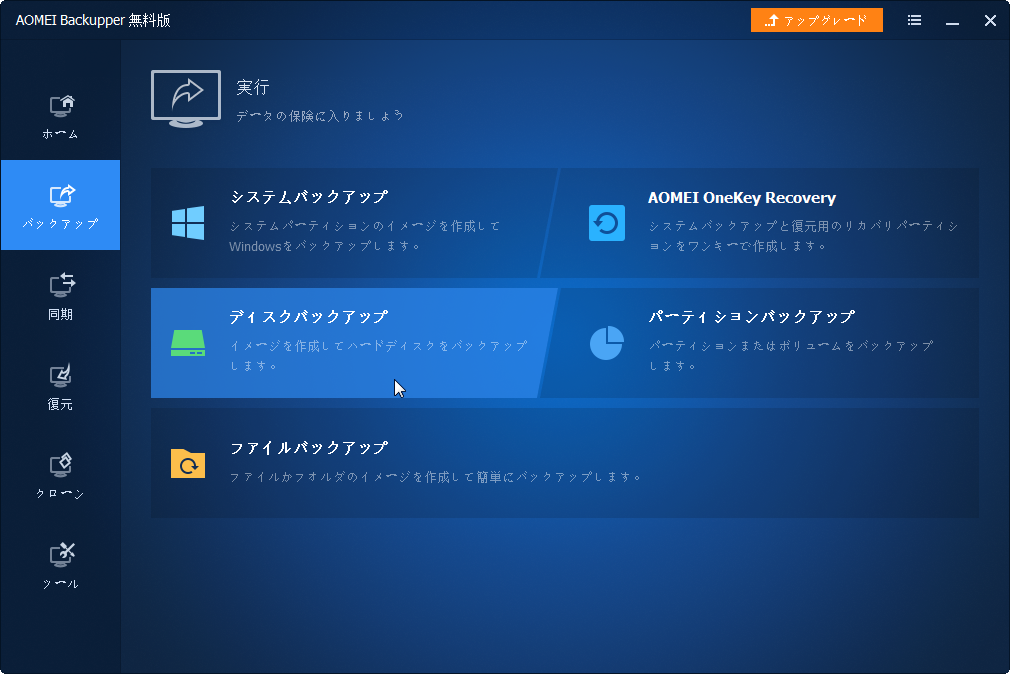Windows 7でHDDをSSDにクローンする vs. SSDをHDDにクローンする
最高の無料ディスククローンソフトウェア-AOMEI Backupper Standardを使って、Windows 7でSSDをHDDにクローンする方法を学びます。また、Windows 7のハードディスクをSSDにクローンすることも適用します。
実例:SSDをHDDにクローンできますか?
SSDをHDDにクローンできますか?
Windows7に内蔵256GB SSDと500GB HDDがあります。SSDをHDDにクローンして、新しいコンピューターで使用したいと思います。ただし、この操作が実行可能かどうかはわかりません。任意の提案をいただければ幸いです。
- ユーザーからの質問
Windows 7でSSDをHDDにクローンする理由
SSD(ソリッドステートドライブ)とHDD(ハードディスクドライブ)はどちらもメリットがあります。
耐久性には、SSDはより良いです。HDDは、回転するプラッタ上にデータを格納し、機械アームのR&Wヘッドを移動させて情報を読み取るため、衝撃や損傷の恐れがあります。一方、SSDは回路板に搭載された非機械的なNANDフラッシュを使用していて、最大1550g/0.5msの耐衝撃性を実現しています。
読み込み速度もSSDの勝ちです。HDDはスピンのためにデータにアクセスするのにより長い時間を必要とし、SSDは最大100倍速くなり、結果としてシステム全体の加速になります。
しかし、SSDが高価で、買うかどうかを躊躇う理由になるかもしれません。もっと小さい空間のSSDなのに、大きなHDDより更に高い金額を払わなければなりません。確かに、HDDのほうが性能的にはSSDに及ばず、でも一般的なユーザーにとっては十分です。
HDDやSSDのクローンを簡単に作成する方法
今回は、「そんなに高い金額を払いたくない、HDDを選択することを決定」の場合について話します。本質にはSSDとHDD間のクローンも同様です。ここでSSDをHDDにクローンるのに役立ち、強力なディスククローンソフトAOMEI Backupper Standardを紹介させて頂きます。その「ディスククローン」という機能を利用して、安全かつ有効にSSDとHDD間でクローンすることができます。
このソフトウェアは、きれいなインターフェイスとユーザーフレンドリーなデザインを持っているので、すべてのユーザーが簡単に理解し、迅速に使用することができます。それに、以下のような明らかな利点があります。
- Windows 11/10/8/7/XP/VistaなどのすべてのWindowsシステムをサポートします。
- SSDをより大きなHDDにクローンして容量を増やしたり、大きなHDDをより小さなSSDにクローンしてパフォーマンスを向上させたりすることができます。
- サムスン、サンディスク、WD、シーゲート、インテルなどのブランドのハードディスクやSSDをクローンすることができます。
- 「セクター単位のクローン」の機能を利用して、使用されているかどうかに関係なく、ディスクのすべてのセクターのクローンを作成できます。
さらに、本ソフトウェアは最高のSSDクローンフリーソフトの一つで、Windows 7ハードディスクをSSDにクローンし、「SSD 4Kアライメント」でSSDディスクの読み書き速度を速め、寿命を延長することができます。
Windows 7でSSDをHDDにクローンする手順
そして、開始する前に、いくつかの準備をする必要があります。以下では、SSDからHDDへのクローンを例として説明します。
- 開始する前に、いくつかの準備をする必要があります:
- より大きなHDDを準備し、それをPCに接続して、それが検出されていることを確認します。新しいHDDが初期化されていない場合は、最初に「ディスクの管理」で初期化してください。
- 起動に問題がある可能性のあるデバイス、例えば間違ったドライブに予約したシステムパーティションなどを抜いてください。
- 最高の無料ディスククローン作成ソフトウェアであるAOMEI Backupper Standardをダウンロードしてインストールします。
- AOMEI Backupperでディスクイメージを作成してください。最終的にターゲットドライブが上書きされるからです。
手順 1. AOMEI Backupper Standardをダウンロードして開きます。「クローン」>「ディスククローン」の順にクリックします。
手順 2. SSDをソースディスクとして選択します。
手順 3. より大きなHDDをターゲットディスクとして選択して、「次へ」をクリックします。
手順 4. ターゲットディスクがSSDの場合、「SSD 4Kアライメント」にチェックを付けて、「開始」をクリックします。プロセスが完了するまで待ちます。終わったら「完了」をクリックします。
クローンされたSSDのサイズがより大きい場合は、SSDをHDDにクローンした後、クローンされたディスクのサイズが正しく表示されません。SSDのパーティションサイズを調整するには、「パーティションを編集」(Professional版にアップグレードしてください)を利用してパーティションサイズを手動で調整します。さらに、ディスクの管理で「ボリュームの拡張」を使用して、この問題を解決できます。
クローンした後、BIOSに入り、起動デバイスを変更し、クローンしたHDDから起動するように設定します。
SSDをHDDにバックアップする手順
実際のところ、クローン作成はバックアップよりも簡単ですが、一部のユーザーは後で行ったすべての変更をバックアップしたいと考えています。現時点では、バックアップと復元の方が適しているため、バックアッププロセスについても説明します。
このプロセスでは、毎日/毎週/毎月のスケジュールバックアップやフル/増分バックアップなど、より多くのオプションを設定することができます。では、早速SSDディスクのバックアップを始めましょう。
AOMEI Backupper Standardを起動し、「バックアップ」>「ディスクバックアップ」をクリックします。 次に、ソースディスクとしてSSDを選択し、宛先ディスクとしてHDDを選択します。その後、必要に応じてバックアップオプションを設定し、操作が正しいことを確認して、「開始」をクリックします。
バックアップタスクが終了すると、Windows 7の起動USBを作成することをお勧めします。これにより、起動できない場合でもパソコンを復元することができます。以下のステップを参照してください。
1. バックアップイメージを含むディスクと新しいHDDをパソコンに接続します。
2. 本ソフトウェアのメインページで、「復元」タブに移動し、「タスクを選択」をクリックします。
3. そして、AOMEI Backupperによって前に作成されたディスクバックアップを選択するように求められます。ディスクバックアップを選択し、「次へ」をクリックします。
時々、このソフトウェアによって検出されないので、ディスクバックアップが表示されないことがあります。「戻る」をクリックしてから、「イメージファイルを選択」を選択して、手動で対象のバックアップタスクを選択します。
4. 次は「ディスク全体を復元」を選択します。
5. 復元先として新しいハードドライブを選択し、「次へ」をクリックします。
6. 操作概要で情報を確認して問題なければ「開始」をクリックします。
まとめ
Windows 7でSSDをHDDにクローンする場合でも、HDDをSSDにクローンする場合でも、最高の無料ディスククローンソフトウェアでAOMEI Backupper Standardを使用して作成できます。「ディスククローン」機能をサポートしており、Windows10/8/7および最新のWindows 11のHDDを新しいHDDまたはSSDにクローンできます。また、ディスクのバックアップと復元もサポートされており、ディスクとその上のすべてのデータを継続的に保護するのに役立ちます。今すぐダウンロードしてお試しください。