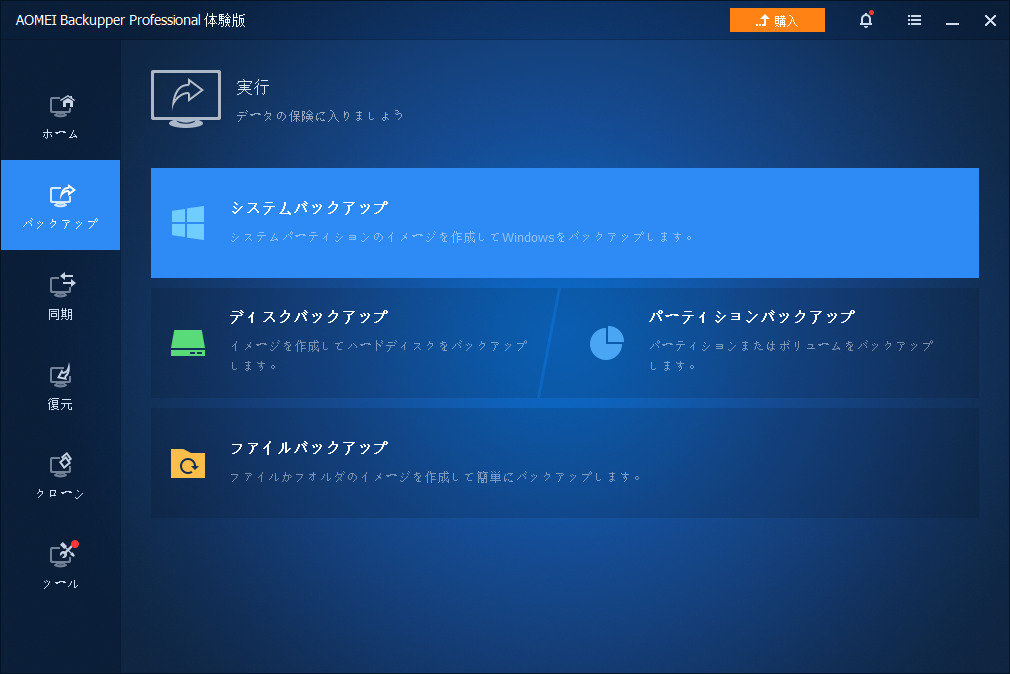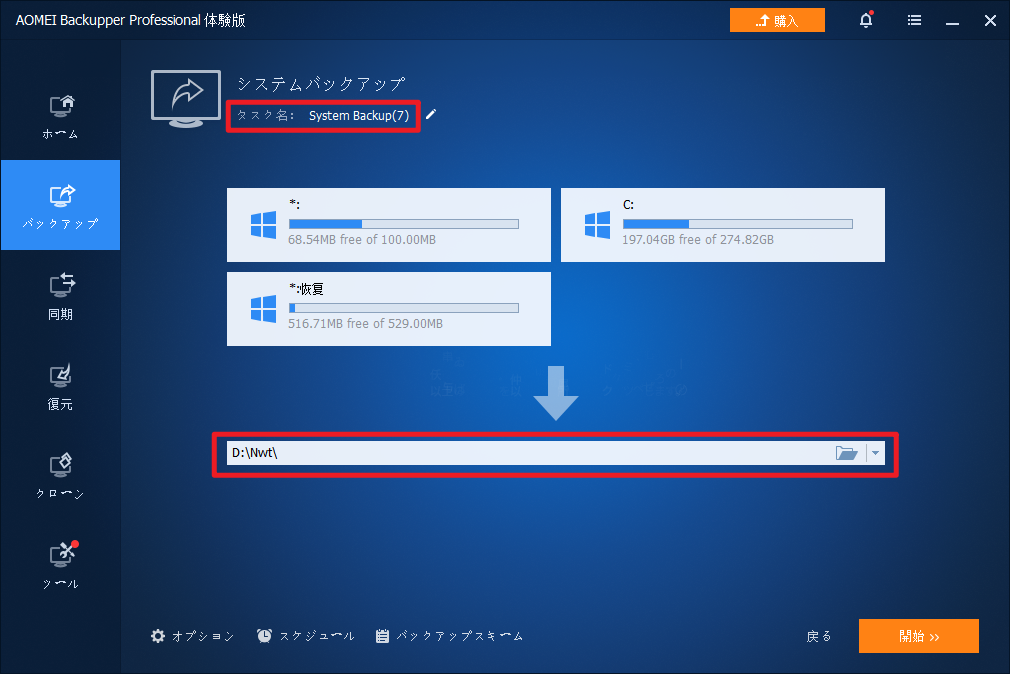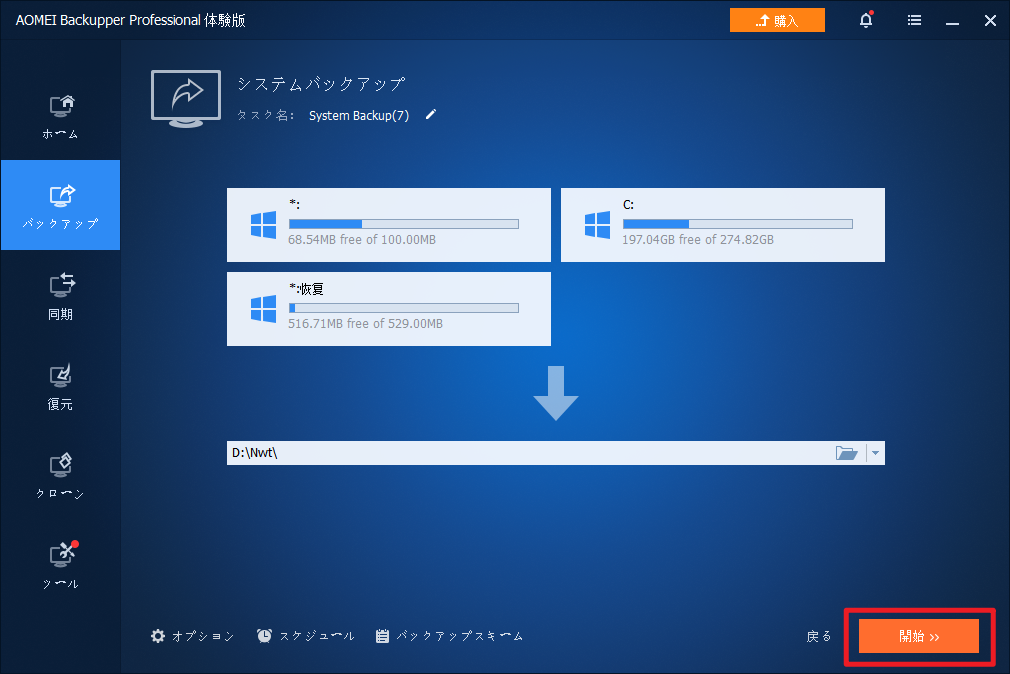Windows 11/10でWindows Defenderが勝手に無効になる
Windows 11/10でWindows Defenderを有効にしても、勝手に無効になりますか?心配しないでください。この記事では、この問題についての解決策を6つ紹介します。この問題に悩んでいる方、是非ご覧ください。
ユーザー事例:Windows Defenderが勝手に無効になる
Windows Defenderを無効にしても勝手に有効になってしまう
管理者権限でPCへログインし、Windows Defenderを無効にするのですが、数日後には勝手に有効になってしまう現象が発生しております。通常利用しているIDには管理者権限は付与していないのですが、上記現象が発生します。無効のままにしておきたいのですが、対応策についてご教示下さいますようお願い致します。
--Microsoftコミュニティからの質問
Windows 11でWindows Defenderが無効になっていることで、オンラインセキュリティが危険にさらされる可能性があります。Windows 11でWindows Defenderが勝手に無効になる理由はたくさんありますが、主な理由は以下の通りです。
- ソフトウェアの競合:Windows 11 PCに他のサードパーティ製のウイルス対策ソフトウェアがインストールされている場合、このソフトウェアがWindows Defenderと競合し、Windows Defenderがオフになったり、実行が拒否されたりすることがあります。
- 現在のWindowsシステムのエラー:Windows Defenderが勝手に無効になるもう一つの可能性は、Windows 11にエラーがあり、Windows Defenderが正しく機能しない可能性があることです。
Windows 11/10でWindows Defenderが勝手に無効になる問題の解決策
もしこの問題に悩まされているなら、心配しないでください。この記事では、Windows 11/10でWindows Defenderが勝手に無効になる問題を解決するために、様々な方法をご紹介します。では、さっそく始めましょう。
解決策1. Windows Defenderを更新して既知の問題を修正
通常、Microsoftは既知の問題を修正するためのアップデートを提供します。したがって、Windows Defenderが有効にできない、または勝手に無効になる場合、Windows Defenderを最新バージョンに更新してみてください。
ステップ 1. 「Windows」+「I」キーを押して、「設定」を開きます。
ステップ 2. 「プライバシーとセキュリティ」タブをクリックし、「Windowsセキュリティを開く」→「ウイルスと脅威の防止」をクリックします。
ステップ 3. 「ウイルスと脅威の防止の更新」セクションの「保護の更新」をクリックします。
ステップ 4. 次に、「更新プログラムのチェック」をクリックします。保留中の更新プログラムがある場合は、すぐにダウンロードしてインストールしてください。
ステップ 5. 完了したら、PCを再起動し、Windows Defenderが勝手に無効になる問題が修正されたかどうかを確認します。
解決策2. サードパーティ製のウイルス対策ソフトをアンインストール
サードパーティ製のウイルス対策ソフトをパソコンにインストールすると、Windowsセキュリティと競合して、Windows 11の「ウイルスと脅威の防止」が機能しなくなったり、Windows Defenderが勝手に無効になったりします。この問題を解決するには、そのウイルス対策ソフトをアンインストールしてください。
ステップ 1. 検索アイコンをクリックし、「コントロールパネル」と入力し、「開く」をクリックします。
ステップ 2. 「プログラム」セクションの「プログラムのアンインストール」をクリックします。
ステップ 3. ウイルス対策ソフトを探し、右クリックして、「アンインストール」を選択します。
解決策3. 「Windows Defenderを無効にする」を無効化
グループポリシーによって、Windows Defenderが無効にされていることがあります。そのため、Windows Defenderが勝手に無効になるという問題が発生する可能性があります。では、以下の手順で「Windows Defender ウイルス対策を無効にします」オプションを無効にしてください。
ステップ 1. 「Windows」+「R」キーを押して、「ファイル名を指定して実行」を開き、「gpedit.msc」と入力し、「Enter」キーを押して、「グループポリシーエディター」を開きます。
ステップ 2. 「ローカルコンピューターポリシー」→「管理用テンプレート」→「Windowsコンポーネント」の順に移動します。
ステップ 3. 「Windows Defender ウイルス対策」フォルダで、「Windows Defender ウイルス対策を無効にします」をダブルクリックします。
ステップ 4. 左上のメニューバーから「無効」を選択し、「適用」→「OK」をクリックして保存します。
ステップ 5. コンピュータを再起動し、Windows Defenderが勝手に無効になる問題が解決されるかどうかを確認します。
解決策4. レジストリでアンチスパイウェアを無効化
Windows 11の「ウイルスと脅威の防止」が勝手に無効になったり、Windows Defenderが有効化できない場合、レジストリでアンチスパイウェアを無効にしてみることができます。
ステップ 1. 「Windows」+「R」キーを押して、「ファイル名を指定して実行」を開き、「regedit」と入力し、「OK」をクリックし、「レジストリエディタ」を開きます。
ステップ 2. 「コンピューター\HKEY_LOCAL_MACHINE\SOFTWARE\Policies\Microsoft\Windows Defender」に移動します。
ステップ 3. 「Windows Defender」フォルダを右クリックし、「新規」→「DWORD(32ビット)値」を選択します。このファイルを「DisableAntiSpyware」と名付けます。次に、ダブルクリックして開き、「値のデータ」を0に設定します。
ステップ 4. 最後に、「OK」をクリックして保存し、コンピュータを再起動します。起動した後、Windows Defenderが勝手に無効になる問題が解決されるかどうかを確認します。
解決策5. Windows Defender Firewallサービスを再起動/更新
Windows Defender Firewallサービスは、バックグラウンドとフォアグラウンドの両方で、Windows Defenderの実行を維持する役割を担っています。このサービスに問題がある場合、Windows Defenderが勝手に無効になることがあります。したがって、このサービスを再起動するか、更新することを検討する必要があります。
ステップ 1. 「Windows」+「R」キーを押して、「ファイル名を指定して実行」を開き、「services.msc」と入力して「OK」をクリックすると、「サービス」メニューが表示されます。
ステップ 2. 「Windows Defender Firewall」を見つけて右クリックし、「再起動」を選択します。このオプションがグレーアウトしている場合は、すでにバックグラウンドで実行されている可能性があります。この場合、「最新の情報に更新」を選択してください。
解決策6. Windows Defenderをリセット
上記のどの方法を使ってもこの問題を解決できないなら、最後の選択肢は、Windows Defenderを工場出荷時の状態にリセットすることです。
ステップ 1. 検索アイコンをクリックし、「Powershell」と入力し、「管理者として実行する」を選択します。
ステップ 2. 次に、「Get-AppxPackage Microsoft.SecHealthUI -AllUsers | Reset-AppxPackage」と入力し、「Enter」キーを押します。これで、Windows Defenderがリセットされます。
オススメ:Windows 11に追加セキュリティを提供する
Windows Defenderは、コンピュータを脅威から保護するためのかなり便利なツールです。しかし、Windows Defenderだけでパソコンの安全を確保するのは不十分です。深刻な事態に陥るのを防ぐには、システムのバックアップを定期的に取ることをお勧めします。ここでは、Windows 11/10/8.1/8/7/Vista/XP対応のバックアップ&復元フリーソフト-AOMEI Backupper Standardの使用をお勧めします。
ウイルス、マルウェア、その他の悪質な脅威がいつ私たちのコンピュータを攻撃し、データ損失やシステムクラッシュなどの問題を引き起こすか予測することはできません。しかし、事前にブータブルメディアとシステムバックアップを作成しておけば、このバックアップを利用して、攻撃されたコンピュータを迅速に正常な状態に復元することができます。
また、このソフトウェアは、データ損失を避けるためのファイルやフォルダのバックアップ、ファイルやフォルダの同期、ディスクのクローンなど、さまざまな機能を備えています。
では、AOMEI BackupperでWindows 11をバックアップする方法をご案内します。開始する前にまずAOMEI Backupper Standardをダウンロードし、インストールしましょう。
ステップ 1. AOMEI Backupper Standardを起動し、「バックアップ」→「システムバックアップ」をクリックします。Windows 11を含むディスク全体をバックアップしたい場合、「ディスクバックアップ」をご利用ください。
ステップ 2. Windows 11の起動に必要なドライブがすでに選択されるので、システムバックアップの保存先だけを選択すればよいです。
ステップ 3. すべての設定を確認し、問題がなければ、「開始」をクリックして、Windows 11をバックアップします。
- ☛下の3つのオプションをクリックし、バックアップをカスタマイズできます:
- オプション:他のバックアップと区別するためにコメントを書いたり、バックアップイメージの圧縮レベルを選択したり、バックアップが完了したときの電子メール通知を設定したりすることができます。
- スケジュール:この機能では、毎日、毎週、毎月、イベントトリガー(システム起動/シャットダウン、サインイン/サインアウト)、USB挿入の5つのモードから自動バックアップを設定することができます。これにより、システムの変更を見逃すことがなくなります。後者の2つのモードは、AOMEI Backupper Professionalなどの上位版へアップグレード後に使用することができます。
- バックアップスキーム:フルバックアップ、変更された部分のみバックアップする増分/差分バックアップを設定することができます。また、バックアップ保存先の容量を節約するために、ここで、古いバックアップの自動クリーンアップを有効にすることをお勧めします(差分バックアップとバックアップの自動クリーンアップはProfessional版で利用可能)。
まとめ
この記事では、Windows 11/10でWindows Defenderが勝手に無効になる問題に対する6つの解決策を紹介しました。Windows Defenderはコンピュータのセキュリティの重要な部分であるため、この問題を迅速に解決することが急務です。
問題を解決した後、コンピュータを二重に保護するために、AOMEI Backupperを使用してシステムをバックアップすることもお勧めします。また、コンピュータの重要なファイルを定期的にバックアップするために使用することもできます。今すぐダウンロードし、データを守りましょう!