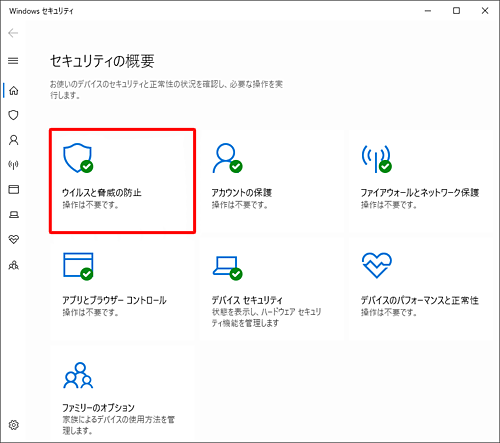修正済み:Windows 11の更新後の黒い画面
最近、一部のユーザーは、Windows 11の更新後に黒い画面に遭遇しました。Microsoftは、BSODエラーの画面の色を青から黒に変更しています。更新後にこのエラーが発生するのはなぜですか?この記事で、このエラーの原因と解決策を見つけることができます。
ユーザー事例
Windows 11の更新後の黒い画面
開発者向けオプションでPCをWindows 11に更新します。ただし、更新して再起動すると、起動画面(マザーボード)とWindowsの丸い点が表示された後、画面は真っ黒にしか表示されません。音がするのでWindowsが動いていると聞きます。そして、キーボードではすべてが正常ですが、真っ黒な画面しかありません。
--あるユーザーからの質問
Microsoftは、Macに似た新しいインターフェイスなど、Windows 11に多くの新機能を統合しました。最大の変更点の1つは、MicrosoftがWindows 11で有名なブルースクリーンオブデス(BSOD)を黒に変更したことです。多くの人が、Windows 11にアップグレードした後、カーソルで黒い画面に遭遇しました。この問題に悩まされていますか?この問題の詳細については、以下をお読みください。
Windows 11でBSODが発生する原因
修復方法を学ぶ前に、Windows11の黒い画面が表示される原因を知る必要があります。BSODは、コンピューターがクラッシュした原因に関する情報をほとんど提供しないため、問題の根本原因を見つけるために、診断とトラブルシューティングが必要になる場合があります。Windows 11で画面が黒くなる理由として考えられるものを以下に示します。
- 互換性のないアプリケーション
- 互換性のない/破損したまたは接触が不良なメモリースティック
- 破損したハードウェア
- MBRまたはシステムファイルエラー
- ドライバー問題
- ウイルスまたはマルウェアの攻撃
次のコンテンツでは、Windows 11の更新後に黒い画面を解決するための最も効果的な修復方法のいくつかをリストしました。
Windows 11で黒い画面を修正する方法
✍注意:以下で説明する解決策の一部は、データの損失を引き起こす可能性があります。したがって、コンピュータのコピーをお持ちでない場合は、事前にコンピュータをバックアップすることをお勧めします。
全部で7つの解決策があります。最後の6つの解決策を使用する場合は、最初にセーフモードでPCを起動して安全を確保し、黒い画面のトラブルシューティング中に発生する可能性のある問題を防止してください。
Windows 11をセーフモードで起動する方法:
手順 1. 電源ボタンを10秒間押し続けて、コンピューターの電源を切ります。モニター画面にWindowsロゴが表示され始めたら、再起動します。さらに2回繰り返して、WinREに入ります。
手順 2. 「オプションの選択」>「トラブルシューティング」>「詳細オプション」>「スタートアップ設定」をクリックします。
手順 3. 次に、「再起動」をクリックし、システムが再起動したら、F4キーを押してセーフモードを有効にします。
解決策1:不要な周辺機器を切断
黒い画面を引き起こす最も一般的な問題のいくつかは、ハードウェアの問題に関連しています。コンピュータのクラッシュが引き続き発生する場合は、問題が解決したかどうかを確認するために周辺機器を切断する必要があります。これには、外付けHDD、USBデバイス、プリンター、追加のディスプレイ、電話などが含まれます。
解決策2:Windowsメモリ診断を実行
コンピュータの内部コンポーネント(RAMスティックなど)も誤動作したり損傷したりして、Windows11の黒い画面が表示される可能性があります。それが原因であるかどうかを確認するために、メモリ診断を実行する必要があります。
手順 1. Win+Rを押して「実行」ボックスを開き、mdsched.exeと入力して、Enterキーを押します。
手順 2. コンピュータを再起動するように求められます。「今すぐ再起動(推奨)」をクリックして、問題を確認します。
手順 3. システムが再起動し、テストが開始されます。テストが完了するまで待ちます。
手順 4. テストが完了したら、PCを再起動して、問題が修正されているかどうかを確認します。
解決策3:最近の更新をアンインストール
システムの更新後も、黒い画面のエラーが表示される場合があります。更新後にBSODクラッシュが発生し始めた場合は、それらの更新をロールバックすることをお勧めします。最近の更新をアンインストールするには、以下の手順に従います。
手順 1. 「Windowsボタン」を右クリックし「設定」を開きます。左側のパネルで「Windows Update」をクリックします。
手順 2. 次に、「更新の履歴」を選択します。ここでは、システムが受信したすべての最新の更新を確認できます。
手順 3. 下にスクロールして、「関連設定」の下の「更新プログラムをアンインストールする」をクリックします。
手順 4. 次に、最新の更新を選択し、「アンインストール」をクリックします。
手順 5. アンインストールしたら、システムを再起動して、Windows 11の黒い画面が修正されているかどうかを確認します。
解決策4:デバイスドライバーを更新/ロールバック/無効化/アンインストール
システムアップデートがシステムに問題を引き起こす可能性があるのと同様に、互換性のないドライバや古いドライバもブラックスクリーンエラーを引き起こす可能性があります。この問題を解決するには、デバイスドライバーを更新、ロールバック、無効化、または削除してみてください。
✦デバイスドライバーを更新
手順 1. 「スタート」ボタンを右クリックして、「デバイスマネージャー」を選択します。
手順 2. エントリに黄色の三角形のアイコンが表示されている場合は、ドライバに問題がある可能性があります。これらのエントリを右クリックし、「ドライバの更新」をクリックします。
手順 3. 「ドライバーソフトウェアの最新版を自動検索します」をクリックして、Windowsに必要な更新プログラムをインストールさせます。
✦デバイスドライバーをロールバック
手順 1. デバイスマネージャーに移動し、ドライバーの更新をロールバックするデバイスブランチを展開します。
手順 2. ドライバを右クリックして、「プロパティ」を選択します。
手順 3. 「ドライバ」タブで、「ドライバーのロール バック」をクリックします。
手順 4. ここで、エラーが解決されたかどうかを確認します。
✦デバイスドライバーを無効化/削除
それでもブラックスクリーンエラーが発生する場合は、これらのドライバーを完全に無効にするか、アンインストールする必要があります。これを行うには、前に行ったようにドライバーのプロパティに移動し、「ドライバ」タブを選択して、今度は「無効」または「削除」をクリックします。
プロセスを終了し、これで問題が解決したかどうかを確認します。
解決策5:SFCスキャンを実行
破損したシステムファイルもBSODエラーを引き起こす可能性があります。SFCコマンドツールを使用して、これが問題であるかどうかを確認できます。
手順 1. Win+Rを押して「実行」ボックスを開き、「cmd」と入力して、Enterキーを押します。
手順 2. 「コマンドプロンプト」で、次のコマンドを入力し、Enterキーを押します。
- SFC /scannow
システムファイルチェッカーがシステムファイルの破損を診断して修復するには、しばらく時間がかかります。プロセスが完了するまで待ってから、エラーが消えるかどうかを確認します。
解決策6:PCをスキャンしてマルウェアを検出
マルウェアに感染すると、システムファイルが損傷し、アップグレード後にWindows 11の黒い画面が表示される可能性もあります。定期的なスキャンを実行してそのような感染をチェックし、問題の原因である悪意要素を取り除くことをお勧めします。
ここでは、Windows 11でWindows Defenderを介してウイルススキャンを実行する方法を紹介します。
手順 1. デスクトップのWindowsアイコンを右クリックし、「設定」をクリックします。
手順 2. 「設定」ウィンドウで、「更新とセキュリティ」>「Windowsセキュリティを開く」を選択します。
手順 3. 「ウイルスと脅威の防止」をクリックします。
手順 4. より多くのスキャンの選択肢を取得するには、「スキャンのオプション」をクリックします。
手順 5. 次に、スキャンモードを選択するように求められます。マルウェアがシステムから確実に削除されるように、「クイックスキャン」ではなく「フルスキャン」を実行することを選択します。「今すぐスキャン」をクリックしてプロセスを開始します。
解決策7:システムの復元を実行
システムを以前の状態に復元すると、Windows 11の黒い画面が解決するはずです。詳細な手順は次のとおりです。
手順 1. 「スタート」を押し、「回復」と入力して、以下に示すオプションを選択します。
手順 2. 次に、「システムの復元を開く」をクリックします。
手順 3. ポップアップウィンドウで、「次へ」をクリックします。
手順 4. 次に、復元ポイントを選択して、「次へ」をクリックします。
手順 5. 次に、「完了」をクリックして、復元ポイントを確認します。
これで、コンピュータが再起動し、PCが最高の動作状態に復元されます。
予期しない問題を防ぐための最高の無料バックアップソフトウェア
前述のように、上記のソリューションではデータが失われる可能性があります。たとえば、最後の方法であるシステムの復元は、デバイスをデフォルトまたは選択された復元ポイントに戻します。これは、アプリケーション、プログラム、システムファイルなどに影響します。
更新後にWindows11の黒い画面が表示された後にデータが失われないようにするために、事前にコンピューターをバックアップすることをお勧めします。フル機能の無料バックアップソフトウェア–AOMEI Backupper Standardは、数回クリックするだけでコンピューターのコピーを作成するのに役立ちます。
AOMEI Backupperを使用すると、ファイル、システム、ディスク、パーティションをバックアップしてから復元できます。内蔵または外付けHDD、クラウドドライブ、ネットワークロケーション、NASデバイスなど、複数のターゲットにバックアップできます。また、ブータブルディスクを作成して、BSOD影響を受けた、起動できない、またはクラッシュしたWindowsシステムからデータを復元することもできます。
PCのバックアップを作成
PCのバックアップを作成している限り、黒い画面の問題が発生した場合、このソフトウェアを簡単に使用して、以前の動作状態に復元できます。グラフィカルな手順から、最高の無料バックアップソフトウェアを使用してコンピューターをバックアップする方法を学びます。まず、AOMEI Backupperをダウンロードしてコンピューターにインストールします。
手順 1. AOMEI Backupperを起動し、左側のパネルで「バックアップ」をクリックして、「ディスクバックアップ」を選択します。
手順 2. 「+ディスクを追加」をクリックして、バックアップするソースディスクを選択します。
手順 3. バックアップイメージを保存する予定の場所を選択します。外付けHDDにバックアップすることをお勧めします。
手順 4. 必要に応じて、このプログラムの左隅にある「オプション」、「スケジュール」、「スキーム」をクリックできます。
手順 5. すべての設定が完了したら、「開始」をクリックします。
補足
♦上記の解決策のいずれもWindows 11 BSODエラーを解決しない場合はどうなりますか?
上記の方法でWindows 11の黒い画面を解決できない場合は、AOMEI Backupperを使用してユニバーサル復元を実行できます。動作しているWindows 11コンピューターを見つけて、システムイメージのバックアップを作成し、それをコンピューターに復元するだけです。
✍注意:異なるハードウェアで作成されたシステムイメージを復元するときは、ユニバーサル復元機能にチェックマークを付けることを忘れないでください(Professional版で利用可能)。
まとめ
これで、Windows 11の更新後の黒い画面のエラーを解決する方法がわかりました。しかし、このエラーの原因を見つけるのは面倒な場合があります。最も簡単なのは、AOMEI Backupperを使用して事前にコンピューターをバックアップすることです。何が起こっても、このバックアップによってコンピュータを動作状態に復元できます。
それでもWindows11のPCを初期状態に戻す時に問題に悩まされている場合は、このソフトウェアも役立ちます。Windows Server 2003/2008/2012/2016/2019/2022(R2を含む)を実行している方は、AOMEI Backupper Serverを試して、より高度な機能をお楽しみください。
この記事が助けることができるならば、それは素晴らしいと思います。もしご不明な点などがありましたら、遠慮なくご質問ください。弊社のメールは[email protected]です。最後までありがとうございます。