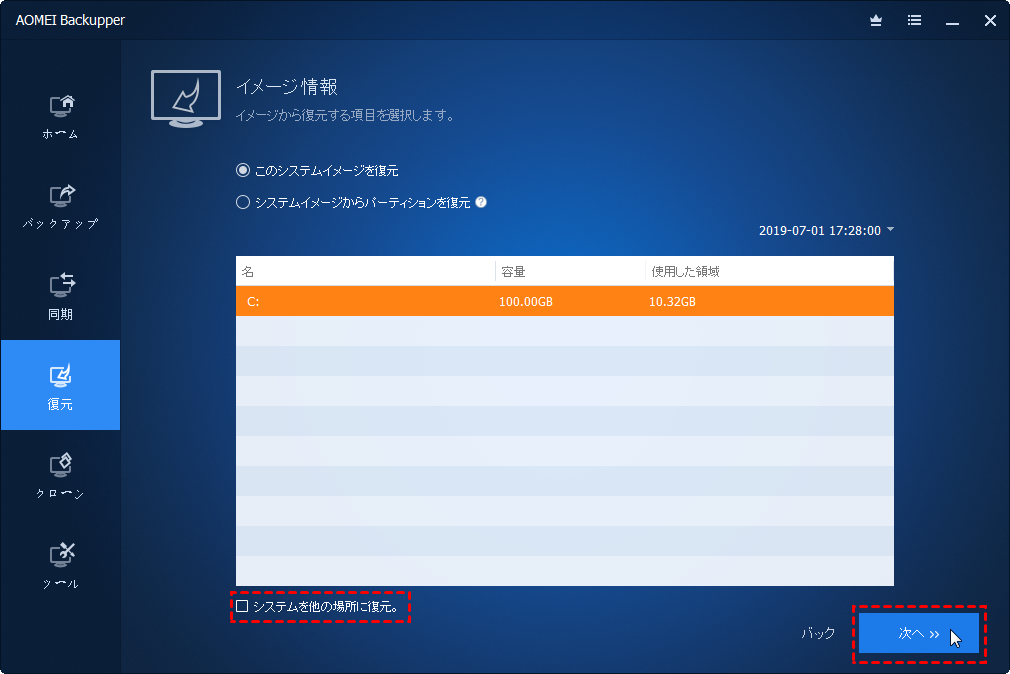WinPEブータブルUSBでWindow 11イメージを展開する方法
Windows 11イメージをWinPEブータブルUSBで展開する場合は、まず WinPEブータブルディスクを作成する必要があります。この記事では、2つの方法をご紹介します。ご興味のある方は、ぜひ読み進めてください。
WinPEブータブルディスクとは?
WinPEは、Windowsプレインストール環境(Windows Preinstallation Environment)とも呼ばれ、限られた機能のみ搭載された軽量のオペレーティングシステムです。Windowsデスクトップ エディション、Windows Server、その他のWindows OSをインストール・展開・修復に使用されます。
Windows PEを使用するには、起動可能なディスクを作成する必要があります。WinPEは、USB、CD/DVD/ISO、または仮想HDDから起動します。これらのストレージから簡単にロードできるので、様々な場面で利用されています。しかし、WinPEはメインOSとして使用することはできません。
Windows 11のWinPEブータブルディスク(USB)を作成する方法
このパートでは、Windows 11でWinPEブータブルUSBメモリーを作成する方法をご案内します。
WinPEブータブルディスクを作成する前に、いくつかの準備作業が必要です:
- 8GB以上の容量のUSBメモリーを用意してください。
- あらかじめファイルをバックアップしてください。なぜなら、作成した後、USB上のデータはすべて削除されてしまうからです。事前にファイルをバックアップすることが必要です。
- インターネット接続が安定していることを確認してください。WindowsをダウンロードしてからWinPEブータブルディスクを作成するには、安定した通信環境が必要です。
方法1:メディア作成ツールでWinPEブータブルディスクを作成する
手順 1. USBメモリーをコンピューターに接続します。
手順 2. マイクロソフト公式サイトでWinodows 11のメディア作成ツールをダウンロードします。
手順 3. ダウンロードした後、メディア作成ツールを実行します。「適用される通知とライセンス条項」が表示され、「同意する」をクリックします。
手順 4. 次に、画面上に2つの選択肢が表示されて、「別の PC のインストール メディアを作成する」を選択し、「次へ」をクリックします。
手順 5. すると、現在のWindows環境に応じて、オプションが自動的に選択されます。変更したい場合は、「この PC におすすめのオプションを使う」のチェックを外すと、オプションが選択できるようになります。その後、「次へ」をクリックします。
手順 6. 「USB フラッシュ ドライブ」を選択し、「次へ」をクリックします。
手順 7. このページで、接続したUSBドライブが自動的に検出されます。必要なUSBが表示されない場合は、「ドライブの一覧を更新する」をクリックします。選択した後、「次へ」をクリックします。
手順 8. これにより、Windows 11のインストールメディアの作成が開始されます。完了すると、USBはWinPEブータブルUSBになります。
方法2:最も便利なソフトでWinPEブータブルディスクを作成する
1番目の方法に加えて、AOMEI Backupper Professionalという信頼できるサードパーティ製のソフトウェアでもWinPEブータブルUSBを作成することができます。このソフトを使用すると、LinuxとWindows PEの2種類の起動可能なCD/USBを作成できます。さらに、「ユニバーサル復元」機能で異なるハードウェア構成の別のコンピュータにWindowsシステムイメージを簡単に展開することができます。
これから、AOMEI Backupper ProfessionalでWinPEブータブルUSBを作成する方法をご案内します。
手順 1. AOMEI Backupper Proをダウンロードして、インストールします。
手順 2. AB proを起動します。「ツール」タブで、「ブータブルメディアの作成」をクリックします。
手順 3. ブータブルメディアの種類を選択します。「Windows PE-Windows PEに基づいてブータブルメディアを作成」を選択することをお勧めします。作成されたディスクはレガシーとUEFIの両方のブートモードに対応しているからです。
手順 4. 続いて、ターゲットデバイスの選択が求められます。Windows 11のWinPEブータブルUSBを作成したい場合は、「USBブートデバイス」を選択して、「次へ」をクリックします。
WinPEブータブルディスク(USB)によるWindow 11イメージを展開する方法
Windows 11のOSとアプリを展開するために、「DISMコマンド」「Windowsシステムイメージマネージャー」「Windows PE」など多くの展開ツールを使うことができます。WinPEブータブルUSBを作成した後、このUSBでWindows 11イメージをさまざまなコンピュータに展開することができます。以下は2つの方法をご紹介します。必要に応じていずれかを選択することができます。
方法1:メディア作成ツールでWindows 11イメージを展開する
手順 1. メディア作成ツールで作成した起動可能なUSBをターゲットコンピューターに接続します。コンピューターを起動します。
手順 2. 起動中に、PCのメーカーによって、いずれかのキーを押して「BIOS設定」に進みます。「Boot」タブでUSBを最初に起動するドライブとして設定します。「F10」キーを押し、保存して終了します。
手順 3. 再起動すると、下の画面が表示されます。言語、キーボードなどを選択して、「次へ」をクリックします。
手順 4. 次に、「今すぐインストール」をクリックします。
手順 5. 次に、「インストールの種類を選んでください」画面が表示されます。「カスタム:Windowsのみをインストールする(詳細設定)」を選択します。
手順 6. 現在のインストールファイルがあるパーティション(通常はドライブ0)を選択して、「削除」をクリックします。
手順 7. 次に、空のドライブ(ドライブ 0 の割り当てられていない領域)を選択し、「次へ」をクリックします。
操作が完了すると、Windows 11の新しいコピーがコンピューターにインストールされます。インストールされた後、システムを最初からセットアップする必要があります。
方法2:AOMEI Backupper ProfessionalでWindows 11イメージを復元する
方法1でWindows 11イメージのクリーンインストールを行うには、時間がかかり、操作も少し面倒です。より簡単な方法を探している場合に、最高のバックアップソフトであるAOMEI Backupper Professionalを使用して、WinPEブータブルディスクでWindows 11イメージを展開することができます。
このソフトを使ってWindows 11イメージを復元する場合は、システムを最初からリセットする必要がなく、時間と労力を節約できます。それ以外、前編で述べたように、このソフトは「ユニバーサル復元」機能を備えていて、Windows 11/10/8.1/8/7/XP/Vistaの異なるハードウェア構成のPCへの復元に対応しています。
Windows 11のシステムイメージを新しいPCに展開する前に、事前にやっておかなければならないことがあります:
- AOMEI Backupper Professionalを使ってもう1つのUSB(容量が16GB以上)にWindows 11のシステムイメージを作成する必要があります。USB以外、外付けHDD、ネットワークドライブなどのストレージにもシステムイメージを保存することができますが、選択した場所が展開したいコンピューターからアクセスできることを確認してください。
次に、このソフトウェアを使用して、WinPEブータブルUSBで新しいPCにWindows 11イメージを展開する方法をご紹介します。
手順 1. WinPEブータブルUSBをターゲットコンピューターに接続します。
手順 2. Windows 11のイメージを含むUSBをコンピューターに接続し、検出できることを確認してください。AOMEI Backupper Professionalを起動して、「復元」をクリックします。通常、システムイメージが自動的に検出されます。イメージが表示されない場合は、「イメージファイルを選択」をクリックして、手動でイメージファイルを選択します。
手順 3. 「このシステムイメージを復元」を選択して、「次へ」をクリックします。
手順 4. ターゲットディスクを選択して、「次へ」をクリックします。
手順 5. 操作を確認し、異なるハードウェア構成のPCへ復元する場合には、「ユニバーサル復元」にチェックを入れます。その後、「開始」をクリックします。
- 注意:
- 復元先のディスクがSSDの場合は、復元した後、パソコンのパフォーマンスを向上させたいなら、「SSD 4Kアライメント」にチェックを入れてください。
- この方法は、1台または2台のコンピューターへの展開に適しています。Windows 11イメージを複数のコンピュータに展開したい場合は、「PXE Boot Tool」をご利用ください(AOMEI Backupper Workstationで利用可能)。
まとめ
上記のいずれの方法も、WinPEブータブルディスクでWindows 11イメージを展開することができます。しかし、「メディア作成ツール」を使用する際に、問題が発生する場合があります。トラブルを回避するため、プロのバックアップ・復元ソフト-AOMEI Backupper Professionalを使用することをお勧めします。
Windows 11イメージを他のコンピューターに展開した後、データとシステムを保護するためにこのソフトを使用することもできます。数回のクリックだけで、データやシステムのバックアップが作成できます。Windows Serverのユーザーであれば、AOMEI Backupper Serverをご利用ください。今すぐダウンロードして、体験しましょう。