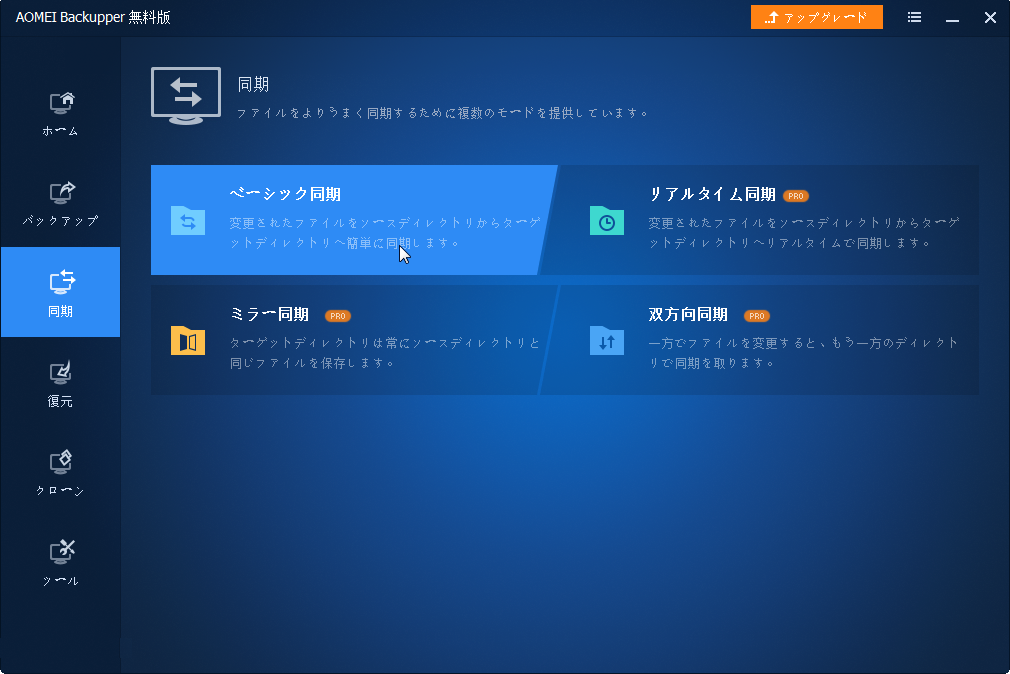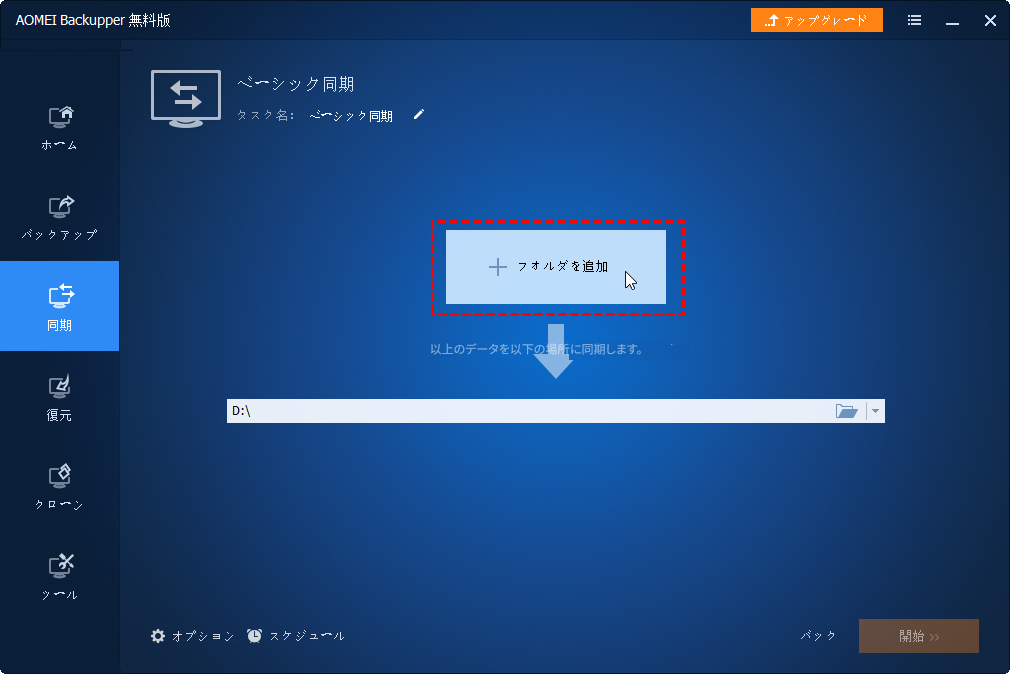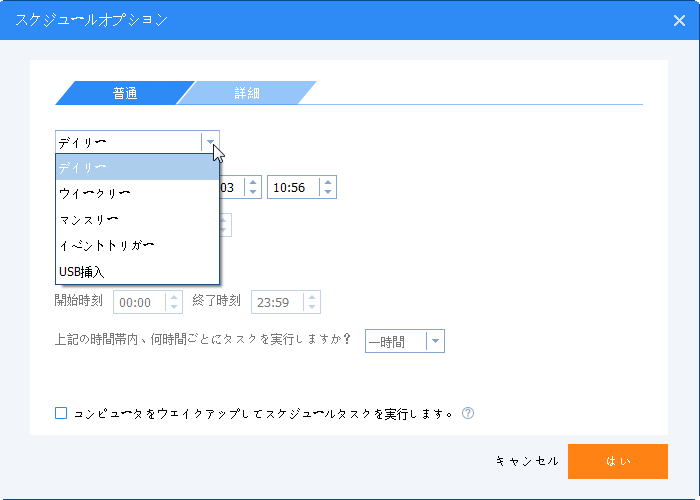Windows 10でオフラインファイルを有効にして同期する方法
Windows 10では、オフラインファイルを有効にして、オフラインファイルフォルダまたは同期センター経由で同期することができます。ただし、オフラインファイルは常に正しく動作しないことがありますから、この記事でより簡単な方法をお勧めします。
Windows 10のオフラインファイルとは何ですか?
同期センターのおかげで、Windows 10でオフラインファイルを作成できます。これは、ローカルコンピューターとネットワークサーバー間で常に同期されているネットワークファイルとフォルダーのコピーを指し、サーバーがオフラインの場合でも、これらのデータはコンピューター上で利用できます。さらに、オフラインで作成されたすべてのデータがいつでも表示されます。コンピュータがネットワークドライブに接続されていない場合、デフォルトでは、オンラインのネットワークフォルダは空であり、ファイルはありません。
同期センターでオフラインファイルを有効にし、常にオフラインモードで使用できるほか、次の状況ではネットワークファイルがオフラインになることもあります。
- 接続されているサーバーは利用できません。
- ネットワーク接続は、構成可能なしきい値よりも低速です。
- オフライン作業モードはファイルエクスプローラーで有効になっています。
なぜWindows 10でオフラインファイルを有効にする必要がありますか?
- 1. いつでもネットワークファイルまたはフォルダにアクセスできます。
- 特にコンピュータがネットワークに接続されていないときにいつでもネットワークファイルまたはフォルダにアクセスするには、オフラインファイル機能を使用する必要があります。したがって、まずオフラインファイルを有効にすることです。
- 2. コンピュータとネットワークドライブ間でオフラインファイルを同期します。
- ファイルをオフラインファイルフォルダまたは同期センターと同期させる場合は、まずオフラインファイル/フォルダを有効にします。オフラインファイルフォルダは、コンピュータとネットワークドライブ上のフォルダに格納されたファイルとの間で情報を同期させるために使用されます。情報はオフラインファイルに参照されます。
Windows 10でオフラインファイルを有効にする方法
オフラインファイルを有効にするには、ネットワークドライブをローカルドライブに最初に同期する必要があります。次に、同期センター経由でオフラインファイルを有効にします。
ネットワークドライブをローカルコンピュータにマップする
手順 1. ネットワークドライブ上の共有フォルダにアクセスします。「Win + R」キーを押して実行ウィンドウを呼び出し、「¥¥とIPアドレス(例えば:¥¥192.168.1.1)」または「ホスト名」を入力してネットワークドライブに接続することができます。
手順 2. ネットワークドライブ上の共有フォルダを右クリックし、「ネットワークドライブの割り当て」を選択して最終結果を待つことができます。
同期センターでオフラインファイルを有効にする
手順 1. 同期センターにアクセスします。スタートメニューをクリックし、検索ボックスに「同期センター」と入力し、スタートメニューから選択します。
手順 2. 左側のパネルで「オフラインファイルの管理」をクリックします。
手順 3. オフラインファイルフォルダを有効にします。「オフラインファイル」ウィンドウで「オフラインファイルを有効にする」をクリックし、コンピュータを再起動してオフラインファイルフォルダを有効にすることができます。
注意:同じ方法でオフラインファイルを無効にすることができます。Windows 10でオフラインファイルを無効にする場合は、「オフラインファイル」ウィンドウに再びアクセスし、「オフラインファイルを無効にする」をクリックする必要があります。オフラインファイルを無効にした後で変更を有効にするには、コンピュータを再起動することを忘れないでください。
手順 4. ネットワークファイルまたはフォルダをオフラインで使用できるようにします。マップされたネットワークドライブを右クリックして、「常にオフラインで使用する」を選択できます。また、共有フォルダ内のすべてのファイルを表示したくない場合は、特定のファイルやフォルダをオフラインで使用できます。
手順 5. ファイルがオフラインで利用できるようになることを知らせるメッセージが表示されたら、最後の結果を待ってください。この手順が完了すると、ネットワークから切断して、マップされたネットワークドライブからオフラインファイルを参照することができます。
注意:マップされたネットワークドライブに、オフラインファイルフォルダによって既にキャッシュされているフォルダの一覧が表示されます。オフラインで使用できないフォルダを開こうとすると、ネットワークに再び接続しない限り、内部には何もありません。
Windows 10でオフラインファイルを同期する方法
Windows 10では、オフラインファイルを手動または自動で同期します。詳細な手順は次のとおりです。
オフラインファイルを手動的に同期する
手順 1. マップされたネットワークドライブにアクセスします。「ファイルエクスプローラ」>「このPC」>「ネットワークの場所」に移動し、事前に作成されたマップされたネットワークドライブを選択することができます。
手順 2. オフラインファイルを同期します。オフラインファイルを含むフォルダを右クリックし、「同期」>「選択したオフラインファイルを同期」を選択します。
オフラインファイルを自動的に同期する
手順 1. 同期センターに入ります。検索ボックスに「同期センター」と入力して、スタートメニューリストから選択することができます。
手順 2. マップされたネットワークドライブにアクセスします。左側のペインで「シンクパートナーシップの表示」リンクをクリックし、割り当てられたネットワークドライブをダブルクリックします。
手順 3. 定期的に同期するフォルダを選択し、メニューバーの「スケジュール」ボタンをクリックします。最後に、プロンプトに従って残りのステップを完了します。
ファイルを簡単に同期する方法
コンピュータのオフラインファイルフォルダと同期センターは、ファイルを手動または自動で同期するのに役立ちます。ただし、ファイルはコンピュータとネットワークドライブ間でのみ同期されます。オフラインファイルは正常に動作しない可能性があります。たとえば、ネットワークファイルまたはフォルダを常にオフラインで使用できるようにしようとすると、「常にオフラインで利用する」オプションは表示されません。
簡単な方法というなら、やはり専門なファイル同期フリーソフトAOMEI Backupper Standardをお勧めしなければなりません。
ファイル同期ソフト:AOMEI Backupper Standard
AOMEI Backupper Standardは、初心者の方でも、非常に使いやすいファイル同期ソフトウェアです。これで、ネットワークドライブ、内蔵HDD、USBフラッシュドライブ、OneDriveなどの外部記憶装置にファイルを同期することができます。
また、より便利な機能を楽しむことができます。電子メール通知を受け取って、操作が正常に完了したかどうかを確認することができます。日時、週単位、月単位など、特定の日時にファイルを同期することができます。ユーザーログオン、ユーザーログオフ、システム起動、システムシャットダウンなどのイベントトリガーでファイルを同期できます。また、ファイルをリアルタイムで監視することもできます。ファイルが変更されると、このソフトウェアは自動的にファイルを同期します。
Windows 10でファイルを自動的に同期する詳細な手順
手順 1. AOMEI Backupper Standardをダウンロードし、インストールして起動します。
手順 2. 「同期」>「ベーシック同期」をクリックします。
手順 3. 「フォルダを追加」>「Share/NAS」をクリックし、コンピュータに同期するファイルまたはフォルダを検索します。その後、ファイルの保存先パスを選択することができます。
注意:ネットワークファイルを同期するのが初めての場合は、最初にネットワークの場所を追加する必要があります。「共有またはNASデバイスの追加」をクリックし、表示名、Share/NASのパスを入力して、情報を保存します。
手順 4. 下部にある「スケジュール」をクリックして、必要な同期スケジュールを選択します。
▶ヒント:ファイルを頻繁に変更する必要がある場合、またはチームで作業する必要がある場合は、「リアルタイム同期」を使用することをお勧めします。この機能はファイルを監視し、検出されると即座に変更を同期します。必要に応じて、アドバンストエディションのAOMEI Backupper Professionalにアップグレードしてください。
手順 5. 同期ウィンドウのメインページに戻り、「開始」をクリックします。
補足:また、AOMEI BackupperはクラウドストレージAOMEI Cloudを提供しています。クラウドストレージは実体がなく、物理的な損傷などによるデータ損失を回避できますし、インタネットがあれば、どこでもクラウドからデータを復元できるというメリットがあります。
「クラウドバックアップ」機能を使用して、ファイル/フォルダをAOMEI Cloudにバックアップできます。元のファイル/フォルダが紛失・破損した場合、AOMEI Cloudからデータを復元することで、簡単に取り戻すことができます。AOMEI Cloud(1TB)は、15日間無料試用可能で、ぜひ使ってみてください。
まとめ
Windows 10でオフラインファイルを同期するには、まずオフラインファイルを有効にする必要があります。次に、オフラインファイルフォルダまたは同期センター経由でファイルを同期することができます。ただし、ローカルコンピュータとネットワークドライブ間でのみファイルを同期することは許可されています。オフラインファイルは常に正しく動作しないことがあります。
したがって、より簡単な方法が不可欠です。努力せずにファイルを同期するのに役立つAOMEI Backupper Standardをお勧めします。AOMEI Backupper Standardでは、ローカルコンピュータ、ネットワークドライブ、Googleドライブ、Dropbox、NASなどのクラウドドライブなど、あらゆる種類のストレージデバイスにファイルを同期できます。
Windows Server 2003/2008/2012/2016/2019/2022(R2を含む)を実行している方は、AOMEI Backupper Serverを試して、より高度な機能をお楽しみください。この記事があなたを助けることができるならば、それは素晴らしいと思います。もしご不明な点などがありましたら、遠慮なくご質問ください。弊社のメールは[email protected]です。
最後までありがとうございます。