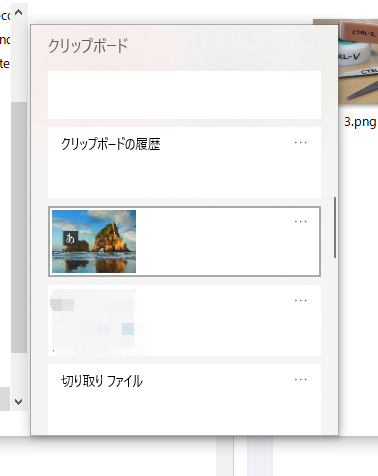切り取りでファイルが消えた!復元方法6つを解説
切り取ったファイルが消えてしまいました!これはなぜでしょうか?取り戻すことが可能でしょうか?心配しないでください、この記事では、切り取ったファイルが消えた原因と、消えたファイルを復元する方法についてご紹介します。大切なファイルを取り戻したい方、ぜひ続けてご覧ください。
切り取ったファイルは回復可能なのか?
「コピー(切り取り)ペーストの作業中、データが消えてしまいました!復元方法はありませんか?とても長時間かけて作成した資料が、消えてしまいました。1週間ほどかけて作った資料で、パニックです。今夜徹夜で作りなおしても間に合いません。どなたか復元方法を教えて下さい。」
「Ctrl」+「X」キーなどでファイルを切り取ると、一時的にクリップボードにコピーされます。クリップボードは情報を一時的に保存するメカニズムです。切り取ったファイルは貼り付けるまでクリップボードに保持され、貼り付け操作が行われると指定された場所に挿入されます。
何か問題が発生し、ファイルを貼り付けない場合、切り取ったファイルは元の場所に戻ります。クリップボードを上書きしない限り、切り取ったファイルは復元可能です。したがって、この問題に直面した場合は、安心してください。切り取りで消えたファイルを復元する方法があります。
切り取り&貼り付けでファイルが消えた原因
切り取り&貼り付けでファイルが消える原因はさまざまです。その中でも代表的なものを以下に挙げていきます。
- 予期しないシャットダウンまたは停電
- 外部ストレージデバイス(USBメモリやSDカード)の不安全な取り外し
- 切り取り&貼り付け操作中にハードウェアが故障
- ウイルス感染
- ファイルが予期せず削除されてしまった
Windows 11/10/8/7で切り取り&貼り付けで消えたファイルを復元する方法
このパートでは、切り取りで消えてしまったファイルを復元する方法を6つご紹介します。これらの方法を行う前に、まず次のクイック方法を試してみることをお勧めします。
復元前に試してみるべきこと
1. 「Ctrl」+「Z」キーを押して切り取りをキャンセルしてみます。
2. 「Ctrl」+「V」キーを押してファイルをある場所に貼り付けてみます。
3. 「Win」+「V」キーを押して、クリックボード(切り取りの履歴)を表示させます。その履歴に消えたファイルがあるかどうかを確認します。必要なファイルを見つけたら、ダブルクリックして目的の場所に貼り付けます。
USBメモリやSDカードなどの外部デバイスで切り取られたファイルが消えてしまった場合、最初に行うべきことは、この操作を停止し、さらなるデータの損失を防ぐことです。次に、コンピュータをシャットダウンしないでください。さもなければ、切り取りされたファイルはコンピュータから完全に消えてしまいます。
方法1. 専門的なデータ復旧ソフトを使用する(バックアップ必要ない、最も簡単)
MyRecoverは、切り取り&貼り付けで消えたファイルを復元するための最高のフリーソフトの1つです。3ステップだけで、内蔵/外付けHDD/SSD、USBメモリ、SDカードから失われたWord文書、Excel、PPT、PDF、画像、ビデオ、ミュージックなど、200種類以上のデータを復元することができます。初心者でも気軽に使えます。
また、スキャン中にファイルを検索・フィルタリング・レビューできます。必要なファイルを見つけたら、スキャンが完了するまで待つ必要がなく、直接復元できます。
では、次のボタンをクリックし、この強力なデータ復旧ソフトをダウンロードし、インストールして消えたファイルを取り戻しましょう。
ステップ 1. MyRecoverを起動します。消えたファイルが元に保存されているパーティションまたはボリュームを選択し、「スキャン」をクリックします。
ステップ 2. MyRecoverは自動的に復元可能なファイルをスキャンします。
✍ヒント:復元するファイルをより速く見つけたい場合、「フィルタ」を利用することができます。この機能を使えば、種類、更新日、サイズによってファイルを見つけることができます。また、ファイル名を覚えている場合、検索バーで直接検索することができます。
- 種類:ドキュメント、イメージ、動画、オーディオ、メール、ウェブページ、圧縮ファイルから選択できます。
- 更新日:本日、昨日、過去7日間、過去30日間、カスタムから選択できます。特定の期間に削除されたデータを探したいなら、「カスタム」を選択してください。
- サイズ:128KB未満、128KB~1MB、1MB~512MB、512MB以上、カスタムから選択できます。
ステップ 3. 復元したいファイルを選択し、「復旧 xつのファイル」をクリックします。*スキャンの完了を待たずに、ファイルを復元することができます。
- MyRecoverの無料版では、500MBまでのデータを復元することができます。無制限のデータを復元するには、MyRecoverをProfessionalまたはTechnician版にアップグレードしてください。
- 新しいドライブを保存先として選択してください。ファイル/フォルダを元のドライブに復元すると、復旧可能なファイル/フォルダの領域が上書きされ、データ復元に失敗する可能性があります。
方法2. バックアップと復元を使用する(バックアップが必要)
「バックアップと復元」を使用して切り取りで失われたファイルを復元することができます。しかし、この方法を使用するには、ファイルが消えた前に「バックアップと復元」が有効になっている必要があります。
ステップ 1. 「Win」+「R」キーを押して「ファイル名を指定して実行」を開きます。「control」と入力し、「Enter」キーを押して「コントロールパネル」を開きます。「システムとセキュリティ」→「バックアップと復元(Windows 7)」をクリックします。
ステップ 2. 「復元」タブの下にある「ファイルの復元」ボタンをクリックします。
ステップ 3. 「フォルダーの参照」または「ファイルの参照」を選択し、復元したいフォルダ/ファイルを探します。追加できたら、「次へ」をクリックします。
ステップ 4. ニーズに応じて復元するフォルダを元の場所または新しい場所に保存します。復元先を選択できたら、「復元」をクリックします。
方法3. OneDriveを使用する(バックアップが必要)
OneDriveなどのクラウドストレージを使用している場合、消えたファイルがそこにあるかを確認できます。
ステップ 1. onedrive.comにアクセスし、アカウントでログインします。
ステップ 2. 消えたファイルを探します。見つけたら、そのファイルを選択し、「ダウンロード」ボタンをクリックします。
方法4. 隠しファイルを表示させる
もう一つの可能性は、切り取ったファイルが消えず、単に隠されていることです。この場合は、隠しファイルを表示させることを試してみることができます。
ステップ 1. 「Win」+「E」を押して、「エクスプローラ」を開きます。ウィンドウ上部の「表示」タブ→「オプション」をクリックします。
ステップ 2. 「表示」タブの下で、「隠しファイル、隠しフォルダー、および隠しドライブを表示する」オプションをクリックします。次に、「適用」→「OK」をクリックします。
ステップ 3. 消えたファイルの保存場所に移動し、ファイルが表示されたかどうかを確認します。
方法5. chkdskおよびattribコマンドを使用する
切り取り&貼り付け操作で消えたファイルを復元するために、chkdskおよびattribコマンドを試すこともできます。具体的には、読み進めてください。
ステップ 1. スタートアイコンを右クリックし、「コマンドプロンプト(管理者)」を選択します。
ステップ 2. 「コマンドプロンプト」で「chkdsk G: /f」(Gを消えたファイルが元に保存されていたドライブのドライブ文字に置き換えてください)と入力し、「Enter」キーを押して実行します。
ステップ 3. 「チェックをスケジュールしますか?」と表示された場合は、「Y」と入力して「Enter」キーを押します。
ステップ 4. システムが再起動され、ディスクチェックの完了を待ちます。
ステップ 5. 「コマンドプロンプト」ウィンドウで、「attrib -h -r -s /s /d G:\*.*」(Gを消えたファイルが元に保存されていたドライブのドライブ文字に置き換えてください)と入力し、「Enter」キーを押します。
ステップ 6. 消えたファイルの保存場所に移動し、ファイルが表示されたかどうかを確認します。
方法6. 以前のバージョンを使用する(バックアップが必要)
Windowsの標準機能「以前のバージョン」は、ファイルやフォルダの以前の状態に戻すための機能です。これによって、特定のファイルやフォルダが変更または削除された後でも、以前の状態に戻すことができます。この機能を使用するには、データが消える前に「システムの保護」または「ファイル履歴」が有効になっている必要があるので、ご注意ください。
ステップ 1. 「Win」+「E」キーを押して、「エクスプローラ」を開きます。そして、消えたファイルが保存されていたフォルダに移動します。
ステップ 2. そのフォルダを右クリックし、メニューから「プロパティ」を選択します。
ステップ 3. 「以前のバージョン」タブをクリックします。ファイルが消えた前に作成されたバックアップを選択し、「開く」をクリックし、復元したいファイルを見つけてコピーし、他の場所に貼り付けます。
切り取り&貼り付けでデータ損失を防ぐためのヒント
切り取り&貼り付けの操作中に未完了または中断された操作があると、ファイルが失われることがあります。この問題を回避するためには、次のヒントに従うことができます。
- 切り取り&貼り付けの代わりにコピー&貼り付けを使用します。
- 切り取りファイルを転送する際に停電が発生しないようにするために、無停電電源装置(UPS)を使用します。
- 切り取り&貼り付け操作を強制的にキャンセルしたり停止したりしないでください。
- 切り取り&貼り付け中に外部デバイスを取り外さないでください。
- データ復旧ソフト(例:MyRecover)をPCにインストールしてください。エラーが発生した場合に、ファイルを迅速に取り戻すことができます。
- 重要なファイル/フォルダを定期的にバックアップしてください。バックアップは常にデータ損失の場合の良い選択肢です。したがって、AOMEI Backupper Standardなどの専門的なバックアップソフトを使用して、ファイルのコピーを毎日、毎週、または毎月作成することをお勧めします。
方法5選|Windows11で特定のフォルダをバックアップする完全ガイド
*Windows 10でも有効です。
まとめ
以上は、切り取りによって消えてしまったファイルを復元するための6つの方法でした。中には多くの方法はバックアップが必要があります。バックアップがない場合、データ復旧ソフト「MyRecover」を使用することをお勧めします。このソフトを使用して、切り取り&貼り付けで消えたファイルだけでなく、誤削除、フォーマット、ウイルス感染、システムクラッシュなどの原因で紛失したファイルを復元することができます。
最後に、ファイルのバックアップを少なくとも2つ作成して、異なるデバイスに保存することをお勧めします。こうすれば、データ損失が発生した場合、いつでもファイルを簡単かつ迅速に復元することができます。