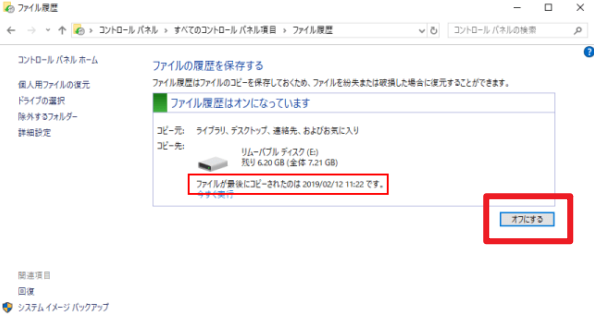方法5選:Shift+Deleteキーで削除したファイルを復元
誤って重要なファイルを削除してしまった経験はありませんか?心配しないでください!この記事では、Shift+Deleteキーで削除したファイルをどのように復元できるのか、5つの便利な方法をご紹介します。失われたデータを素早く取り戻す方法を学びましょう!
Shift+Deleteキーによって削除されたファイルは復元できるか?
Shift+Deleteキーを使用してファイルを削除しようとすると、「このファイルを完全に削除しますか?」と確認されます。これは何を意味するのでしょうか?
これは、ファイルがゴミ箱に移動せず、このディスクから完全に削除されることを意味します。
もしあなたは「はい」をクリックした後、削除すべきではないファイルを削除してしまったと気づいたら、どうすればよいでしょうか?
心配しないでください。ファイルが復元できる可能性があります。
Shift+Deleteキーによるファイルの完全な削除は、通常、それが物理的に削除されるのではなく、削除されたファイルのエントリがファイルシステムから削除されることを意味します。
このエントリの削除により、ファイルはシステムによって使用される領域から解放され、新しいデータがその領域に上書きされる可能性がありますが、データ自体はまだ物理的に存在しています。
専門的な復旧ソフトを使用することで、削除されたファイルのデータを復元しようとすることができます。ただし、データが上書きされていたり、破損していたりする場合には、成功しないことがあります。したがって、復旧可能なデータが上書きされないように、ファイルが元に保存されていたパーティションまたはボリュームに新しいデータを保存しないでください。
WindowsでShift+Deleteキーで削除したファイルを復元する方法
このセクションでは、WindowsでShift+Deleteキーで削除したファイルを復元するための方法を5つご紹介します。自分の状況に基づいていずれかの方法をご選択ください。
| 🏃♀️ 削除したファイルを効率的に復元したい場合(バックアップ必要なし) | 👉 方法1 |
| 💽 ファイルが削除された前にファイル履歴が有効になっている場合 | 👉 方法2 |
| 🔄 ファイルが削除された前にバックアップと復元が有効になっている場合 | 👉 方法3 |
| 🧰 ファイルが削除された前にファイル履歴またはシステムの保護が有効になっている場合 | 👉 方法4 |
| 🔼 ファイルがOneDriveなどのクラウドストレージに同期されたことがある場合 | 👉 方法5 |
方法1:データ復旧フリーソフト-MyRecoverでShift+Delキーで削除したファイルを復旧
MyRecoverは、無料で使える専門的なデータ復旧ソフトです。これを使用して3ステップだけで、PCから完全に削除したファイルを取り戻すことができます。jpg、png、mp4、avi、mov、doc、xlsx、ppt、pdf、zip、rarなど200種類以上のファイルの復元をサポートしているので、「この形式のファイルを復元できるのか?」と心配する必要がありません。
次に、その詳しいメリットをご紹介します。
-
内蔵/外付けHDD/SSD、SDカード、USBメモリから失われたデータの復旧をサポートしています。
-
誤って削除、ディスクフォーマット、パーティション紛失、ウイルス感染、システムクラッシュなどの原因によるデータ損失に対応できます。
-
高い復旧率で、迅速に失われたファイルを取り戻すことができます。
-
クイックスキャンとディープスキャンが同時に行われます。スキャン中にデータを復元することができます。
-
Windows 11/10/8/7およびWindows Serverに対応しています。また、NTFS、FAT32、exFAT、ReFSなどさまざまなファイルシステムをサポートしています。
では、下のボタンをクリックし、MyRecoverをダウンロードし、インストールしましょう。
ステップ 1. MyRecoverを起動します。削除したファイルが元に保存されていたパーティションまたはボリュームを選択し、「スキャン」をクリックします。
ステップ 2. MyRecoverは自動的に復元可能なデータをスキャンします。
✍ヒント:スキャン範囲を縮めるために、「フィルター」を利用することができます。この機能を使えば、種類、更新日、サイズによってファイルをフィルタリングすることができます。また、ファイル名や拡張子を覚えている場合、直接検索することができます。
- 種類:ドキュメント、画像、動画、オーディオ、メール、ウェブページ、圧縮ファイルから選択できます。
- 更新日:本日、昨日、過去7日間、過去30日間、カスタムから選択できます。特定の期間に削除されたデータを探したいなら、「カスタム」を選択してください。
- サイズ:128KB未満、128KB~1MB、1MB~512MB、512MB以上、カスタムから選択できます。
ステップ 3. 復元したいファイルを選択し、「復旧 xつのファイル」をクリックします。*スキャンの完了を待たずに、ファイルを復元することができます。
- MyRecoverの無料版では、500MBまでのデータを復元することができます。無制限のデータを復元するには、MyRecoverをProfessionalまたはTechnician版にアップグレードしてください。
- 新しいドライブを保存先として選択してください。ファイル/フォルダを元のドライブに復元すると、復旧可能なファイル/フォルダの領域が上書きされ、データ復元に失敗する可能性があります。
方法2:バックアップツール-ファイル履歴でShift+Delキーで削除したファイルを復元
ファイル履歴は、Windowsのバックアップツールの1つであり、デスクトップ、ダウンロード、ドキュメント、ピクチャなどのユーザーフォルダをバックアップおよび復元することができます。これにより、定期的に保存されるファイルのバージョンを管理し、必要に応じて復元が可能です。
Shift+Deleteキーでファイルを削除した前に、このツールが有効になっている場合、これを使用してファイルを復元してみることができます。
この方法を使用する前に、まず「ファイル履歴」機能が有効になっているかどうかを確認する必要があります。「Win」+「R」キーを押して「control」と入力し、「Enter」キーを押して「コントロールパネル」を開きます。「システムとセキュリティ」→「ファイル履歴」に移動して、機能が有効になっているかどうかを確認してください。以前に有効にした場合は、「オフにする」と表示されます。
確認できたら、次の手順に従ってファイル履歴のバックアップからファイルを復元しましょう。
ステップ 1. 「ファイル履歴」で「個人用ファイルの復元」を選択します。「ホーム-ファイル履歴」が表示されます。「<」または「>」ボタンをクリックし、ファイルが削除された前に作成されたバックアップを探します。また、復元するファイルが保存されている親フォルダをダブルクリックして、ファイルがそのバージョンのバックアップにあるかどうかを確認することができます。
ステップ 2. 復元するファイルを選択し、「復元」ボタンをクリックすると、元の場所に復元されます。
別の場所に復元したい場合、「復元」ボタンを右クリックし、「復元場所の選択」をクリックし、別の場所を復元先として選択することができます。
方法3:バックアップツール-バックアップと復元でShift+Delキーで削除したファイルを復元
バックアップと復元(Windows 7)は、Windowsに標準搭載されているもう1つのバックアップ機能であり、ユーザープロファイルのファイルだけでなく、システムイメージもバックアップすることができます。バックアップと復元を活用して、事前に作成したバックアップからシフト+デリートで失われたファイルを復元できます。
ファイル履歴と同じ、この機能を使用してファイルを復元するには、ファイルが削除された前に有効になっている必要があります。
ステップ 1. 「Win」+「R」キーを押して「ファイル名を指定して実行」を開きます。「control」と入力し、「Enter」キーを押して「コントロールパネル」を開きます。「システムとセキュリティ」→「バックアップと復元(Windows 7)」をクリックします。
ステップ 2. 「復元」タブの下にある「ファイルの復元」ボタンをクリックします。
ステップ 3. 「ファイルの参照」オプションを選択し、復元したいファイルを探します。追加できたら、「次へ」をクリックします。
ステップ 4. ニーズに応じて復元するファイルを元の場所または新しい場所に保存します。復元先を選択できたら、「復元」をクリックします。
方法4:復元ツール-以前のバージョンでShift+Delキーで削除したファイルを復元
ファイル履歴またはバックアップと復元を有効になっていないが、システムの保護が有効になっている場合、「以前のバージョン」を使用してシフト+デリートキーで削除したファイルを復元することができます。この機能は、ファイルの変更履歴を基に以前の状態に戻すもので、簡単な手順で復元が可能です。
ステップ 1. ファイルが元に保存されていたフォルダを右クリックし、「プロパティ」を選択します。
ステップ 2. 「以前のバージョン」タブをクリックします。ファイルが削除された前に作成したバージョンを選択し、「開く」をクリックし、そのファイルを見つけてコピーし、他の場所に貼り付けます。
方法5:クラウドストレージ-OneDriveでShift+Delキーで削除したファイルを復元
Windows 10/11にはクラウドバックアップサービスであるOneDriveが搭載されており、多くのユーザーがローカルフォルダをOneDriveにバックアップしています。あなたもそうであれば、OneDriveから削除したファイルをダウンロードすることができます。
ステップ 1. onedrive.comにアクセスし、OneDriveアカウントでログインします。
ステップ 2. OneDriveでPCから完全に削除したファイルを探します。見つけたら選択し、「ダウンロード」ボタンをクリックします。
シフト+デリートキーに関するよくある質問
Shift+Deleteキーを禁止するにはどうすればよいでしょうか?
1. Win + R キーを押して「レジストリエディタ」を開きます(regeditと入力してEnter)。
2. HKEY_CURRENT_USER\Software\Microsoft\Windows\CurrentVersion\Policies\Explorerというパスに進みます。このパスが存在しない場合は作成します。
3. Explorerフォルダを選択し、右クリックして「新規」→「DWORD(32 ビット)値」を作成します。
4. 作成したDWORDの名前を「NoDelete」に変更します。
5. この新しい値をダブルクリックして、「値のデータ」を「1」に設定します。
6. レジストリエディタを閉じ、システムを再起動します。
これにより、Shift+Deleteキーが無効になります。ただし、これは一般的な方法であり、システムに変更を加える際は注意が必要です。不確かな場合は、変更前にシステムのバックアップを取ることをお勧めします。
Shift+Deleteを無効にした場合、通常の削除はどうなりますか?
Shift+Deleteが機能しない場合、どうすればいいですか?
1. キーボードの確認:別のキーボードを試してみるか、Shiftキーが正しく動作しているかを確認します。物理的な問題が原因かもしれません。
2. 他の削除方法を試す:Shift+Deleteが機能しない場合、通常のDeleteキーを使用してファイルを削除してみてください。これにより、ファイルがゴミ箱に移動します。
3. エクスプローラの再起動:Windows Explorerを再起動することで、一時的な問題が解決されることがあります。タスクマネージャーを開き、Windows Explorerを選択して再起動してみてください。
4. システムの再起動:システム全体の再起動も問題を解決する可能性があります。すべてのプログラムを閉じて、システムを再起動してみてください。
5. システムの更新:Windowsが最新のアップデートを受けているか確認してください。一部の問題は更新によって修正されることがあります。
6. セーフモードで試す:セーフモードで起動して、Shift+Deleteが機能するかどうかを確認してみてください。これにより、サードパーティのプログラムが原因である可能性が排除されます。
7. キーボードレイアウトの確認:キーボードレイアウトが正しく設定されているか確認してください。誤って異なるキーボードレイアウトが選択されていることがあるためです。
これらの手順を試しても問題が解決しない場合、コンピュータの専門家に相談するか、Windowsのサポートに連絡してアシストを受けることがお勧めです。
おわりに:データ損失を避けるためのヒント
以上はShift+Deleteキーで削除したファイルを復元するための5つの方法でした。お役に立てれば幸いです。
次に、いくつかのヒントを紹介し、重要なデータをよりよく守るために、チェックしてください。
- ファイルを削除するには「Del」キーまたは右クリックメニューの「削除」を使用します。これでファイルはゴミ箱に移動され、必要な時にファイルを簡単に復元することができます。
- 常にWindows Defenderをオンにしておきます。システムをスキャンし、ファイルに影響を与える可能性のあるウイルスやマルウェアを見つけて除去することができます。
- 重要なファイル/フォルダを定期的に別のデバイス(USBメモリやクラウドストレージなど)にバックアップします。バックアップがあれば、ファイルがどんな原因で失われても簡単かつ迅速に復元することができます。
方法5選|Windows11で特定のフォルダをバックアップする完全ガイド
*Windows 10でも有効です。