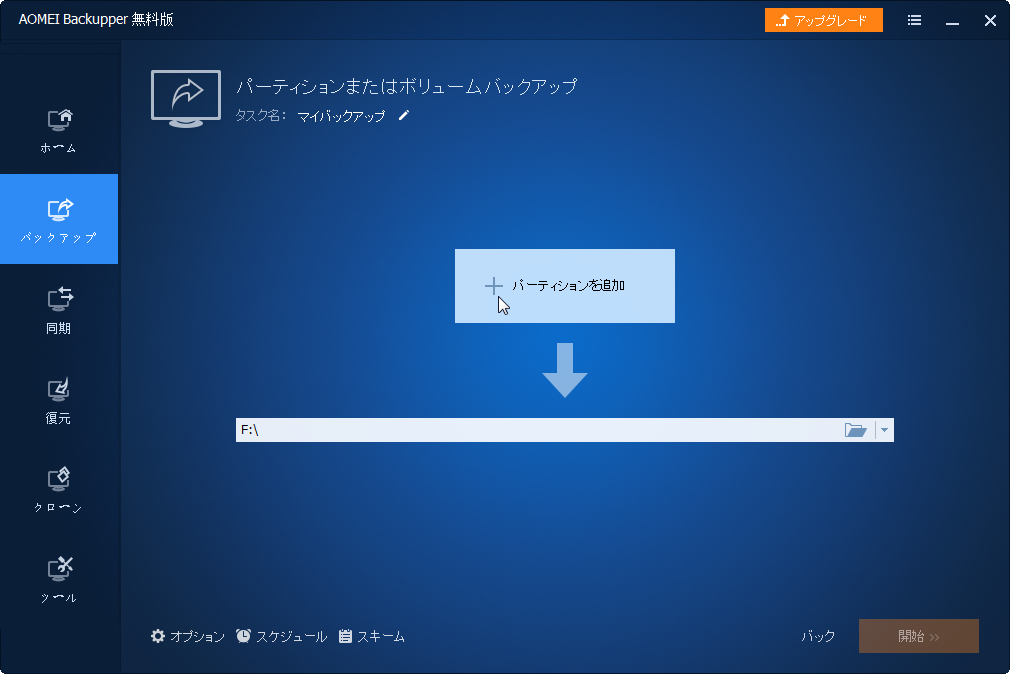Dドライブから削除したファイルを復元するには?方法3つを解説
Dドライブからファイルを誤って削除しました?!それらのファイルを取り戻すにはどうすればよいでしょうか?この記事では、3つの復元方法をご紹介します。また、このようなデータ損失に備えて、専門的なバックアップソフトを使用して重要なファイル/フォルダまたはDドライブ全体を定期的にバックアップすることをお勧めします。
ユーザー事例
パソコンのDドライブのデータを誤って削除してしまいました...復元方法について教えて頂きたいです。ちなみにWindows10です。
--ある掲示板からの質問
多くのユーザーはパソコンを使用する際に、ケースのようにDドライブのファイル/フォルダを誤って削除したことがあるでしょう。この場合に、心配しないでください。この記事で紹介する4つの方法を使用して削除したデータを簡単に取り戻せます。詳細については読み進めてください。
Windows 10/11でDドライブから削除したファイルを復元する方法
このパートでは、Windows 10/11でDドライブから削除したファイル/フォルダを復元する方法を4つ紹介します。自分の状況に適している方法を選ぶことができます。
方法1. ゴミ箱から削除したデータを取り戻す
最初の方法は、Dドライブから削除したファイルを復元する最も簡単な方法であり、ゴミ箱からデータを取り戻すことです。
ステップ 1. デスクトップ上の「ゴミ箱」をダブルクリックして開きます。
ステップ 2. Dドライブから削除したばかりのファイルを見つけます。これらのファイルを右クリックし、「元に戻す」をクリックします。その後、ファイルは削除される前の場所に戻ります。
方法2. 専門的なデータ復旧ツールでデータを復元する
MyRecoverのような専門的なデータ復旧ソフトを使用すると、3つのステップだけで、データを簡単に復元することができます。また、このソフトは:
- jpg、png、mp4、avi、mov、doc、xlsx、ppt、pdf、zip、rarなど200種類以上のファイルを復元できます。
- 誤削除、ソフトウェアまたはシステムのクラッシュ、ウイルス攻撃などによる失われたファイル/フォルダを復元できます。
- 元のフォーマット/ファイル名/パスを維持してファイルを復元します。
- 内蔵/外付けHDD/SSDに加えて、USBメモリ、SDカードからのデータ復元をサポートしています。
- NTFS/FAT/exFAT/ReFSなどと完全に互換性があります。
- Windows 11/10/8/7 SP1およびServerに対応しています。
では、次の手順に従って、Dドライブから失われたファイルを取り戻しましょう。
ステップ 1. MyRecoverをダウンロードし、インストールして起動します。Dドライブを選択し、「スキャン」をクリックします。
ステップ 2. MyRecoverは自動的に復元可能なファイルをスキャンします。
✍ヒント:復元するファイルをより速く見つけたい場合、「フィルタ」を利用することができます。この機能を使えば、種類、更新日、サイズによってファイルを見つけることができます。また、ファイル/フォルダ名を覚えている場合、直接検索バーで検索することもできます。
- 種類:ドキュメント、イメージ、動画、オーディオ、メール、ウェブページ、圧縮ファイルから選択できます。
- 更新日:本日、昨日、過去7日間、過去30日間、カスタムから選択できます。特定の期間に削除されたデータを探したいなら、「カスタム」を選択してください。
- サイズ:128KB未満、128KB~1MB、1MB~512MB、512MB以上、カスタムから選択できます。
ステップ 3. 復元したいファイルを選択し、「復旧 xつのファイル」をクリックします。*スキャンの完了を待たずに、ファイルを復元することができます。
- MyRecoverの無料版では、500MBまでのデータを復元することができます。無制限のデータを復元するには、MyRecoverをProfessionalまたはTechnician版にアップグレードしてください。
- 新しいドライブを保存先として選択してください。ファイル/フォルダを元のドライブに復元すると、復旧可能なファイル/フォルダの領域が上書きされ、データ復元に失敗する可能性があります。
方法3. WindowsバックアップからDドライブの削除されたデータを復元する
もしデータがHDDから完全に削除されてしまった場合はどうすればよいでしょうか?ファイルが削除された前に、Windowsに標準搭載されているバックアップツール「バックアップと復元」を使用して、Ⅾドライブをバックアップしたことがあったら、バックアップからデータを復元することができます。
ステップ 1. 「Win」+「R」キーを押して「ファイル名を指定して実行」を開きます。「control」と入力し、「Enter」キーを押して「コントロールパネル」を開きます。
ステップ 2. 「システムとセキュリティ」→「バックアップと復元(Windows 7)」をクリックします。
ステップ 3. 「ファイルの復元元として別のバックアップを選択」をクリックします。
ステップ 4. 復元したいバックアップを選択し、「次へ」をクリックします。
ステップ 5. 「ファイルの参照」または「フォルダの参照」を選択し、バックアップから復元したいファイル/フォルダを選択します。
ステップ 6. バックアップを保存する場所を選択し、「復元」をクリックします。
オススメ:データ損失を防ぐためにDドライブ上のデータをバックアップするには、AOMEI Backupperを使用することをお勧めします。
また、専門的なバックアップフリーソフトであるAOMEI Backupper Standardを使用することもできます。わずかのステップだけでⅮドライブまたは他の指定したドライブを好きな場所にバックアップすることができます。さらに、このソフトは以下のような利点があります。
- パーティション、システム、ファイル、ディスクをバックアップすることができます。AB Proへアップグレートすると、Outlookメールバックアップも利用可能になります。
- 毎日、毎週、毎月、USB挿入、イベントトリガー(システム起動/シャットダウン、サインイン/サインアウト)の5つのモードから自動バックアップを設定することができます。
- 増分バックアップを設定して、1回のフルバックアップした後、これから数回のバックアップは変更されるデータのみをバックアップします。ターゲットディスクの容量を節約することができます。
- バックアップモード(使用しているセクターのみをバックアップ/完全なバックアップを作成)、圧縮レベル(高レベル/普通/なし)、バックアップサービス(Microsoft VSSバックアップサービス/AOMEIバックアップサービス)を設定することができます。
- 内蔵/外付けHDD/SSD、USBメモリ、NAS、CD/DVD、クラウドストレージ(Googleドライブ、OneDrive、Dropboxなど)、共有フォルダーなどのほとんどのストレージデバイスをバックアップ先として選択することができます。
ステップ 1. AOMEI Backupper Standardをダウンロード、インストールして起動します。「バックアップ」→「パーティションバックアップ」を選択します。
ステップ 2. 「パーテイションを追加」をクリックし、Ⅾドライブを選択します。
ステップ 3. 矢印下のボックスまたは逆三角形アイコンをクリックし、バックアップの保存先を選択し、「開始」をクリックします。
最後に
この記事では、Windows 11/10でDドライブから削除したデータを復元するための3つの方法をご紹介しました。自分の状況に基づいて、最適な方法を選択してください。
今度、誤削除によるデータ損失に備え、信頼性の高いバックアップフリーソフト-AOMEI Backupper Standardを使用して、重要なファイル/フォルダまたはDドライブ全体を定期的にバックアップしておくことをお勧めします。こうすれば、データが失われた場合に、すばやく取り戻せます。今すぐダウンロードし、あなたのデータを守りましょう!