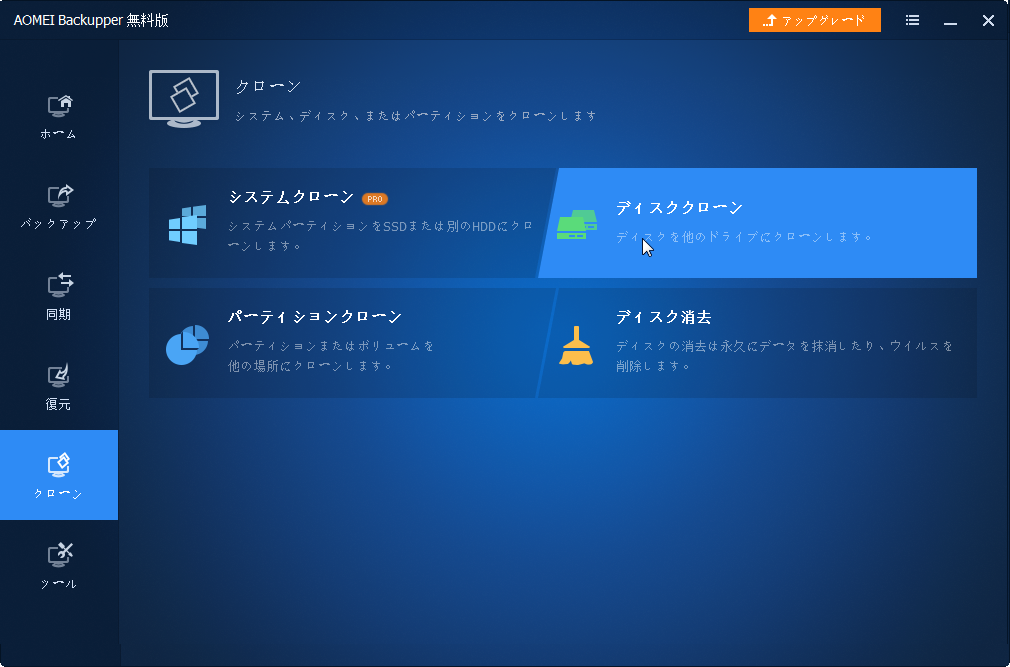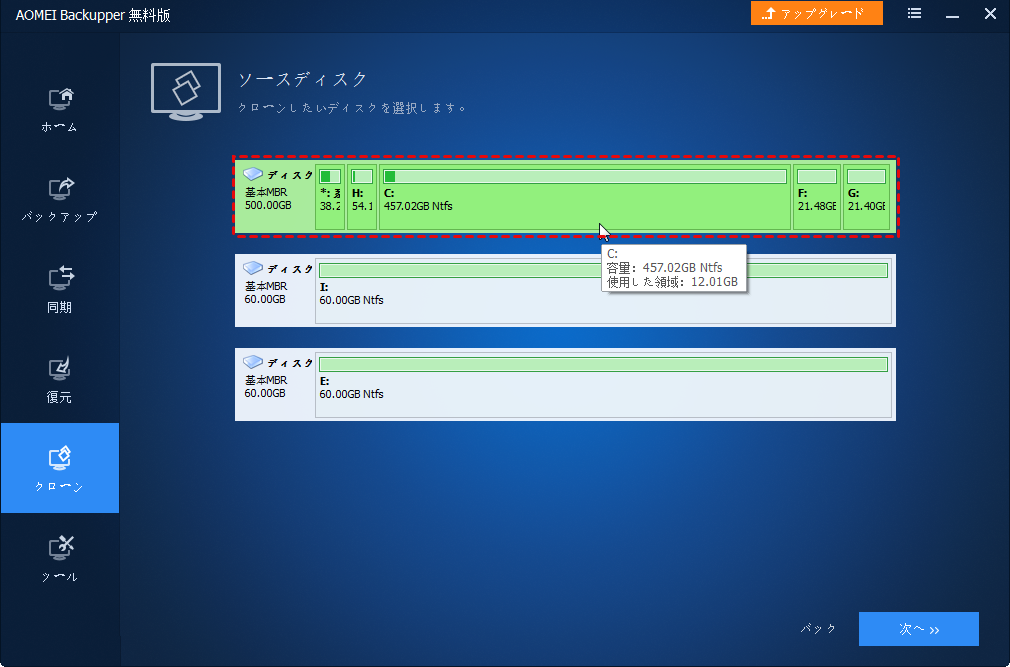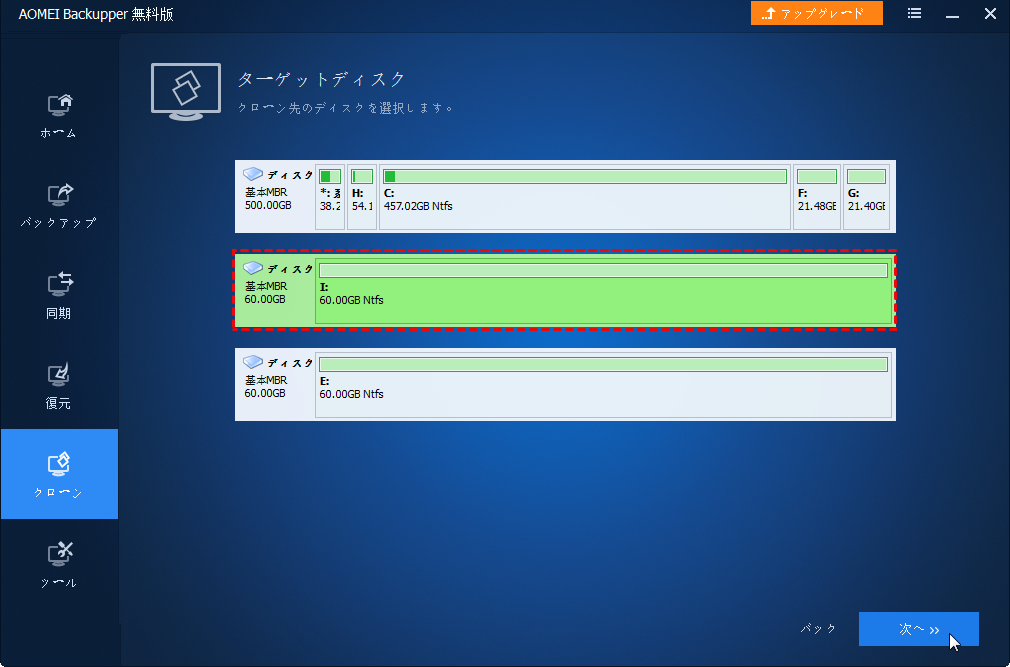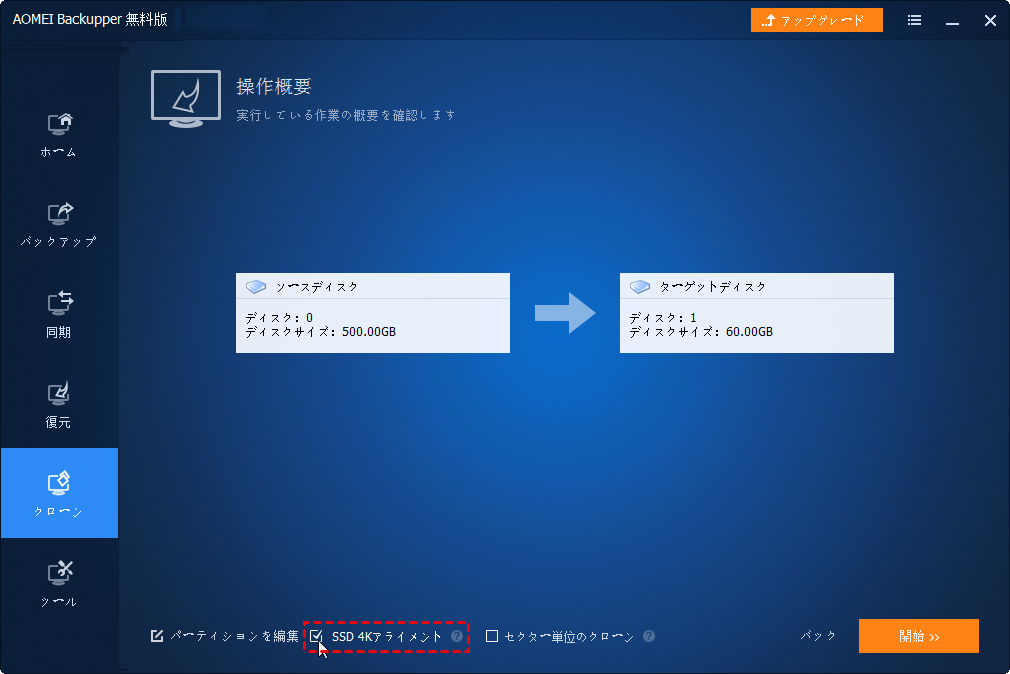DellノートPCのHDDをSSDにクローンする方法【詳細解説】
この記事では、専門的なディスククローンソフト-AOMEI Backupperを使用して、OEMパーティション/回復パーティションがあるDell PC(ノート/デスクトップ)のHDDをSSDにクローンする方法をご紹介します。クローンを簡単かつ迅速に作成したい方、ぜひ続けてご覧ください。
なぜDellのHDDをSSDにクローンするのか?
SSDは、高速なデータアクセス、耐久性、低消費電力、静音性、振動に強い、小型軽量、信頼性などの利点があります。HDDをSSDにクローンする主な目的はHDDをアップグレードしてより良い性能を得ることです。Dellパソコンのユーザーにとってもそうなんです。SSDはコンピューターユーザーの中で益々普及しています。彼らはOSにSSD、ストレージにHDDを使用しますが、ノートパソコン(例えば、Dell XPS)ではそれほど簡単ではありません。
多くのノートPCはディスクスロットが1つのみあり、Dellもそうです。便利性と安全性からみて、ノートPCに外付けHDDを追加するのを推薦しません。そのため、Dell HDDをSSDにクローンするのはSSDを体験するための最高の方法です。
HDD障害もディスクのアップグレードの原因の1つです。数年前Dell PCを購入したら、今は古いHDDを新しいドライブに交換するときです。
ほとんどの場合、ディスクをより簡単かつ高速に交換するためには、クローンが必要です。HDDのクローンは、実際にはHDDの完全なバックアップの作成と見なすことができます。また、このコピーを使用して、いつでもシステムを稼働状態に戻すことができます。
では、DellのHDDをSSDにクローンするにはどうすればよいでしょうか?興味のある方、読み進めてください。
最高のDell HDDクローンソフトウェア
デルのハードドライブのクローン作成、特にDell HDDからSSDへのクローン作成に関しては、クローン作成ツールが不可欠です。このクローンユーティリティは、隠しパーティションを含む、HDD全体を完全にクローンできる必要があります。
ご存知のように、Dell PCにはOEMパーティション、つまりシステム回復ファイルを含む回復パーティションがあります。ただし、この回復パーティションは隠されており、WindowsエクスプローラまたはFinderで見えません。したがって、選択するクローン作成ソフトは、回復パーティションがあるDell HDDをSSDにクローンできる強力なものではければなりません。
AOMEI Backupper Professionalは、Dell HDDをSSDにクローンするための最良の選択です。Windows 11/10/8/8.1/7/Vista/XPを含むWindowsベースのPC用に特別に設計されています。この強力なクローン作成ツールは、優れた機能を使用してクローンを迅速に作成することができます。また、次のようなメリットがあります:
-
ディスククローン、システムクローン、およびパーティションクローンをサポートしています。ディスククローンまたはシステムクローン機能を使用して、Windowsやアプリケーションを再インストールせずに、HDD全体を新しいSSDにクローンできます。
-
クローン作成中にセクター単位のクローンとインテリジェントなクローンオプションを提供します。後者のオプションでは、ディスク上の使用された部分のみをクローンするため、大きなディスクを小さなディスクにクローンできます。また、不良セクターもスキップされるので、不良セクターによるクローン失敗を避けることができます。
-
ユーザーフレンドリーなインターフェースを採用しており、操作も簡単で、いくつかのクリックだけでクローンを作成できます。初心者でも気軽に使えます。
では、このソフトをダウンロードして、次の手順に従ってDellノートPCのデータをSSDにクローンしましょう。
AOMEI BackupperでDell HDDをSSDにクローンする方法
まず、SSDをパソコンに取り付けるか、USB変換ケーブルで接続し、パソコンに認識されることを確認します。
ステップ 1. AOMEI Backupper Professionalをインストールして起動し、「クローン」をクリックしてから「ディスククローン」をクリックします。
システムを含むCドライブのみを移行したい場合、「システムクローン」をご利用ください。
ステップ 2. ソースディスクとして、Dellの現在のHDDを選択します。
ステップ 3. SSDをクローン先ディスクとして選択します。
ステップ 4. クローン完了後、SSDの読み書き速度と読み込み速度を一層向上させるために、「SSD 4Kアライメント」にチェックを入れます。次に、「開始」をクリックして、プロセスが完了するまで待ちます。
- 古いHDDの1:1複製を作成したい場合は、「セクター単位のクローン」チェックボックスをオンにします。古いHDDにある空白セクターや不良セクターがクローンされるので、ご注意ください。このオプションの唯一の要件は、SSD容量がHDDよりも大きいことです。
- SSDの容量はHDDより大きい場合、容量を最大限に活用するには、「パーテイションを編集」で、「パーティションのサイズを手動で変更」または「各パーティションに未使用領域を追加」の2つオプションから、パーティションサイズを調整できます。クローン完了後、SSDに使えない未割り当て領域がないことを確保できます。
- HDDを再フォーマットして、データ保存用のストレージとして使用することができます。
クローンが完了した後、古いHDDをPCから取り外し、新しいSSDを取り付けます。ノートパソコンに電源を入れると、自動的に新しいSSDから起動します。
古いHDDを取り外すつもりがなく、SSDと併用したい場合、BIOSでSSDを起動ドライブとして設定する必要があります。
HDDからSSDへのクローンに関するよくある質問
HDDをSSDにクローンするのに500GBでどれくらい時間がかかりますか?
SSDクローンに失敗する原因とは?
- ソフトウェアの不具合:使用したクローンソフトウェアが不安定であったり、適切に構成されていない場合にクローン作業が失敗することがあります。
- 不良セクター:HDDに不良セクターが存在する場合、クローン作業中にエラーが発生する可能性があります。
- 容量の不足:SSDの容量がHDDの容量よりも小さい場合、クローン作業が失敗することがあります。
- 不適切な接続:SSDやHDDが正しく接続されていない場合、クローン作業が失敗することがあります。
HDDとSSDどちらが長持ちしますか?
まとめ
デスクトップPCでもノートPCでもDell HDDをSSDにクローンするのは頼もしい専門ソフトを必要とします。使用済み部分のサイズによってクローン時間は違います。一般的にセクター単位のクローンはより多い時間がかかります。コンピューターのHDDクローン以外、AOMEI BackupperはWindowsでOSをSSDに移行するすることもサポートします。
コンピューターはServerである場合、AOMEI Backupper Serverの利用をお勧めします。もし、高級機能を求めない場合、無料版はいつまで利用しても構いません。最後までありがとうございます。弊社のメールは「[email protected]」で、もしご不明な点などがありましたら、遠慮なくご質問ください。@(o・ェ・o)@