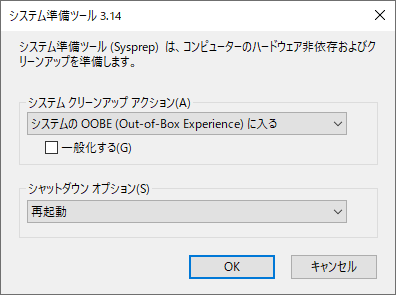Windows 7/8/10/11でSysprepを代替するツール|AOMEI Image Deploy
Windows 7/8/10/11を複数のコンピュータに展開できるように、Sysprepは一般化してSIDを削除します。しかし、Sysprepを代替する展開ツールAOMEI Image Deployを使用したら、SIDを変更せず展開作業を完了できます。
Sysprepについて
■展開とは?
まずは、「展開」のことを知っておくべきです。
展開とは:Windowsを1台セットアップし、その設定情報を吸い上げて他の多数のマシンにコピーしていく作業のこと。
※状況:PCの展開作業を自社で実施する場合、数台レベルであれば手作業でキッティングしてもよいと思いますが、100台を超えるような台数を展開しなければならない場合、手作業でキッティングするのは非常に非効率だと思います。
こういう時にSysprepを利用することができる--Sysprepでマスターイメージを作成し、そのイメージを複数のPCにコピー(クローン、複製と復元)してPCを大量展開するやり方が多くの企業に利用されています。
◎関連記事:【Windows10】PCのマスターイメージを作成する方法
■Sysprepとは?
さて、Sysprepっていったい何ですか?
上述のように、多数のコンピュータに同一のソフトウェア環境を展開するため、一度あるコンピュータにWindowsをインストールし、必要な設定を行った後、それを丸ごと複製して多くのコンピュータに導入するという方法がよく用いられます。
Sysprep(System Preparation Tool、システム準備ツール、sysprep.exe)とは、企業などでWindowsを大規模に導入する際に使用されるツールの一つです。
しかし、インストールごとに固有の情報が設定されている部分があるため、そのままコピーしただけで複製先のコンピュータは正常に動作しないかもしれません。
その際に、Sysprepを実行して「一般化」という処理をすることで、SID(Windows側で管理されている識別子やOSライセンスキー)、CMIDやSusClientID、様々なID等の情報を削除して、ディスクイメージを複製先のコンピュータにクローンできるようになります。
👉一般化についてのヒント:
❶一般化とは、マシン固有情報を削除することです。
❷多数のコンピュータにディスクイメージを複製して展開する前に「一般化」という処理をしておく必要がある。
❸/generalizeというコマンドで一般化して端末固有の情報を初期化することができます。
Sysprepプログラムは、C:\Windows\System32\sysprepフォルダに保存され、マスターイメージの作成時に固有情報を削除し、複製時に改めて設定し直すようにすることができます。再設定作業は複製時に画面表示に従って手動完了するか、または設定ファイルを用いて自動化することもできます。
つまり、Sysprep.exeをダブルクリックして、GUIベースで起動してそのまま実行することも可能ですが、手作業が増えてしまうため、効率的ではありません。「応答ファイル」というファイルを別途作成し、Sysprepをコマンドラインから実行する際に応答ファイルを読み込ませる方法が多く利用されています。
-
応答ファイルは、Sysprep実行時にロケール、言語、OSライセンスキー、ユーザー追加、コンピューター名等の設定を自動的に設定することができるファイルです。
-
応答ファイルを作成するには、Windows Assessment and Deployment Kit(ADK)の中に含まれるWindows System Image Manager(SIM)が必要です。
◎関連記事:【Windows10】Sysprepの自動応答ファイルの作成方法
要するに、Sysprepは、端末固有の情報を初期化して、その端末のディスクイメージを他の端末に展開できるように準備するためのツールです。
Sysprepのメリット
Windows 11/10/8/7を大量展開するのにSysprepを使う利点は次のとおりです。
●クローンしたPCはマスターイメージと同じ構成になるので、セットアップにかかる作業量や作業時間は必要なくなります。
●PCを簡単かつ効率的にセットアップできます(マスターイメージで設定している共通の部分のみ)。
●PCを1台ずつセットアップする事から解放されます。
●PCのセットアップ作業のミスを極端に減らします。
●PCのセットアップ作業者の負担を軽減します。
……
なぜ、Sysprepを代替するツールが必要?
Sysprepはとても便利ですが、操作中にエラーが発生してしまったことはよくあるでしょう。
Sysprep失敗の原因は、Windows 10のバージョンによってさまざまなようですが、共通しているのはWindows Updateで品質更新プログラムをインストールしている間に、ユーザー環境にプリインストールされるビルトインのユニバーサルWindowsプラットフォーム(UWP)アプリ(ストアアプリとも呼ばれます)が更新されたり、Windows 10自身が追加で自動的にインストールしたりすることであるようです。
そのほか、応答ファイルの作成と適用は一般ユーザーにとってかなり複雑です。
更に、展開後にSIDを変更するためのサードパーティ製のツール、や作成したマスターイメージを保存するためのストレージデバイス(CD/DVD、USBメモリなど)を事前に用意する必要があります。
以上の原因で、Sysprepを代替して、異なるコンピュータにシステムイメージを展開することができる、もっと便利なツールが必要とされます。
Sysprepを代替するイメージ展開ツール
上述のとおり、Sysprepの操作は難しくて、CMDをマスターしない一般人に向いていないため、お勧めしません。ここでは、Sysprepの代わりになるイメージ展開ツールAOMEI Image Deploymentをご紹介します。
AOMEI Image Deployは、Sysprepを代替できるイメージ展開作業効率化ツールです。ネットワーク経由で一度システムイメージを複数のパソコンに復元することにより、たくさんあるWindows OS マシンに同じような設定を入れることができます。
AOMEI Image Deployの使い方
1. バックアップフリーソフト(AOMEI Backupper Standard)とイメージ展開ツール(AOMEI Image Deploy)をダウンロードします。※補足:AOMEI Backupper Technician(Plus)有料版にもAOMEI Image Deployツールが含まれています。
2. AOMEI Backupper Standardの「システムバックアップ」機能でシステムイメージを作成してNASに保存します。同じネットワークにサーバー/クライアントコンピュータ及び共有フォルダは接続されていることを確認します。
3. すべてのクライアントコンピュータはネットワークブートをサポートすることを確認します。
▼AOMEI Image Deployを使ってWindows10を大量展開する詳しい手順:
1. イメージ展開ツールAOMEI Image Deployを起動します。
2. 以下の方法から一つを選んでWinPE ISOファイルを作成します。
ヒント:
●Windows 7またはWindows 7以前のバージョンである場合には、パソコンにAIKをインストールする必要があります。Windows 8またはWindows 8以降のバージョンである場合には、AIK/ADKをインストールする必要があります。
●複数のDHCPサーバーがあれば、クライアントへIPアドレスを配布する(割り当てる)時に影響を与えるため、同一LAN内にDHCPサーバーを1台しか持たない方がいいです。LANでDHCPサーバーが見つからない場合、「Enable DHCP(DHCPを有効にする)」前のチェックボックスにチェックを入れてください。
3. ネットワークブートで対象クライアントコンピュータをすべて起動します。AOMEI Image Deployに「the service has started, waiting for connect…(サービスが既に起動して、接続を待っています…)」というメッセージが表示され、クライアントコンピュータは、前のステップで作成されたWinPE環境に入ります。
4. クライアントコンピュータがサーバーに接続すると、そのIPアドレスと接続ステータスはサーバーコンピュータだけでなく、同時にクライアントコンピュータにも表示されます。
ヒント:「client computers connected.(クライアントコンピュータが接続されています)」と表示されるのは、クライアントが正常に起動することを示します。
5. すべての対象クライアントがオンライン状態になっていることを確認して、「I confirm all the client computers which need to be deployed are online」にチェックを入れて「Next」をクリックします。
6. 「Browse(参照)」→「Add share or NAS device(共有フォルダまたはNASを追加)」をクリックして、名前、パス(必要ならば、ユーザー名とパスワード)を入力することで作成したシステムイメージを指定します。
7. クライアントコンピュータを選択したり、復元先のディスク番号を入力したり、イメージを設定したりすることができます。そして「Start Deploy(展開を開始)」をクリックします。
⭐ヒント:
●もし、コンピュータに1つだけのディスクがあるなら、復元先のディスク番号(Destination disk)は0になります。ディスク番号がよく分からない場合には、他の余裕なディスクをコンピュータから一時外すことができます。
●展開するパソコンの台数は少なくとも1、最大33となります。「Deployed computers」を3に設定する場合、AOMEI Image Deployは一度(同時に)3台のパソコンにイメージを自動展開します。
●「Settings(設定)」をクリックすると、コンピュータ名、IPおよびユニバーサル復元、3つのオプションを設定できます。ニーズに応じて選択してください。もし、サーバーコンピュータのハードウェアはクライアントコンピュータと異なるなら、「Universal Restore(ユニバーサル復元)」にチェックを入れる必要があります。しかし、この高度な機能はAOMEI Backupper Technician版のみで使用可能です。
8. 現在、サーバーコンピュータとクライアントコンピュータには同じ復元進捗が同時に表示されます。
まとめ
Sysprepを代替するツールAOMEI Image Deployを使用してWindows 7/8/10/11イメージを大量展開する方法は以上です。Sysprepと比べて、AOMEI Image Deployはもっと簡単に使えます。パソコン初心者にも向いています。
1台または2台、少ない数のコンピュータを持っている場合、AOMEI Backupperというソフトウェアを使用することができます。それは、システムをクローンして、クローンしたHDDまたはSSDを他のパソコンにインストールすることができます。また、システムを外付けHDDにバックアップして、システムイメージを外付けHDDから復元することもできます。ぜひダウンロードしてお試してみましょう~