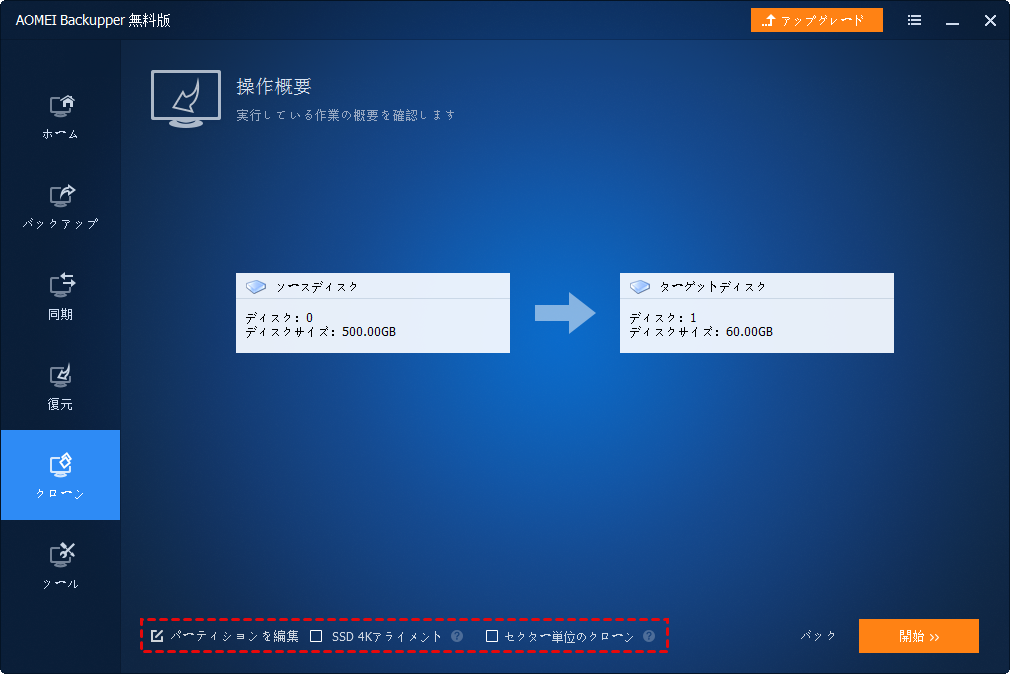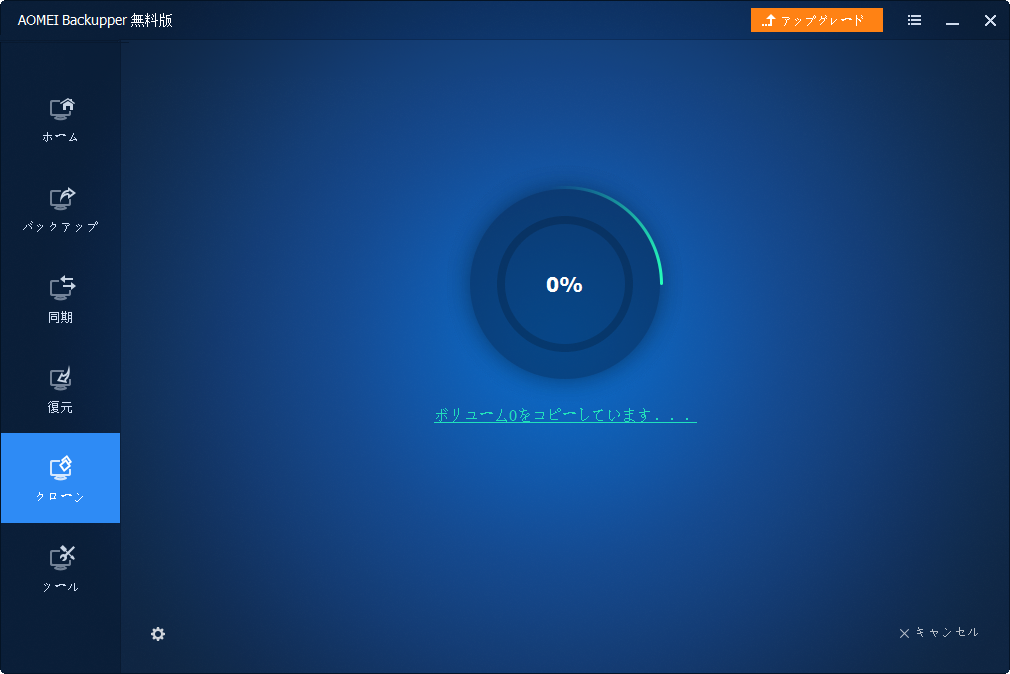Lenovo Ideapad 330のHDDをSSDに換装・アップグレードするガイド
このガイドでは、詳細な手順でLenovo Ideapad 330のHDDをSSDに換装アップグレードする方法について説明します。最適なデータ移行ツールと新しいSSDを取り付けるためのドライバーが必要です。次の内容をご覧ください~٩(ˊᗜˋ )و
ユーザーケース:Lenovo Ideapad 330のHDDはアップグレード可能ですか?
Lenovo Ideapad 330を購入しました。ただし、ストレージは標準のHDDのみであり、そのため読み込み時間が遅くなる可能性があります。OSなどを保存するために128GBのSSDを追加しようと考えています。これは可能でしょうか?どうすればいいですか?また、既にOSをHDDにインストールしている場合、SSDからロードする方法はありますか?ご存じの方は教えていただけませんか?よろしくお願いします。
- あるユーザーからの質問
Lenovo IdeaPad 330の多くのユーザーは、容量の十分なストレージスペースとパソコンのパフォーマンス向上のために、そのノートパソコンのハードドライブをSSDと交換することを選びます。ハードドライブの故障により、パソコンが正しく起動しない場合など、SSDの換装・アップグレードも行うことがあります。このガイドでは、Lenovo Ideapad 330のHDDをSSDに換装・アップグレードする手順について、ステップバイステップを説明します。では始めましょう!
Lenovo Ideapad 330 SSD換装・アップグレードする方法
Lenovo Ideapad 330のm.2 SSD換装・アップグレードのプロセスは比較的簡単で、以下の手順に従うことで簡単に実現できます。
Step 1. 準備作業
►ターゲットのSSDを接続します。Lenovo Ideapad 330のノートパソコンのタイプに応じて、SSDを外部的にもしくは内部的に接続することができます。ドライブベイが1つしかない場合は、SATA-USBケーブルを介してSSDをUSBポートに接続する必要があります。
►クローンプロセスを開始する前に、重要なデータをSSDにバックアップしてください。クローンプロセスでは、宛先のデータが上書きされるため、事前にバックアップを取っておく必要があります。
Step 2. HDD上のすべてのデータを新しいSSDに移動する
安全にHDD上のすべてのデータをSSDに移動するには、単にデータをコピーしてペーストするだけではシステムが正常に起動できません。そのため、信頼性のあるクローンソフトウェアが必要です。AOMEI Backupper Professionalは、Lenovo Ideapad 330のm.2 SSDアップグレードに適した強力なディスククローンソフトウェアで強くお勧めします。
このソフトは使いやすく、技術的な知識は必要がないので、初心者であっても簡単に操作することができます。オペレーティングシステム、システム予約パーティションまたはEFIパーティション、インストールされたプログラム、個人データなどを新しいSSDにクローンすることができます。Samsung、Crucial、WDなど、一般的なブランドの古いハードドライブを新しいSSDにアップグレードすることができます。
強力なSSDクローンソフトウェアであるAOMEI Backupper ProfessionalをPCにダウンロードして、次の手順に従って操作しましょう!
✍ヒント:このチュートリアルは、HP、Asus、Acer、Toshiba、Microsoftなどの他のPCのハードドライブの交換にも適用できます。
1. AOMEI Backupperを起動し、左側のメニューから「クローン」を選択し、「ディスククローン」を選択します。
2. ソースディスク(コピーしたいディスク)を選択します。そして「次へ」をクリックします。
3. ターゲットディスク(クローン先のディスク)を選択します。そして「次へ」をクリックします。
4. ソースディスクとターゲットディスクを確認し、問題なければ「開始」をクリックします。ここでは「SSD 4Kアライメント」をチェックしてSSDの性能を向上することができます。
🍤「パーティションを編集」ボタンをクリックしてパーティションのサイズを変更することができます。「セクター単位のクローン」オプションも使用可能です。
5. すべての操作が終わったら「完了」をクリックします。
Step 3. 新しいSSDを交換する
クローンプロセスが完了したら、Lenovo Ideapadラップトップをシャットダウンし、ハードドライブを交換するためにネジドライバーを使用してパソコンの裏パネルを開けることができます。これはIdeapad 330での1つのスロットに適応されます。もし複数のスロットがある場合は、既存のドライブを残し、新しいSSDをドライブベイに追加することができます。
Lenovo Ideapad 330のm.2 SSDの換装・アップグレードに関するFAQ
まとめ
このガイドを読んだ後、Lenovo Ideapad 330のHDDをSSDにアップグレードする方法を知ることができます。新しいSSDにAOMEI Backupperを使ってすべてのデータを転送し、ドライバを使用してLenovo Ideapadラップトップに取り付けるだけです。また、SSDのデータ移行を行った後にPCを起動できない問題も解決することができます。
さらに、AOMEI Backupperのディスク消去機能を使用して古いハードディスク完全に削除すると、古いHDDやSSDをセカンダリストレージとして再利用することができます。他にも、探索待ちの強力な機能がありますよ!(~ ̄▽ ̄)~ぜひこのソフトを試してみてください!